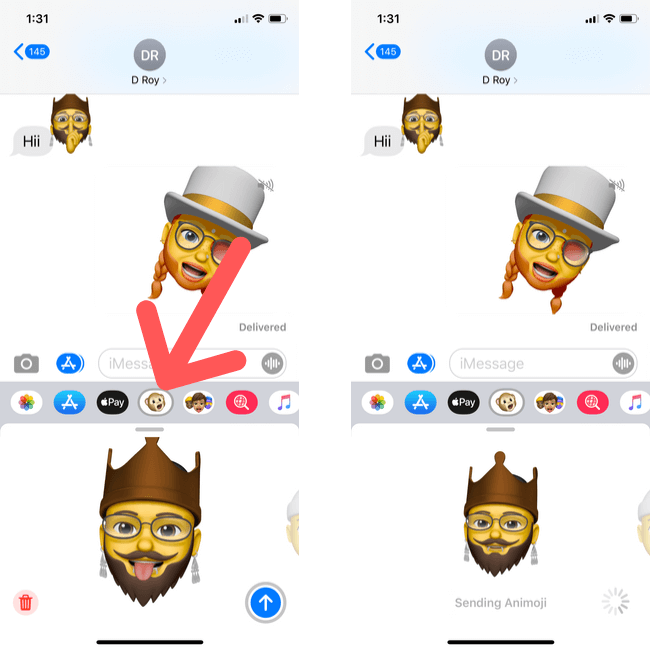У цій статті я вам покажуЯк скопіювати файли за допомогою командного рядка в Windows 11. Цей метод корисний, якщо ви регулярно створюєте резервні копії файлів з того ж джерела до того ж цільового місця. У такому випадку ви можете створити пакетні файли та запускати їх, коли захочете створити резервну копію.
Тут ми покажемо вам наступні два методи для копіювання файлів за допомогою командного рядка в Windows 11/10.
- Використовуючи команду копії
- Використовуючи команду Xcopy
Почнемо.
1] команда копіювання
Відкрийте командний рядок як адміністратор. Тепер використовуйте команду копіювання. Дотримуйтесь синтаксису, написаного нижче, щоб використовувати команду копіювання:
copy <file path> <file name> <file extension> <complete path of the destination>
Припустимо, я хочу скопіювати файл із іменем мого документа з розширенням .docx з місця "E: нова папка" до місця "D: папка Windows ClubNew", тоді команда повної копії буде:
copy "E:New folderMy Document.docx" "D:The Windows ClubNew folder"
Якщо ви хочете скопіювати всі файли з одного місця в інше місце, використовуйте наступний синтаксис з командою копіювання:
copy <source address> <destination address>

Припустимо, я хочу скопіювати всі файли, що зберігаються у місці "E:" у місце розташування "D: у папці Windows ClubNew", тоді команда буде:
copy "E:" "D:The Windows ClubNew folder"
Наведена вище команда копіює всі файли до пункту призначення, виключаючи папки та підпапки. Це одне з обмежень команди копіювання.
Команда копії також має деякі параметри, які ви можете використовувати разом з нею. Повний перелік усіх параметрів команди копіювання доступний наОфіційний веб -сайт Microsoft. Я показав використання деяких з цих параметрів нижче.

Якщо команда копіювання знайде файл з тим самим іменем у пункті призначення, він покаже вам повідомлення, хочете ви його замінити чи ні (див. Вищезазначене зображення). Припустимо, ви не хочете, щоб команда копії показала це повідомлення, ви можете використовувати/упараметр. Приклад цього параметра наведено нижче:
copy "E:" "D:The Windows ClubNew folder" /y
Команда копіювання має деякі обмеження, такі як не копіює файли всередині підпапки, вона ігнорує приховані файли тощо. Він також має обмежену кількість параметрів. Наприклад, якщо я хочу включити підпапки, для цього немає такого параметра. Більше того, такого параметра не існує для копіювання прихованих файлів.
Читати: Корисні команди для управління файлами та папками через CMD
2] команда Xcopy
Команда Xcopy усуває обмеження команди копіювання. Він підтримує більше параметрів, ніж команда копіювання. Тому це може робити те, що не може зробити команда копіювання, наприклад, копіювання папок і підпапців, копіювання порожніх папок, копіювання прихованих файлів тощо.
Синтаксис для використання команди xcopy є таким:
xcopy <file path> <file name> <file extension> <complete path of the destination>

Якщо ви хочете скопіювати всі файли з одного місця в інше місце, використовуйте наступний синтаксис:
xcopy <source address> <destination address>
Повний перелік параметрів команди xcopy згадується наОфіційний веб -сайт Microsoft. Нижче я показав кілька прикладів використання команди Xcopy з деякими параметрами.
За замовчуванням Xcopy ігнорує всі папки всередині певного каталогу. Але якщо ви також хочете скопіювати папки, ви можете використовувати/спараметр. Наприклад, якщо я хочу скопіювати вміст (включаючи папки) з каталогу e у місцезнаходження "D: Папка Windows ClubNew", команда буде:
xcopy "E:" "D:The Windows ClubNew folder" /s
Наведена вище команда буде копіювати весь вміст, включаючи папки, але ігнорує порожні папки.

Якщо ви хочете скопіювати всі файли, папки, підпапки та порожні папки, використовуйте/Епараметр. Отже, у моєму випадку команда буде:
xcopy "E:" "D:The Windows ClubNew folder" /e
Якщо ви хочете скопіювати файли за допомогою прихованих атрибутів (прихованих файлів), використовуйте/hпараметр. Отже, у моєму випадку команда стане:
xcopy "E:" "D:The Windows ClubNew folder" /h
Параметр для придушення підказки для перезапису файлів такий же, як і команда копіювання, тобто/упараметр.
Це стосується копіювання файлів за допомогою командного рядка в Windows 11/10.
Читати: Як скопіювати файли з Windows у Linux за допомогою PowerShell
Як скопіювати текст у Windows 11 CMD?
Ви можете скопіювати текст у Windows 11 CMD, використовуючи ту саму клавішу ярлика, яку ви використовуєте для вставки скопійованих файлів, тобто,Ctrl + v. Відкрийте вікно командного рядка та натисніть клавіші CTRL + V, щоб вставити там скопійований текст. Крім того, ви також можете використовувати правою кнопкою миші. У вікні командного рядка клацання правою кнопкою миші працює так само, як і Ctrl + V. Те саме може бути використане для копіювання вибраного тексту в CMD.
Читати: Як відкрити файл або папку за допомогою командного рядка або PowerShell
Як копіювати всі файли у Windows 11?
Ви можете скопіювати всі файли у Windows 11, вибравши їх усі. Використовуйте ярлик Ctrl +, щоб вибрати всі файли в певному каталозі. Тепер перейдіть до місця призначення та натисніть клавіші CTRL + V. Якщо ви хочете скопіювати деякі конкретні файли, виберіть їх, натиснувши та тримаючи клавішу CTRL.
Читати далі: Robocopy у Windows.