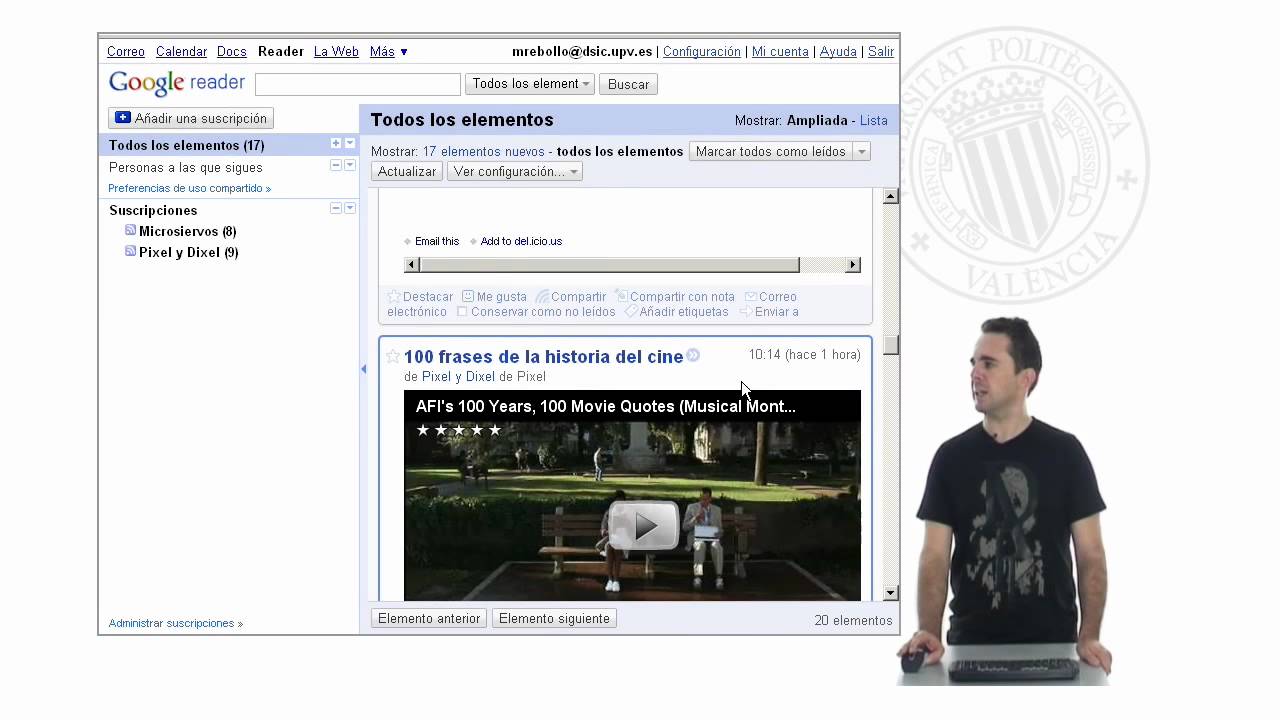Деякі користувачі повідомили, щоClipchamp падає або зависаєна своїх комп’ютерах з Windows 11. Проблема виникає в різних ситуаціях, наприклад під час завантаження відео, експорту відео, натискання нового періоду часу, відтворення або призупинення відео тощо. Деякі користувачі повідомили, що програмне забезпечення аварійно завершує роботу, коли вони клацають правою кнопкою миші на відео. Якщо ви зіткнулися з цією проблемою, виправлення, наведені в цій статті, допоможуть вам.
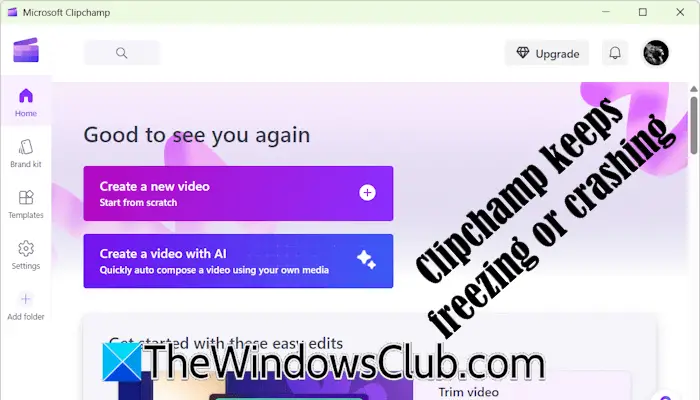
Clipchamp постійно зависає або виходить з ладу в Windows 11
Скористайтеся наведеними нижче порадами, якщо Clipchamp постійно зависає або виходить з ладу на вашому комп’ютері з Windows 11:
- Прочитайте апаратні характеристики Clipchamp
- Використовуйте веб-версію Clipchamp
- Оновіть свій браузер або очистіть кеш-пам’ять і файли cookie
- Вимкніть розширення браузера
- Встановіть Clipchamp як веб-програму
- Звільніть місце на жорсткому диску
- Відновіть або скиньте Clipchamp
- Перевстановіть Clipchamp
Ці виправлення докладно пояснюються нижче.
1] Прочитайте апаратні характеристики Clipchamp
Важливо прочитати специфікації обладнання для Clipchamp. Якщо апаратне забезпечення вашого комп’ютера не може запускати Clipchamp, програмне забезпечення буде постійно аварійно працювати. Щоб запустити Clipchamp, ваш комп’ютер має мати принаймні 8 ГБ оперативної пам’яті. Однак це мінімальний обсяг пам’яті, необхідний для запуску Clipchamp; Краще 16 ГБ оперативної пам’яті або більше.
Якщо у вашій системі менше оперативної пам’яті, ніж потрібно для запуску Clipchamp, оновлення оперативної пам’яті може допомогти вирішити цю проблему.
Настільний редактор не можна використовувати на планшетах або смартфонах.
2] Використовуйте веб-версію Clipchamp
Якщопрограма для Windows 11 аварійно завершує роботу або зависає, ви можете використовувати її веб-версію. Веб-версія Clipchamp найкраще працює в Google Chrome і Microsoft Edge. Однак ви також можете використовувати його в іншому веб-браузері.
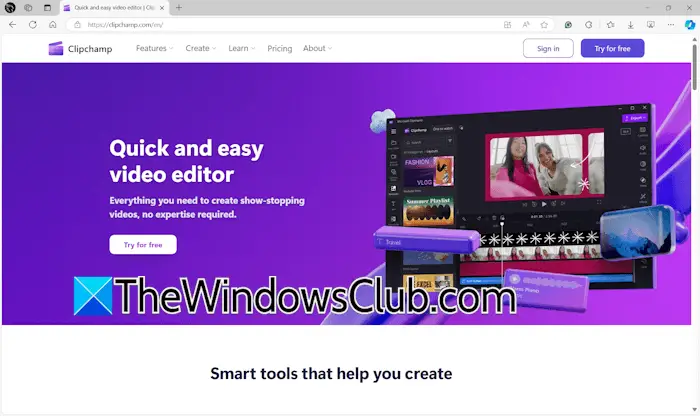
Відкрийте веб-браузер і перейдіть на офіційний сайт Clipchamp. Увійдіть у свій обліковий запис і почніть використовувати Clipchamp.
3] Оновіть свій веб-переглядач або очистіть кеш і файли cookie
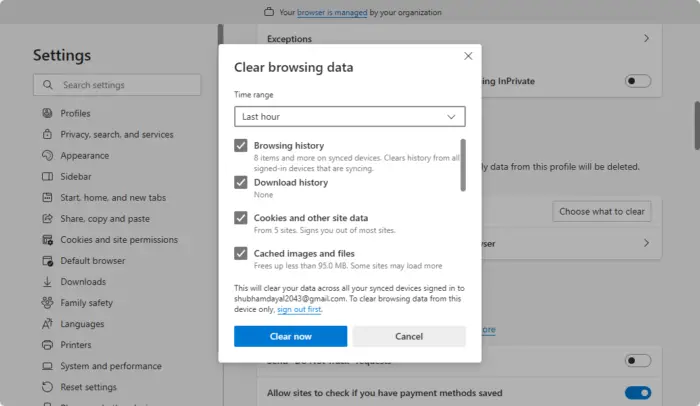
Якщо у вас виникли проблеми з веб-версією Clipchamp, ви повинні це зробити. На додаток до цього, ви також повинні спробувати очистити кеш-пам’ять і файли cookie свого веб-браузера. НатиснітьCtrl + Shift + Deleteклавіші, щоб відкрити вікно Очистити дані перегляду. Тепер виберіть кеш і файли cookie та натиснітьОчистити зараз.
4] Вимкніть розширення браузера
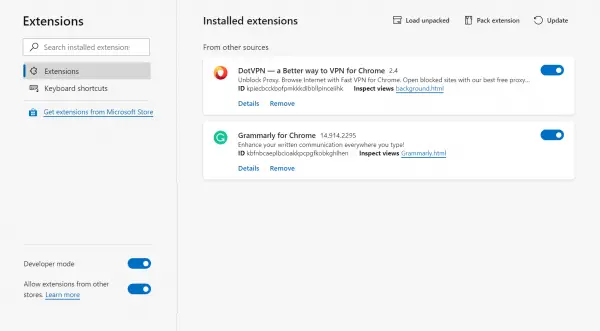
. Це покаже вам, чи проблема викликана розширенням. Якщо Clipchamp не аварійно завершує роботу після вимкнення всіх розширень браузера, вам потрібно знайти винуватця. Для цього почніть вмикати розширення одне за іншим і дивіться, коли Clipchamp завершить роботу. Коли проблема з’являється знову, винуватцем є розширення, яке ви щойно ввімкнули.
5] Встановіть Clipchamp як веб-додаток
Ви також можете встановити Clipchamp. Наступні кроки допоможуть вам у цьому:
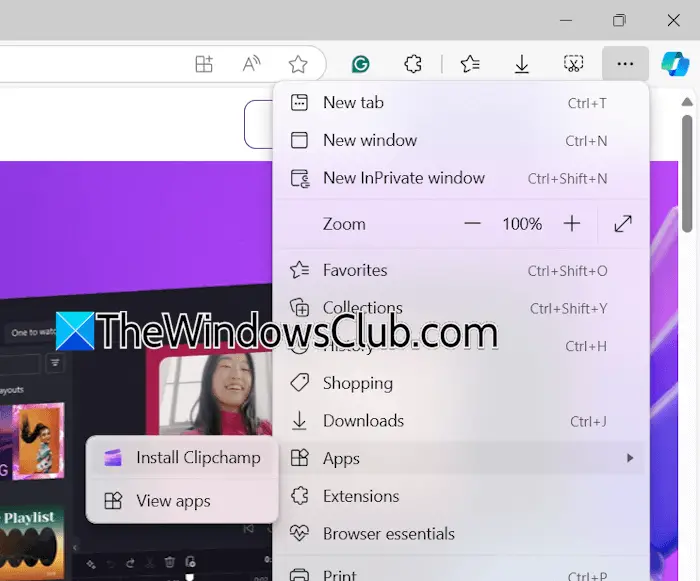
- Відкрийте Microsoft Edge.
- Відвідайте офіційний сайт Clipchamp.
- Натисніть на три крапки вгорі праворуч і виберітьПрограми > Встановити Clipchamp.
- Натиснітьвстановитиу спливаючому повідомленні, щоб підтвердити встановлення Clipchamp.
Тепер відкрийте веб-програму Clipchamp у вашій системі та ввійдіть у потрібний обліковий запис.
6] Звільніть місце на жорсткому диску
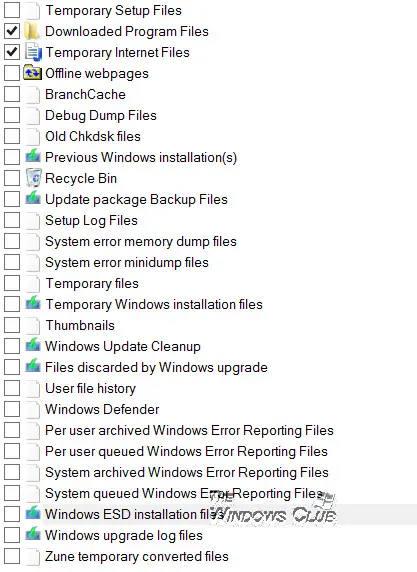
Однією з можливих причин збою чи зависання Clipchamp є брак місця на диску, на якому його встановлено.на вашому диску C або в розділі жорсткого диска, на якому встановлено Clipchamp, і перевірте, чи це вирішує проблему. Ви можете використовуватищоб видалити непотрібні файли на диску C.
7] Відновіть або скиньте Clipchamp
Якщо Clipchamp все одно виходить з ладу або зависає, спробуйте. Наведені нижче кроки допоможуть вам у цьому.
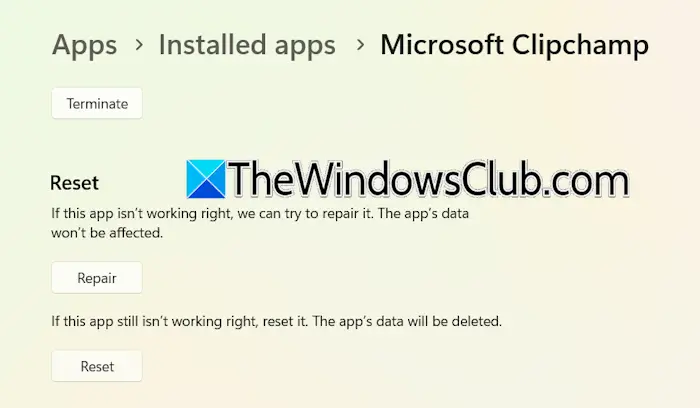
- Відкрийте налаштування Windows 11.
- Перейти доПрограми > Установлені програми.
- Знайдіть Clipchamp, натисніть три крапки та виберітьРозширені налаштування.
- НатиснітьРемонтдля ремонту Clipchamp. Якщо це не працює,СкинутиClipchamp.
8] Перевстановіть Clipchamp
Якщо жодне з описаних вище виправлень не допомогло, видаліть і перевстановіть Clipchamp. Відкрийте налаштування Windows 11 і перейдіть доПрограми > Установлені програми. Виберіть Clipchamp і видаліть його.
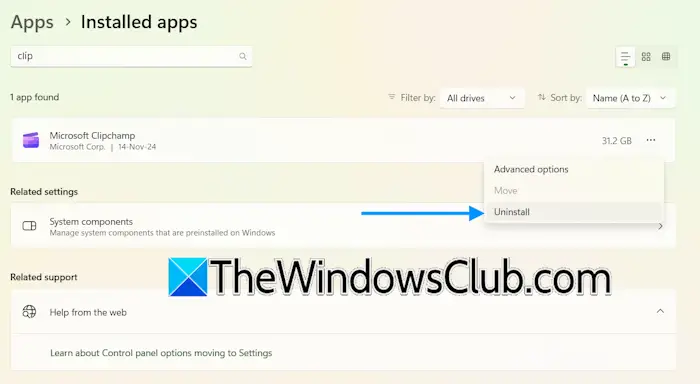
Після видалення Clipchamp перезавантажте комп’ютер. Тепер відкрийте Microsoft Store і знайдіть програму Clipchamp. Встановіть його.
Ось і все. Сподіваюся, це допоможе.
Чи втрачу я все, якщо закрию Clipchamp?
Clipchamp автоматично зберігає ваш проект. Ви не втратите свою незбережену роботу, якщо закриєте Clipchamp. Усі незбережені відеопроекти залишаються доступними вдодомувкладка підВаші відеорозділ. Звідти ви можете отримати доступ до всіх незбережених проектів.
Які недоліки Clipchamp?
Переваги та недоліки продукту відрізняються від користувача до користувача. Від вас залежить, які функції Clipchamp вам найбільше подобаються та які функції слід додати до програмного забезпечення. Я використовував Clipchamp і виявив деякі обмеження, як-от обмежені інструменти редагування відео, обмежена бібліотека вмісту та шаблонів тощо.
Читайте далі:.



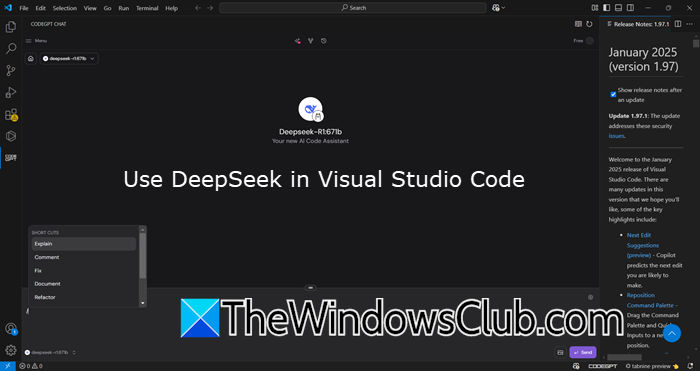

![Том ReFS недоступний після оновлення [Виправлення]](https://elsefix.com/tech/tejana/wp-content/uploads/2024/10/ReFS-volume-inaccessible-after-update.jpg)