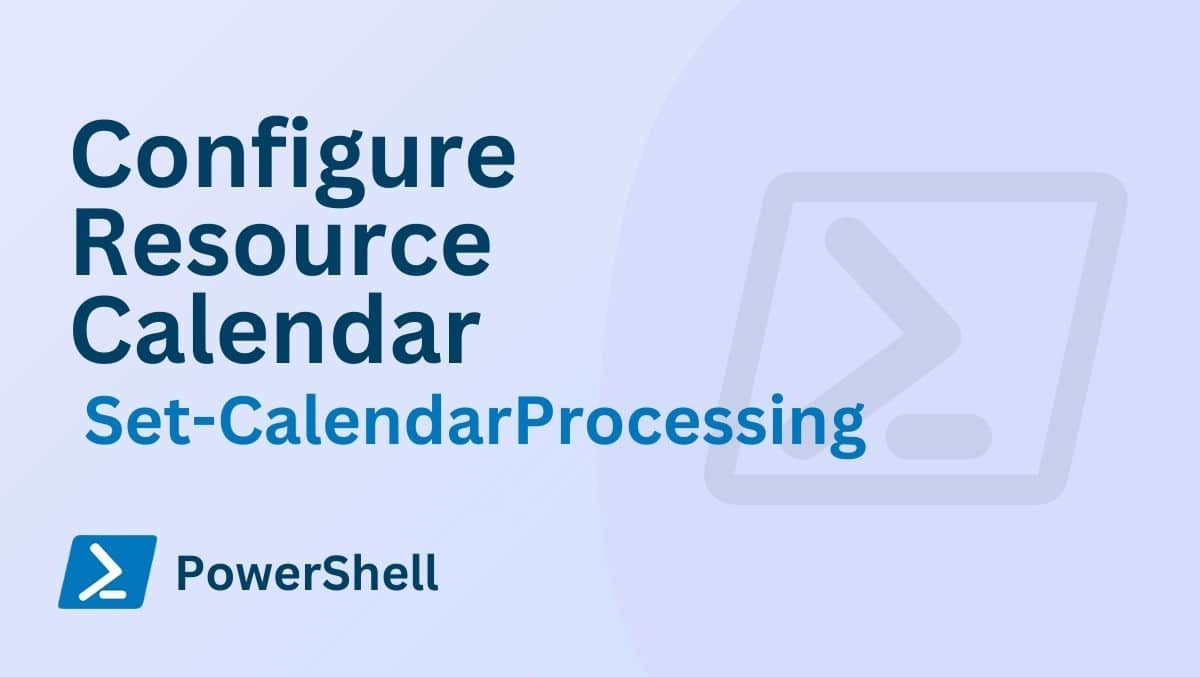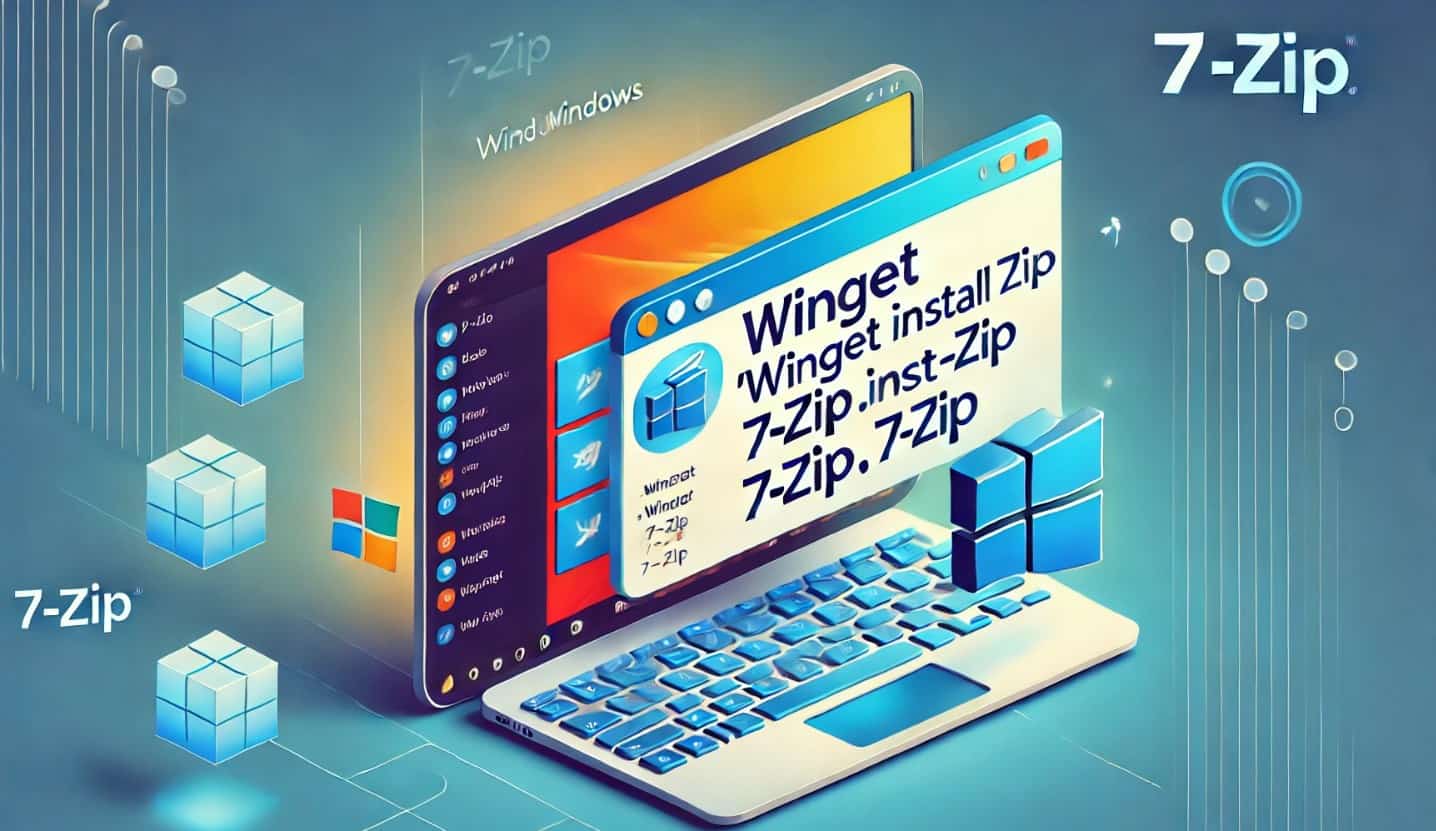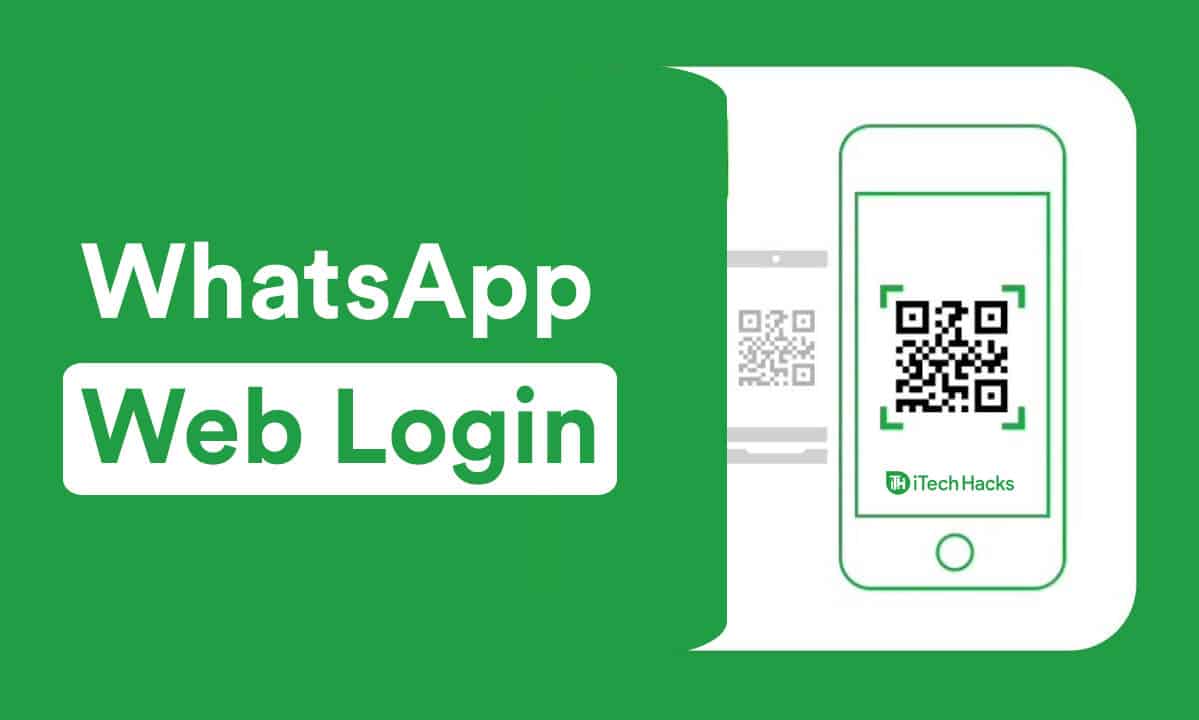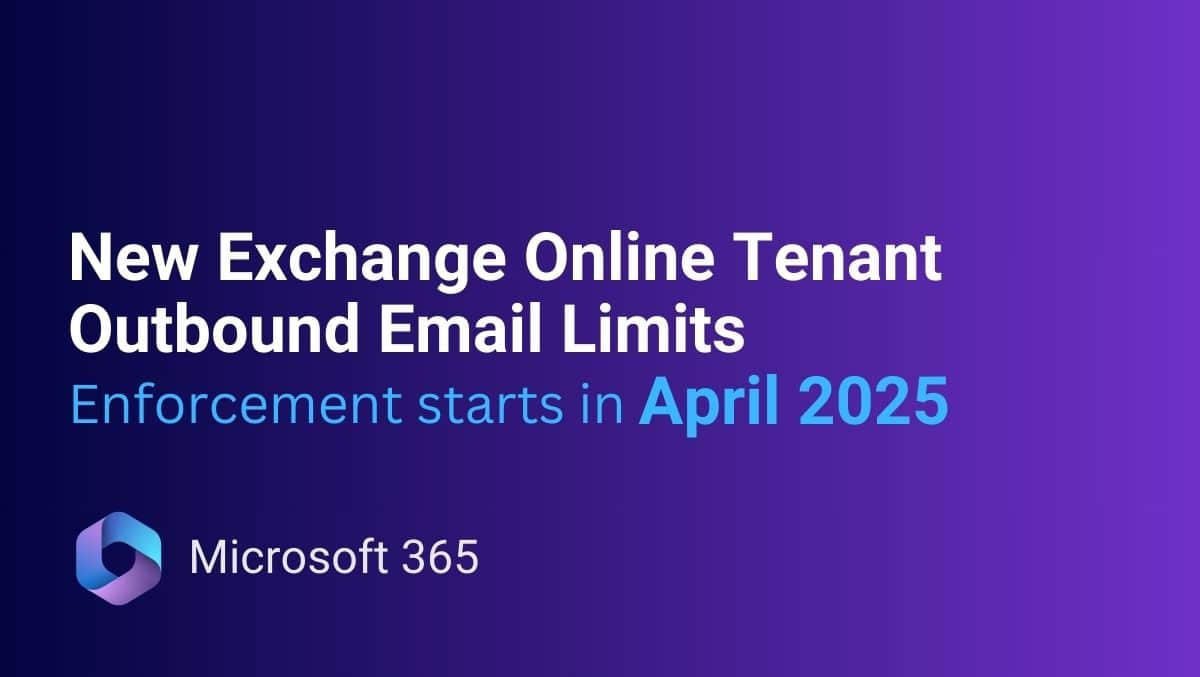Цей пост покаже намяк скопіювати лише видимі комірки в Excel і Google Таблицях. Під час роботи із згрупованими або прихованими рядками/стовпцями може знадобитися копіювати лише видимі комірки. Якщо ви скопіюєте ці комірки вручну, вибір за замовчуванням включатиме приховані рядки або стовпці, що може призвести до випадкового вставлення небажаних або неправильних даних в іншому місці. Однак і Excel, і Google Таблиці дозволяють копіювати лише релевантну (видиму) інформацію, виключаючи приховані дані.
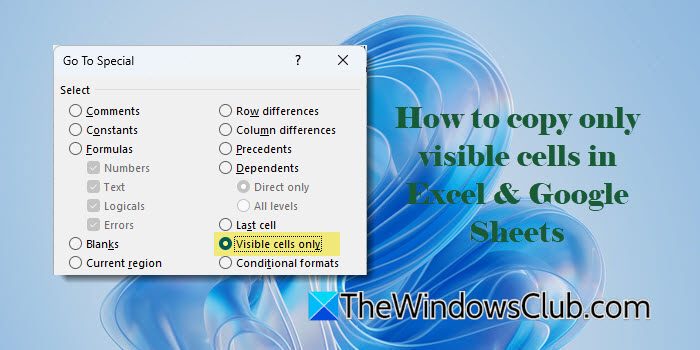
Вам можуть допомогти певні функції або діїкопіювати лише видимі клітинкияк в Excel, так і в Google Таблицях. Давайте розглянемо це детально.
Як скопіювати лише видимі клітинки в Excel
Excel містить вбудований 'Перейти до спеціального – лише видимі клітинки' функція, яка вибирає лише видимі клітинки в межах вибраного діапазону даних. Після вибору ви можете скопіювати та вставити ці клітинки, куди забажаєте. Давайте подивимось як.
Припустимо, у нас є робочий аркуш, що містить інформацію про клієнта. Дані містять такі відомості для кожного клієнта:Ідентифікатор клієнта, ім'я, електронна адреса, номер телефону, місто,іСума покупки. У наборі даних рядки 2 і 3 згруповано, а стовпець D приховано.
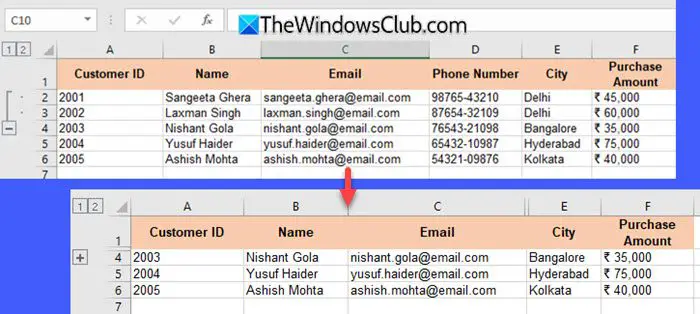
Щоб скопіювати лише видимі клітинки, виділіть увесь діапазон даних, включаючи згруповані та приховані рядки. Потім натиснітьF5(абоFn + F5), щоб відкрити діалогове вікно Перейти. Крім того, ви можете натиснутиCtrl + G.
вПерейти до спеціальногодіалог, натисніть наОсобливий…і виберітьЛише видимі клітинки. Потім натиснітьдобре.
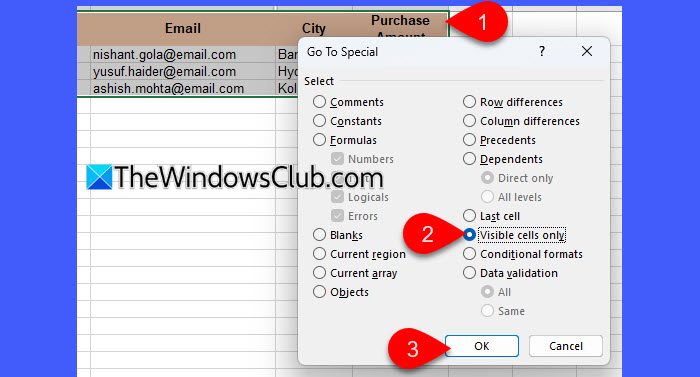
Команда виділить лише те, що можна побачити у вибраному діапазоні даних, за винятком клітинок, які на даний момент не видно. Тепер натиснітьCtrl + Cщоб скопіювати виділення та вставити їх там, де потрібно.

Порада:Щоб швидко вибрати видимі клітинки лише в Excel, виберіть діапазон клітинок, які потрібно скопіювати, і натиснітьALT + ;.
Як скопіювати лише видимі комірки в Google Таблицях
У Google Таблицях відсутній рідний параметр «Лише видимі клітинки», як у Excel. Крім того, у Google Таблицях згруповані рядки/стовпці поводяться протилежно до відфільтрованих рядків/стовпців (ми повернемося до цього за мить). Якщо згруповані рядки згорнуто, вони все одно включені до виділення під час копіювання, навіть якщо вони приховані. З іншого боку, відфільтровані рядки виключаються з вибору, якщо вони приховані. Тому ви можете копіювати лише видимі комірки, якщо приховані дані були виключені за допомогою фільтрів. Давайте подивимось як.
Припустимо, ми маємо ті самі дані електронної таблиці, що й у попередньому прикладі. Щоб виключити рядки 2 і 3, перейдіть доданіменю та виберітьСтворіть фільтр. У заголовку кожного стовпця з’явиться значок фільтра. Натисніть нафільтрзначок уІм'яі зніміть прапорці біля даних, які потрібно приховати. Наприклад, у нашому випадку ми знімемо позначки «Sangeeta Ghera» і «Laxman Singh» у спадному списку.
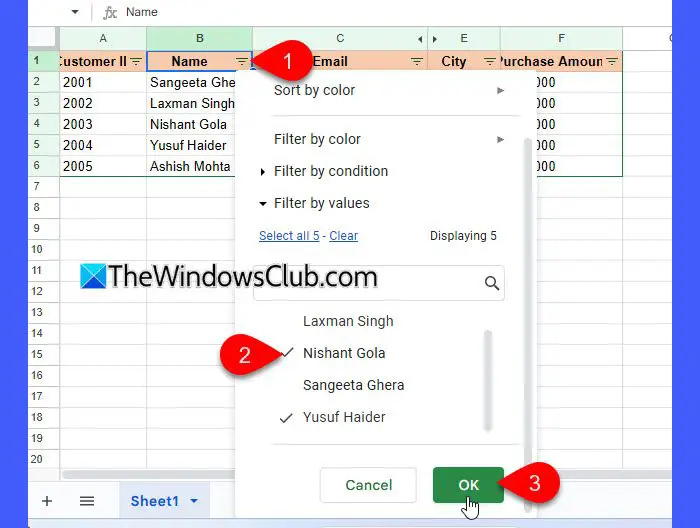
Тепер у наборі даних відображатимуться лише рядки 1, 4 і 5.
Далі потрібно виділити видимі ряди. У Google Таблицях ви можете вибрати видимі комірки за допомогоювибір окремих діапазонів. Ось як:
УтримуйтеCtrlі використовуйте мишу, щоб вручну вибрати лише видимі комірки. Наприклад, у наведеному вище прикладі ми спочатку натиснемо та утримаємоCtrlпотім клацніть клітинкуA1і перетягніть до клітинкиA6. Це вибере діапазон данихA1:A6. Тепер зберігаючиCtrlключнатиснуто, ми виберемо клітинкуB2і перетягніть доB6. Таким же чином виділимо решту видимих клітинок.
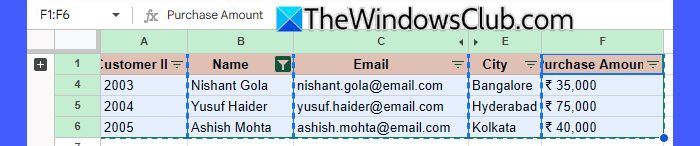
Після виділення даних натиснітьCtrl + Cщоб скопіювати виділені комірки. Навколо них ви побачите синю пунктирну рамку. Тепер вставте дані в потрібне місце за допомогоюCtrl + V. Вставляючи, переконайтеся, що цільовий діапазон достатньо великий і не перезаписує інші важливі дані.
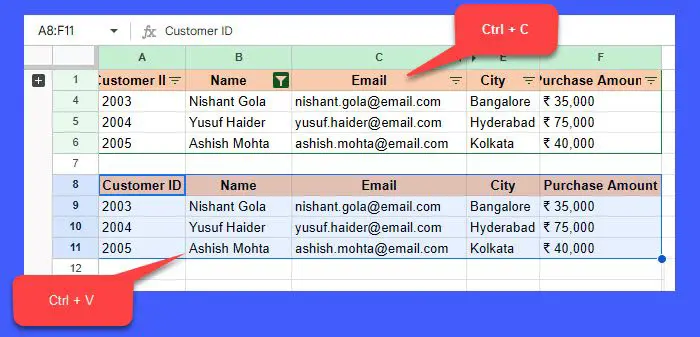
Примітка:Завжди ще раз перевіряйте скопійовані дані перед вставленням, щоб переконатися, що вони відповідають призначеному вибору, особливо якщо ваш набір даних містить згруповані або відфільтровані рядки/стовпці.
ось і все! Сподіваюся, вам це стане в нагоді.
читати: ?
Яка клавіша швидкого доступу для копіювання видимих клітинок лише в Excel?
Комбінація клавіш для копіювання видимих клітинок лише в Excel:Alt + ;'. Щоб скористатися ярликом, виберіть діапазон клітинок, які потрібно скопіювати, і натиснітьALT + ;. Тепер, коли ви копіюєте (Ctrl + C) і вставити (Ctrl + V), будуть включені лише видимі дані, що запобігає випадковому вставленню прихованих даних.
Як автоматично заповнити лише видимі клітинки?
Стандартне автозаповнення в Excel включає всі комірки, навіть приховані. Щоб автоматично заповнити лише видимі клітинки в наборі даних, виберіть діапазон клітинок, який включає як видимі, так і приховані рядки, і натиснітьAlt + ;. Введіть значення або формулу, яку потрібно автозаповнити, і натиснітьCtrl + Enterщоб заповнити лише видимі клітинки.
Читати далі: ?

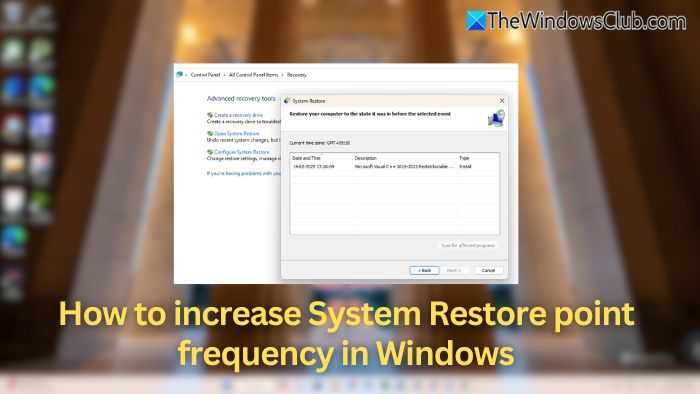
![Принтер друкує подвійне бачення на комп’ютері Windows [Виправлення]](https://elsefix.com/tech/tejana/wp-content/uploads/2024/09/Printer-printing-double-vision-Fix.jpg)
![Погана якість друку принтера під час друку на ПК з Windows [Виправлення]](https://elsefix.com/tech/tejana/wp-content/uploads/2024/12/Fix-Poor-print-quality-of-Printer.png)