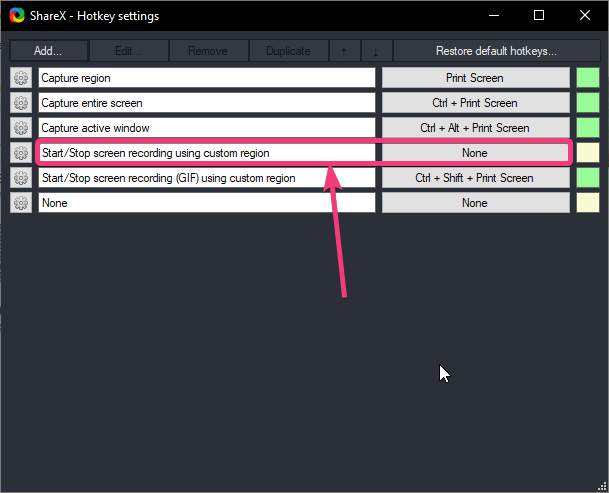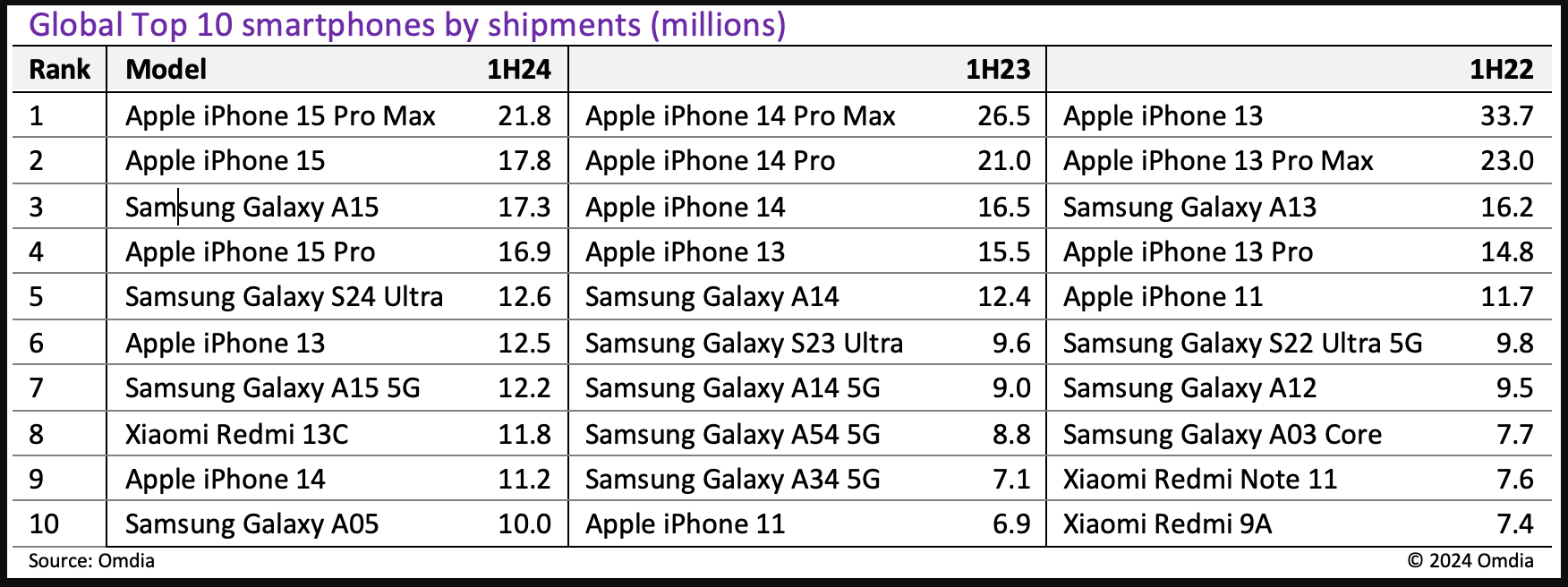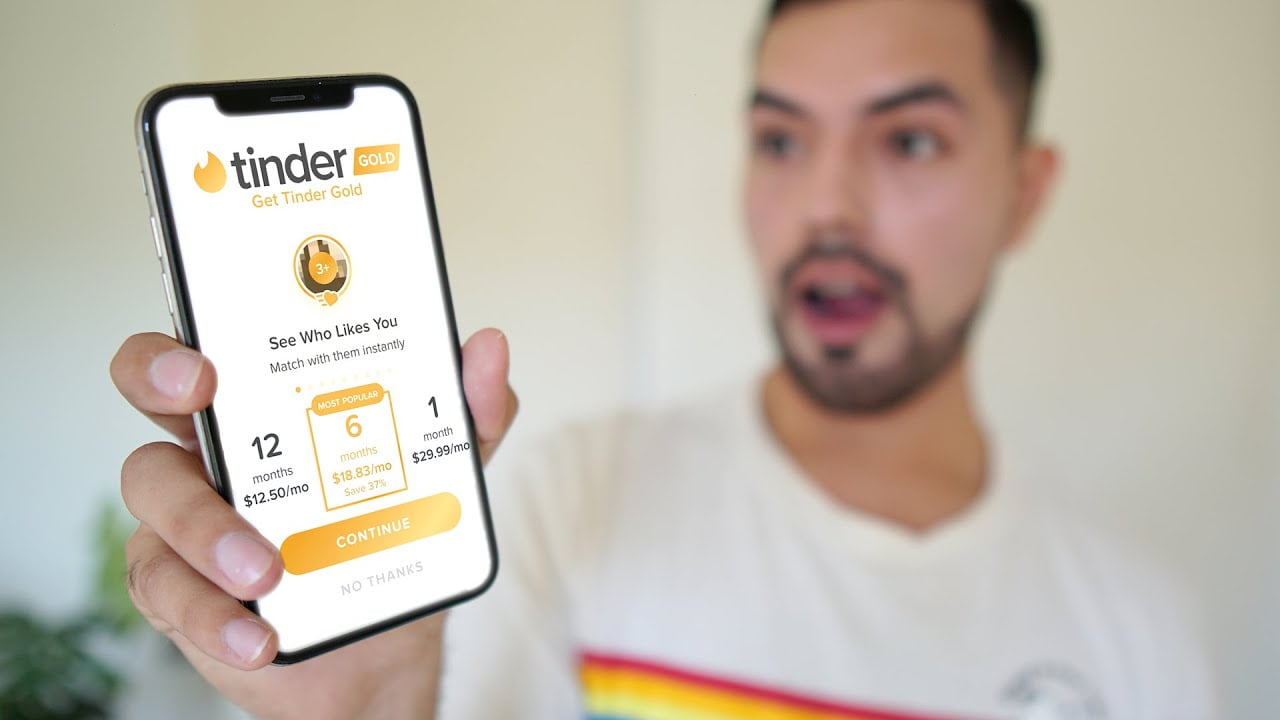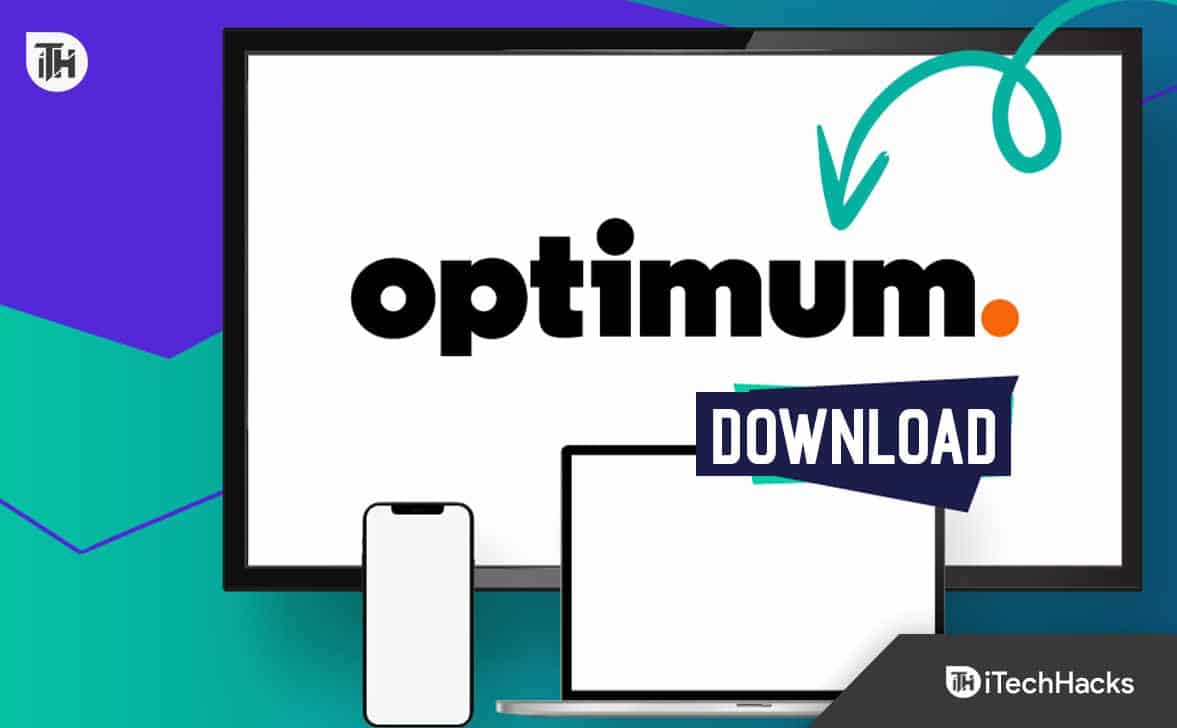Ви хочете запустити операційну систему Kali Linux в підсистемі Windows для Linux на Windows 10 або 11, але за допомогою графічного інтерфейсу користувача? Тоді ось рішення.
WSL у Windows 10/11 існує вже досить давно, але ми часто використовуємо його з інтерфейсом командного рядка, оскільки він поставляється з цим лише за замовчуванням. Однак якщо ви знаєте, як обробляти команди, то ця стаття може бути не дуже корисною для вас. Але ті, хто точно не хоче встановлювати графічний інтерфейс користувача на WSL - підсистему Windows для Linux.
Більше того, це не так складно, як це звучить. Встановлення середовища настільного ПК на WSL вимагає програми Linux, такого як Kali, Ubuntu або Debian, і для доступу до нього потрібен протокол RDP (віддалений робочий стіл). Це означає, що сторонній інструмент не потрібен; Нам просто потрібні кілька файлів з відкритим кодом на існуючих інструментах.
Тим не менш, запуск графічного інтерфейсу для Kali Linux на WSL (підсистема Windows для Linux) може бути хорошою ідеєю для учня. Але якщо ви хочете Linux з графічним інтерфейсом для професійної роботи, то рекомендується використовувати VM у VirtualBox або VMware.
Установка GUI Kali Linux на підсистемі Windows 10 або 11 для Linux (WSL)
Почнемо з підручника, щоб побачити кроки, необхідні для роботи Kali Linux WSL за допомогою GUI.
Крок 1: Встановіть Kali Linux на WSL Windows 10 або 11
Ви можете встановити Kali або Ubuntu, щоб виконати кроки в цьому підручнику. Однак, оскільки цей посібник зосереджується на Калі, таким чином ми підемо з цим. Просто увімкніть WSL у Windows-> Перейдіть до Microsoft Store-> Шукайте App-> Клацніть на Get, а потімВстановити.
Ось детальний посібник на
Крок 2: Оновіть Kali Linux
Якщо у вас вже є Калі у своїй системі, перш ніж продовжувати, просто оновіть його встановлені пакети до останнього стану. Ось команда для цього.
sudo apt update
Крок 3: Встановіть XFCE на Kali WSL Linux
Хоча ми можемо встановити настільне середовище GNOME з відкритим кодом на Kali WSL, ми використовуємо XFCE DE, щоб зробити його легким, щоб ми могли легко отримати доступ до нього за допомогою інструменту Windows Remote Desktop, навіть на стандартних комп'ютерних системах ресурсів.
Остання версія під час написання цієї статті середовища робочого столу XFCE була 4.xx.
sudo apt-get install xfce4
Установка займе певний час, залежно відВаше підключення до Інтернету. Загальний розмір файлів, які завантажить Kali або Ubuntu WSL для налаштування xfce GUI, становитиме близько 124 Мб; колиВін просить вас підтвердити завантаження файлів, введітьУі продовжити.
Крок 4: Встановіть XRDP на WSL
Після встановлення настільного середовища XFCE 4 у нас є графічний інтерфейс на нашому Kali WSL, але тепер нам потрібно знати, як отримати доступ до нього. Ми не можемо безпосередньо завантажувати підсистему Windows Linux за допомогою графічного інтерфейсу, як і будь -яка інша операційна система; Однак процес DE все ще працює у фоновому режимі, до якого ми можемо отримати доступ за допомогою інструменту RDP.
XDRPє безкоштовним та з відкритим кодом сервера Windows RDP-сервера, який дозволяє іншим операційним системам, таким як Linux, легко отримати доступ за допомогою клієнтів RDP, таких як FreerDP, робочий стіл, Neutrinordp та віддалений клієнт настільних (для Windows, MacOS, iOS та Android).
Щоб встановити його на WSL, використовуйте цю команду:
sudo apt-get install xrdp
Крок 5: Запуск XRDP -сервера
Нарешті, запустіть XDRP -сервер, встановлений вище, щоб отримати доступ до GUI KALI за допомогою клієнта віддаленого робочого столу за замовчуванням, який присутній у Windows 10 або 11.
sudo /etc/init.d/xrdp start
Ви побачите номер порту3389; приміткащо.
Крок 6: Підключіться до Калі за допомогою RDP
Перейдіть до вікна пошуку Windows 10 або 11 та введіть "Віддалений робочий стіл". Як з’являється її піктограма, натисніть на нього, щоб почати.
Тепер введітьLocalhost: 3389і вдаритиЗ'єднуватикнопка.
Якщо ви отримаєте помилкуПовідомлення говорить: "Ваш комп'ютер не міг підключитися до іншого сеансу консолі на віддаленому комп’ютері, оскільки у вас вже є консольна сесія,"Це пояснюється, що WSL працює за замовчуванням, за замовчуванням ділиться тим же портом та IP -адресою, що і хост -комп'ютер; Таким чином, ми не можемо підключитися до одного комп'ютера, де ми намагаємось використовувати клієнта RDP; отже,Нам потрібно змінити номер порту нашого сервера WSL XRDP.
.
Для цього відредагуйте файл конфігурації XRDP за допомогою команди нижче на Kali Linux.
sudo nano /etc/xrdp/xrdp.iniЗмінаПорт за замовчуванням XRDP3389до3390. Щоб зберегти, натиснітьCtrl+x,типYі вдаритиУвійтикнопка.
Перезапустіть сервер XRDP:
sudo /etc/init.d/xrdp restartТепер знову підключіться за допомогою RDP з цією адресою-Localhost: 3390
Крок 7: Почніть використовувати GUI Kali Linux XFCE на WSL Linux
Коли ви підключите його, з’явиться попереджувальне повідомлення; Ігноруйте його та натисніть наТаккнопка.
Після цього введіть свій Kali LinuxІм'я користувача та пароль.
Нарешті, у вас є графічний інтерфейс користувача для програми Linux, що працює на WSL.
Перегляньте цей підручник, якщо ви хочете використовувати