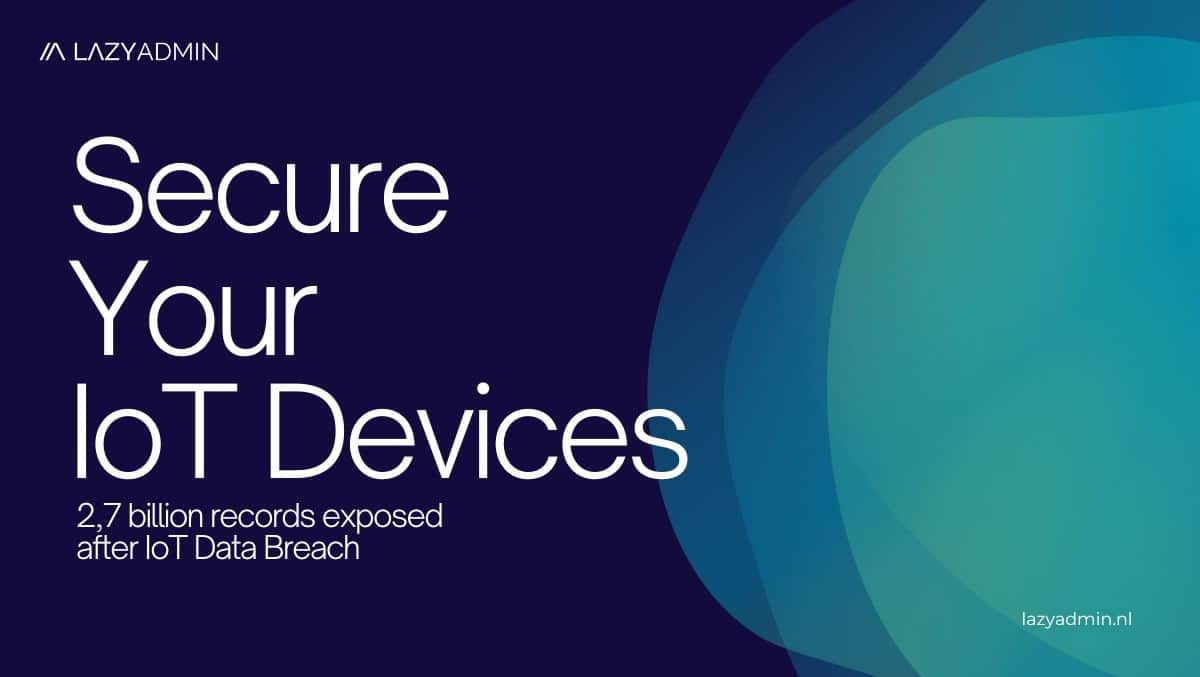Якщо ви стикаєтесь зЖоден графічний драйвер AMD не встановленийПомилка на вашому комп'ютері Windows 11, рішення, пояснені в цій статті, допоможуть вам. Згідно з зворотним зв'язком користувачів, ця помилка виникає через кілька секунд після запуску комп'ютера та коли ви відкриваєте програмне забезпечення AMD. Деякі користувачі з графічними картками, крім AMD, також стикалися з цією помилкою.
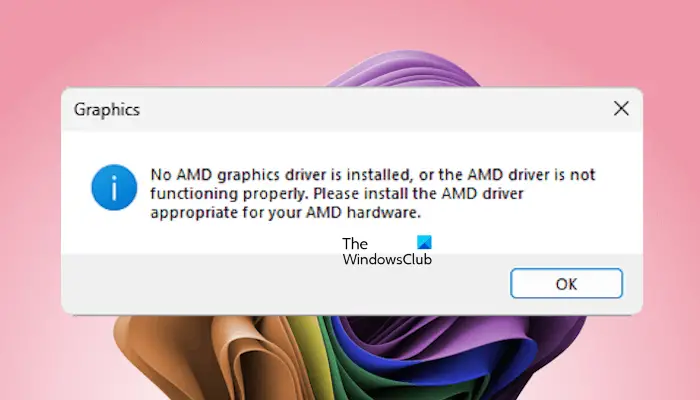
Жоден графічний драйвер AMD не встановлена помилка на Windows 11
Дотримуйтесь цих пропозицій, щоб виправити “Жоден графічний драйвер AMD не встановлений”Помилка на комп’ютері Windows 11/10.
- Перевірте стан драйвера відеокарти
- Перевстановити відеокарту
- Оновіть або виконайте чисту установку драйвера GPU
- Видалити програмне забезпечення AMD
- Оновіть BIOS
- Видалити оновлення Windows або відновити вашу систему
Усі ці виправлення детально пояснюються нижче.
1] Перевірте стан драйвера відеокарти
По -перше, натиснітьCtrl + win + shift + bКлючі для перезапуску драйвера відеокарти та подивіться, чи це допомагає. Наступним кроком є перевірити стан вашого драйвера відеокарти в менеджері пристроїв. Це може бути відключено.
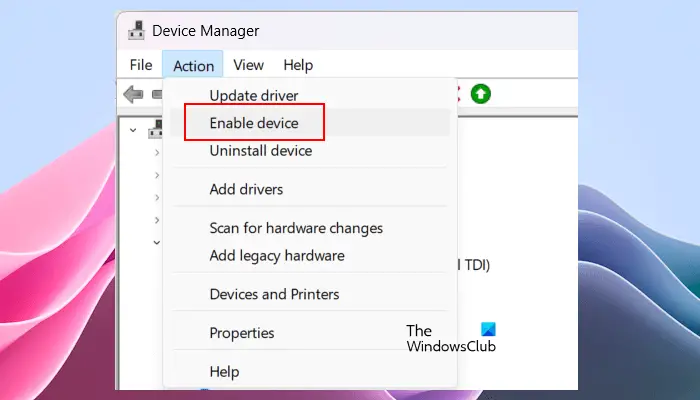
Виконайте наведені нижче кроки:
- Відкрийте менеджер пристроїв.
- РозширитиВідображення адаптерівгілка.
- Клацніть правою кнопкою миші на своєму драйвері відеокарти і подивіться, чиУвімкнути пристрійваріант доступний. Якщо так, натисніть на нього, щоб увімкнути драйвер відеокарти.
Якщо на вашому драйвері відеокарти є попереджувальний знак, двічі клацніть на нього, щоб відкрити свої властивості. А тепер дивітьсяпідЗагальнийВкладка та усунення несправностей відповідно.
2] перевстановити відеокарту

Напевно, ваша відеокарта не сидить належним чином у слоті PCIE, або відповідний слот може мати несправність, через яку виникає ця помилка. Я пропоную вам перевстановити відеокарту. Вимкніть комп'ютер, відключіть шнур живлення з розетки та відкрийте свій комп'ютер. Тепер видаліть відеокарту з слота PCIE та перевстановити її. Якщо на вашій комп’ютерній материнській платі є більше одного слота PCIE, встановіть відеокарту в інший доступний слот PCIE. Це дасть вам знати, чи проблема з слотом PCIE.
3] Оновіть або виконайте чисту установку драйвера GPU
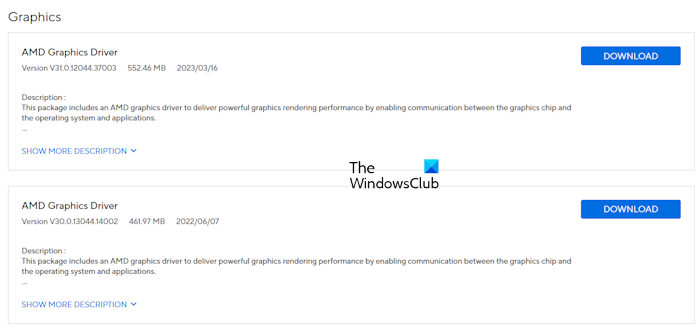
Перевірте, чи доступна оновлена версія вашого драйвера відеокарти. Якщо так, завантажте оновлення та встановіть його. Це повинно виправити помилку.
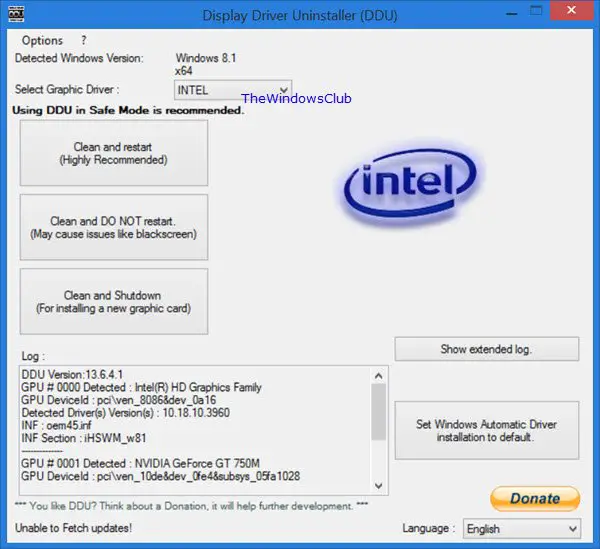
Якщо це не допоможе, виконувати чисту установку драйвера GPU працюватиме. Для цього ви повинні використовувати сторонній інструмент,. Завантажте та встановіть DDU у свою систему. Тепер завантажуйтесь у безпечному режимі та запустіть DDU. Видаліть драйвер відеокарти повністю з вашої системи за допомогою DDU, а потім виконайте свіжу установку драйвера GPU.
Читати:
4] видалити програмне забезпечення AMD
Згідно з повідомленнями, деякі користувачі з комп'ютерними графічними картами, крім AMD, також отримують цю помилку. Така річ трапляється, якщо тина комп’ютері з апаратним забезпеченням не AMD. Відкрийте список встановлених програм на панелі управління та перегляньте, чи встановлено програмне забезпечення AMD. Якщо так, видаліть це.
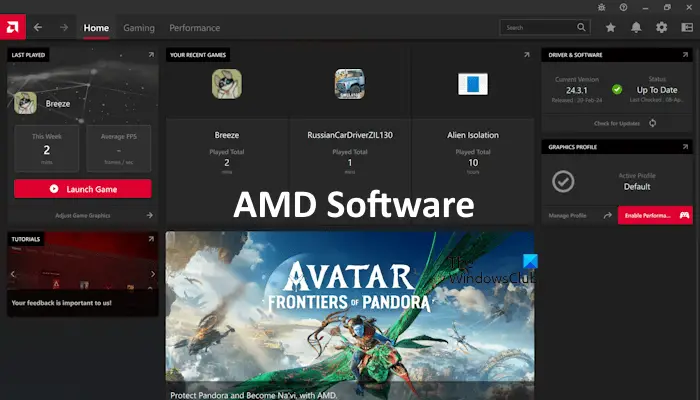
Користувачі з Graphics AMD можуть перевстановити програмне забезпечення AMD після видалення його з панелі управління. Після видалення програмного забезпечення AMD перезапустіть комп’ютер. Потім завантажте останню версію з офіційного веб -сайту AMD та встановіть її.
5] Оновіть BIOS
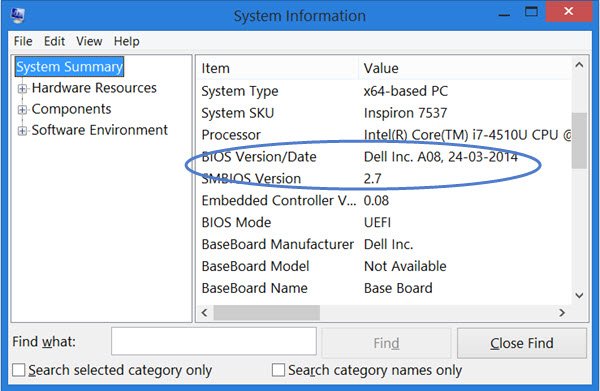
Оновіть свій BIOS до останньої версії. Ви можетев інструменті системного інформації або командному рядку.
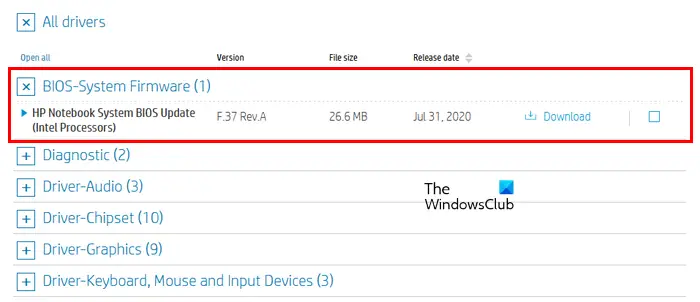
Відвідайте офіційний веб -сайт виробника комп'ютера та знайдітьBIOS та програмне забезпеченняабо пов’язана вкладка. Тепер перевірте, чи доступна оновлена версія BIOS. Якщо так, завантажте та встановіть його.
6] видалити оновлення Windows або відновити вашу систему
Нещодавнє оновлення Windows може зіпсуватись з драйвером відеокарти. У такому випадку ви можете видалити оновлення Windows. Перш ніж видалити оновлення Windows, перевірте, чиПараметр у менеджері пристроїв доступний для вашого драйвера відеокарти. Якщо так, поверніть драйвер відеокарти, щоб встановити свою попередню версію.
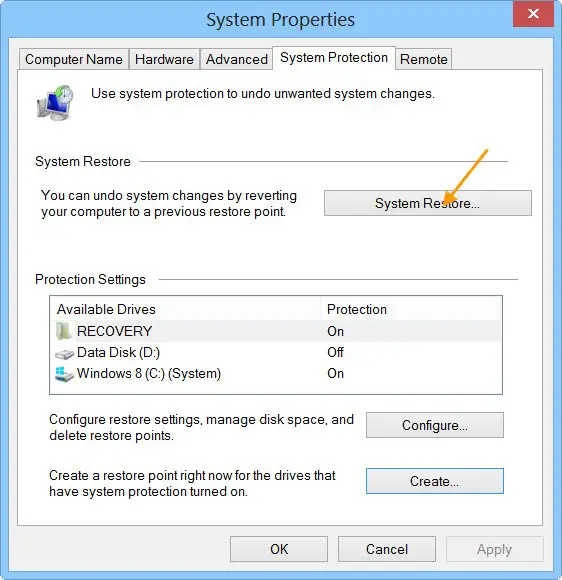
Якщо проблема почала виникати після встановлення оновлення Windows. Ви також можете відновити свою систему до попереднього моменту, щоб виправити цю помилку. Для цього використовуйтеутиліта та виберіть дату, до якої помилка не виникла.
Це все. Сподіваюся, це допомагає.
Чи підтримує Windows 11 драйвери AMD?
Так, Windows 11 підтримує драйвери AMD. Ви можете завантажити останні драйвери AMD з офіційного веб -сайту AMD або встановити програмне забезпечення AMD. Програмне забезпечення AMD допомагає вам зберегти необхідні драйвери, включаючи драйвери чіпсетів, графічні драйвери тощо.
Чому мій процесор AMD не сумісний з Windows 11?
Перш ніж офіційно випустити Windows 11 для користувачів, Microsoft випустила список підтримуваних процесорів для Windows 11. Цей список доступний для процесорів усіх брендів, включаючи Intel, AMD тощо. належать до процесорів застарілого покоління для Windows 11.
Читати далі:.
![Помилка Office 30033 [Робочі виправлення]](https://elsefix.com/tech/tejana/wp-content/uploads/2024/12/Office-Error-30033-Fix.jpg)


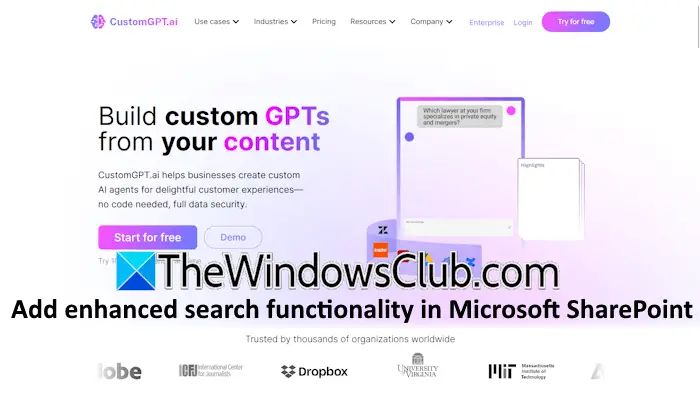
![Немає Інтернету після скидання роутера [Виправити]](https://elsefix.com/tech/tejana/wp-content/uploads/2024/09/no-internet-after-router-reset.png)