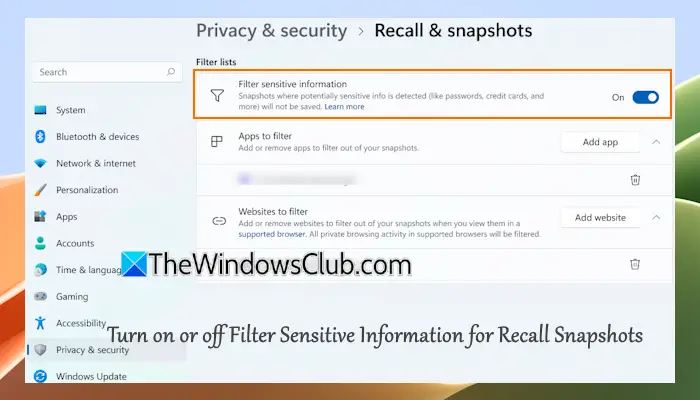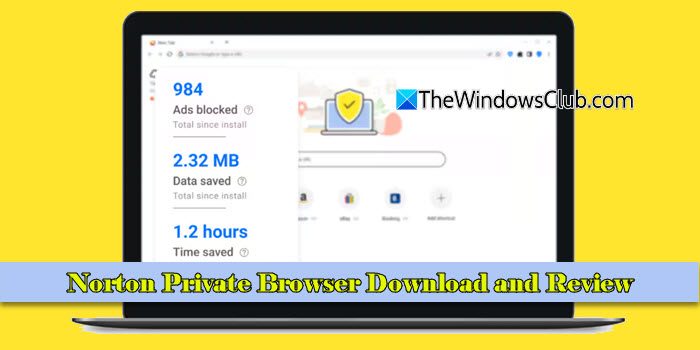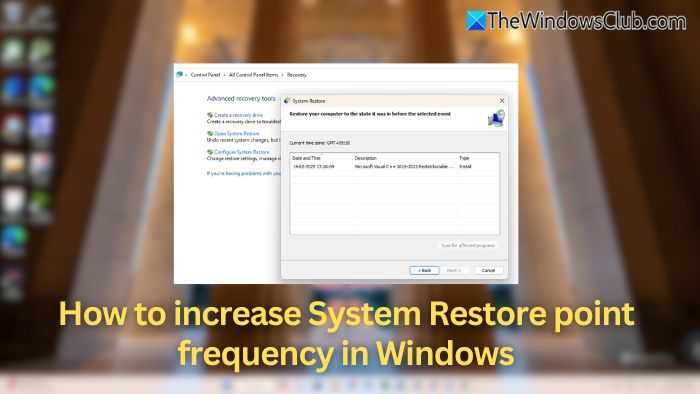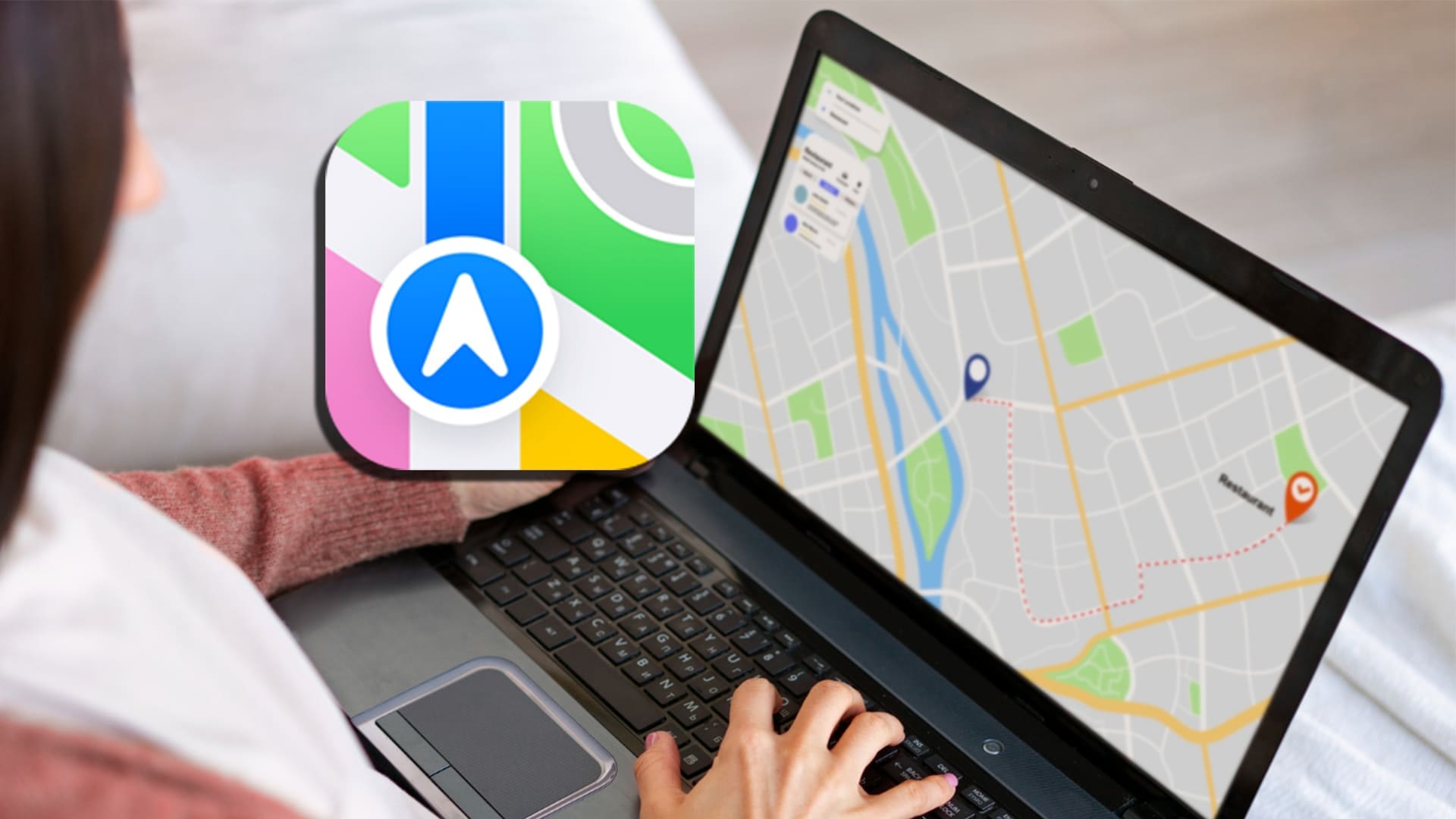Драйвери мають вирішальне значення для апаратного пристрою, який ефективно працює на комп'ютері Windows. Коли ви вперше підключаєте новий апаратний пристрій до свого ПК Windows, Windows автоматично встановлює свій драйвер. Однак у деяких випадках, можливо, вам доведеться завантажити драйвери, щоб виправити відповідні проблеми апаратних пристроїв. Ця стаття показує, як іде завантажити драйвери мишіУ Windows 11/10 для Razer, Logitech, Corsair, Dell, ASUS, HP, Microsoft та інших брендів миші.

Як додати мишу на Windows 11?
Коли ви підключаєте мишу USB до комп'ютера Windows 11, Windows автоматично виявляє його та встановлює драйвер. Після цього ваша миша буде готова до використання. Якщо у вас є бездротова миша, вам потрібен USB -адаптер Bluetooth, щоб Windows виявив мишу та встановити необхідні драйвери.
Як завантажити драйвери миші для Windows 11/10
Тут я покажу вам, як і де завантажити драйвери миші для Windows 11/10 для таких брендів миші:
- Рюзер
- Logitech
- Корсар
- Заглиблювати
- Асус
- HP
- Microsoft Mouse.
Почнемо.
1] Завантажте драйвери миші для миші Razer
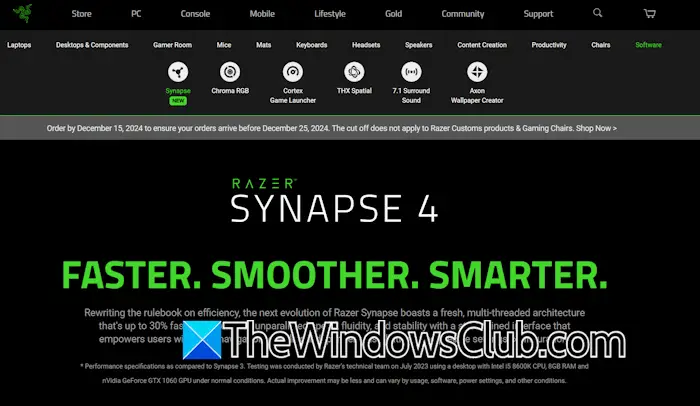
Razer має спеціальне програмне забезпечення, Razer Synapse. Він виступає центральним центром для всіх периферійних пристроїв Razer. Ви можете налаштувати та налаштувати різні пристрої Razer за допомогою цього програмного забезпечення. ВідвідатиОфіційний веб -сайт Razerі завантажитиRazer Snapse. Встановіть та запустіть Razer Snapse. Після цього підключіть мишу Razer до комп’ютера. Програмне забезпечення автоматично виявить вашу мишу Razer та встановити необхідний драйвер.
Якщо ви хочете завантажити останню прошивку для вашої миші Razer та інших периферійних пристроїв, ви можете дотримуватися наведених нижче інструкцій:
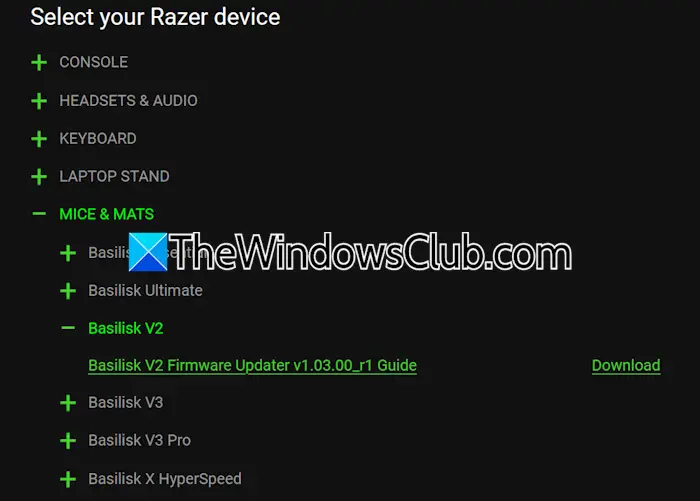
- ВідвідатиОновлення програмного забезпечення та прошивкиНа сторінці периферійних пристроїв Razer у вашому веб -браузері.
- РозширитиМиші та килимкиРозділ.
- Ви побачите там усі моделі миші. Розгорніть необхідну модель миші, щоб завантажити свій драйвер.
- Клацніть наЗавантажуватикнопка для завантаження її прошивки. Ви також можете прочитати посібник, щоб дізнатися, як встановити прошивку миші.
2] Завантажте драйвер миші Logitech
Щоб завантажити та встановити драйвер для вашої миші Logitech, вам потрібно встановитиLogitech G HubПрограмне забезпечення. Це програмне забезпечення автоматично встановлює необхідний драйвер для миші Logitech, підключеної до вашої системи.
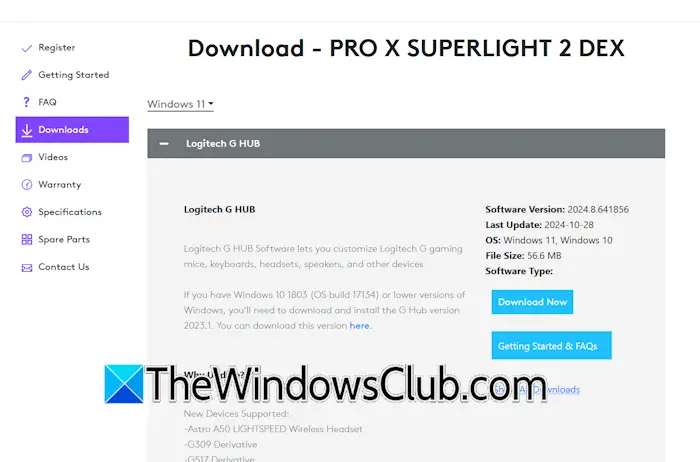
Дотримуйтесь наведених нижче інструкцій:
- ВідвідатиОфіційний веб -сайт підтримкиLogitech.
- Клацніть наМиші та покажчикикатегорія.
- Тепер виберіть свою категорію миші, наприклад, бездротову мишу, ігрову мишу тощо.
- Клацніть наБільшеКнопка для моделі миші.
- ВиберітьЗавантаженняКатегорія з лівого боку. Спочатку ви побачите “Немає завантажень для цієї версії”Повідомлення.
- Уникайте повідомлення та натисніть на значок стрілки вниз поруч із категорією завантаження та виберіть версію Windows (Windows 11 або Windows 10).
- Тепер натисніть наЗавантажте заразКнопка для завантаження програмного забезпечення Logitech G Hub.
Тепер запустіть програмне забезпечення Logitech G Hub та підключіть мишу до своєї системи. Програмне забезпечення автоматично виявить вашу мишу та встановить для неї необхідний драйвер.
3] Завантажте драйвер миші Corsair
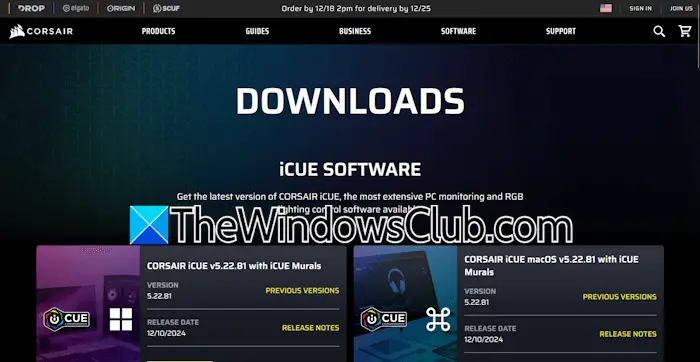
Щоб завантажити та встановити драйвер миші Corsair, вам потрібно завантажити та встановити програмне забезпечення Corsair icue. Це програмне забезпечення доступне на CorsairОфіційний веб -сайт. Запустіть програмне забезпечення Corsair icue та підключіть мишу. Він автоматично виявить вашу мишу та встановить необхідний драйвер. Якщо, відключіть і знову підключіть мишу або перезавантажте свою систему.
4] Завантажити драйвер Dell Mouse
Драйвер вашої Dell Mouse доступний на офіційному веб -сайті Dell. Відвідайте там і завантажте його. Наступні інструкції на це направлять на це:
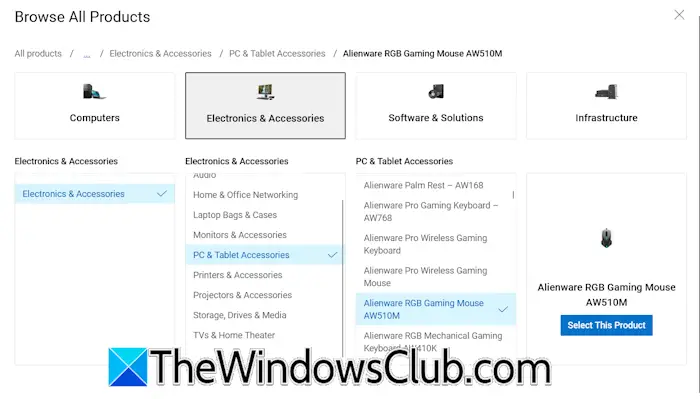
- ВідвідатиОфіційний веб -сайтDell.
- Прокрутіть вниз і натисніть наПерегляньте всі продуктиЗв'язок з правого боку.
- ВиберітьЕлектроніка та аксесуариваріант.
- Тепер виберітьПК та планшетні аксесуариЩоб переглядати всі моделі миші.
- КлацатиВиберіть цей продукт.
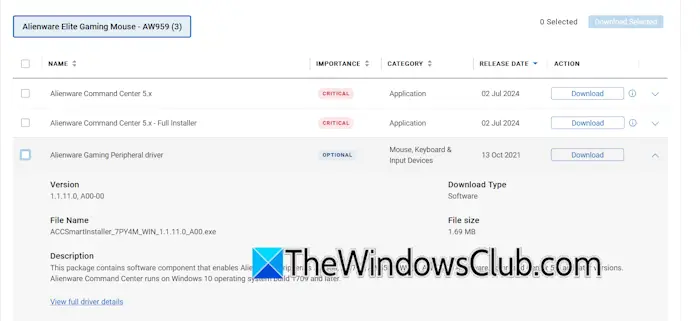
Ви будете перенаправлені на сторінку інформації вибраної моделі миші. Тепер натисніть наДрайвери та завантаженняВкладка та натисніть наЗавантажуватикнопка поруч із драйвером миші. Якщо ваш драйвер миші недоступний, ви можете завантажитиДля вашої миші на вкладці "Драйвери та завантаження" для моделі миші та використовуйте її для завантаження драйвера миші.
5] Завантажте драйвер миші ASUS
Ви можете завантажити драйвер миші ASUS зі сторінки офіційної підтримки ASUS. Наступні інструкції на це направлять на це:
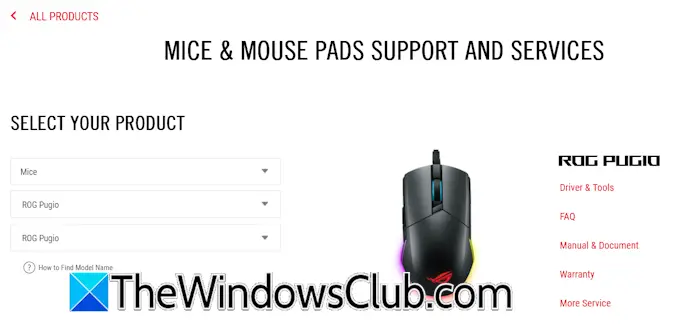
- ВідвідатиОфіційна сторінка підтримкиАсуса.
- РозширитиПокажіть усі продуктипосилання.
- Клацніть наМиші та мишіпосилання.
- ОбранийМишейуСерія продуктіввипадання.
- Тепер виберіть серію продуктів миші та модель продукту. Зображення вашої миші буде показано там.
- Тепер натисніть наДрайвер та інструментипосилання.
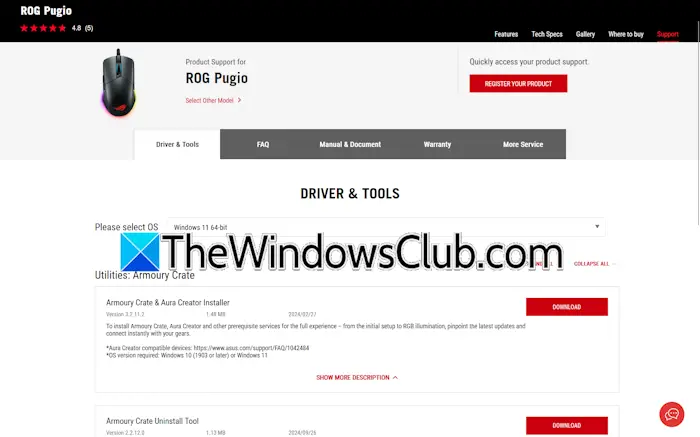
У вашому веб -браузері відкриється нова вкладка. Клацніть наДрайвер та інструментиВкладка, виберіть свою операційну систему та завантажте запропоноване програмне забезпечення. Встановіть програмне забезпечення та запустіть його. Підключіть мишу до своєї системи. Програмне забезпечення автоматично встановить необхідний драйвер для вашої миші.
6] Завантажити драйвери для HP Mouse
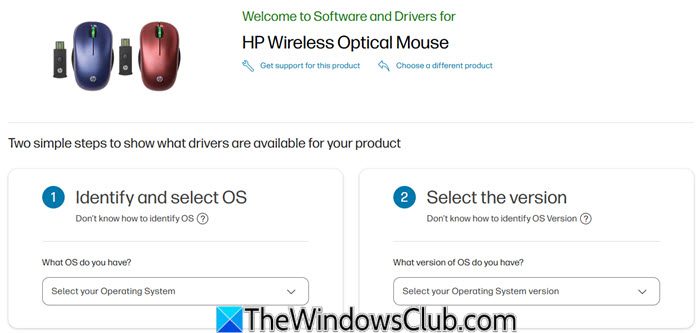
ВідвідуватиHp.com тут, знайдіть мишу та завантажте для неї драйвер.
7] Microsoft Mouse
Якщо ви використовуєте мишу Microsoft, використовуючи- це найкращий шлях. Крім того, ви можете використовувати центр завантаження Microsoft, шукати драйвер, а потім завантажити та встановити його.
Сподіваюся, це допомагає.
Читати далі:.
Чи завантажує Windows 11 драйвери?
Windows 11 автоматично завантажує необхідні драйвери для ваших апаратних пристроїв. Якщо Windows 11 не встановлює необхідного драйвера, ви можете завантажити його з офіційної сторінки підтримки виробника пристрою та.

![Помилка отримання ліцензії кінцевого користувача, ідентифікатор події 1014 [Виправлення]](https://elsefix.com/tech/tejana/wp-content/uploads/2024/11/acquisition-of-end-user-license-failed.png)