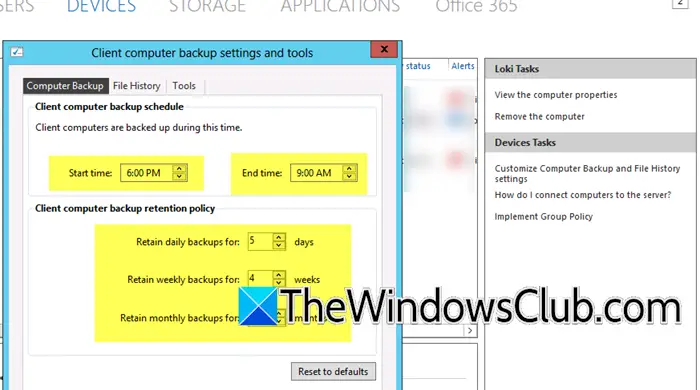ЯкщоExcel Find не працюєна ПК з Windows 11/10 прочитайте цю публікацію, щоб дізнатися, як вирішити проблему. Кілька користувачів повідомили про проблему, через яку функція пошуку Excel не може знайти певні дані на аркуші, навіть якщо вони здаються видимими в комірці. Коли вони намагаються використати функцію, вона не працює та видає помилку, яка читає:
Ми не змогли знайти те, що ви шукали. Натисніть «Параметри», щоб переглянути інші способи пошуку.
або
Microsoft Excel не може знайти дані, які ви шукаєте.
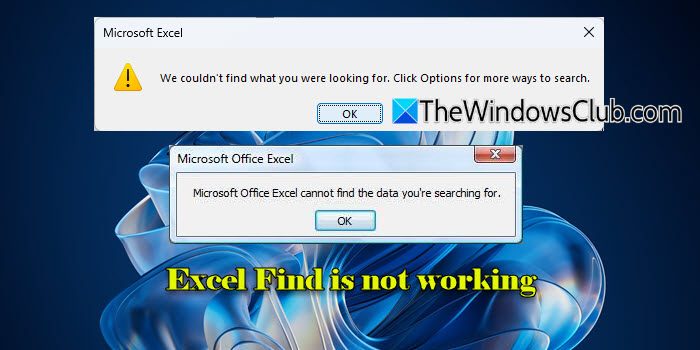
Якщо ви зіткнулися з такою ж проблемою, прочитайте далі, щоб дізнатися про ефективні поради щодо усунення несправностей.
Чому пошук не працює в Excel?
Excel може не знайти дані, які ви шукаєте, з різних причин:
- Неправильні формули:Помилки у формулах або неправильні посилання на діапазони даних можуть перешкодити Excel знайти потрібну інформацію.
- Відсутні або неповні дані:Об’єднані клітинки, приховані рядки/стовпці або неправильно імпортовані дані можуть призвести до помилок пошуку.
- Неправильні налаштування або методи пошуку:Фільтри, обмеження форматування або невідповідність критеріям пошуку також можуть впливати на результати, спричиняючи помилки.
- Захищені аркуші:Якщо робочий аркуш захищено, функція «Знайти» може не працювати належним чином.
Виправити Excel Find не працює
Щоб виправитиФункція пошуку Excel, якщо вона не працюєна ПК з Windows 11/10 скористайтеся цими рішеннями:
- Скинути налаштування пошуку
- Показати приховані дані та очистити фільтри
- Пошук спеціальних символів за допомогою тильди (~)
- Зняти захист аркуша
- Відновлення Office і оновлення Windows
Давайте розглянемо це детально.
Примітка:Перш ніж шукати,перевірте термінвведені вами дані є правильними та відповідають даним, які ви намагаєтеся знайти. Навіть невеликі помилки в пошуковому терміні можуть перешкодити Excel знайти інформацію. Якщо ви використовуєте пошук з урахуванням регістру, переконайтеся, що регістр літер у пошуковому терміні точно відповідає даним.
1] Скинути налаштування пошуку
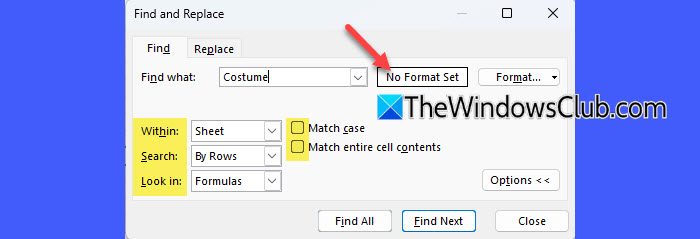
Excel Find може не працювати, якщознайтиу діалоговому вікні вибрано неправильні параметри (наприклад, пошук у формулах замість значень).
ПресCtrl + Fщоб відкритизнайтидіалогове вікно. НатиснітьПараметри >>щоб розширити налаштування. Тепер виконайте наступне:
- Переконайтеся, що в полі Формат зазначено "Не встановлено формат'. Якщо ні, зніміть будь-яке форматування, клацнувшиФормат > Очистити формат пошуку.
- Якщовиділено групу комірокв Excel функція «Знайти» шукатиме лише у вибраних клітинках, а не на всьому аркуші. Зніміть виділення, клацнувши будь-де за межами виділеної області. Тоді переконайся 'В межах:' встановлено наАркушабоРобочий зошит(за потребою) вПараметри >>меню.
- встановитипошук:' до За рядками або За стовпцями на основі вашого макета даних.
- Переконайтеся, що 'Дивіться в:' параметр встановлено правильно для вашого пошуку. заза замовчуванням «Пошук» встановлено на «Формули»., тобто Excel шукатиме фактичні формули в клітинках. Якщо ви шукаєте відображені значення замість формул, перемкніть його наЦінності. Якщо ви використовуєте функцію пошуку з "Див.: Формули', переконайтеся, що формули без помилок і посилаються на правильні діапазони. Ви можете використовуватиCtrl + великий наголос (`)для швидкого перемикання між переглядом формул і переглядом значень для перевірки формул.
- Зніміть прапорецьВідмінок сірника', якщо чутливість до регістру не потрібна.
- Зніміть прапорецьЗіставте весь вміст клітинки', якщо потрібно включити часткові збіги.
2] Показати приховані дані та очистити фільтри
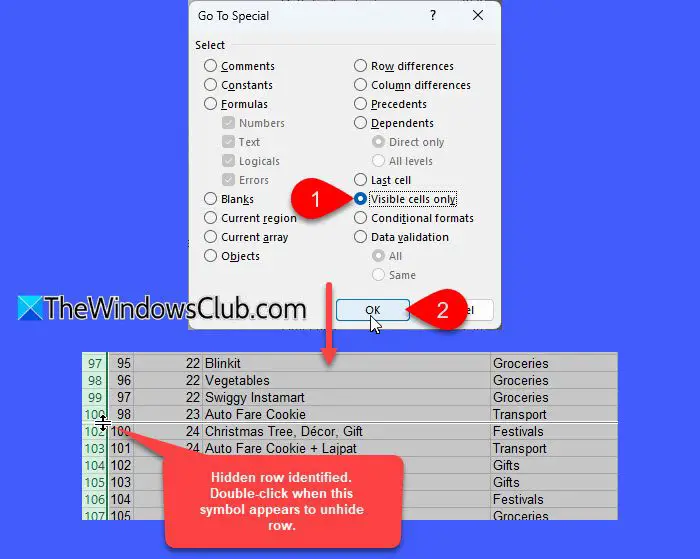
Excel не виконує пошук у прихованих рядках, стовпцях або відфільтрованих даних за замовчуванням. Щоб переконатися, що функція пошуку працює, відобразіть усі приховані рядки чи стовпці.
Щоб знайти приховані рядки/стовпці, виберіть робочий аркуш і натиснітьCtrl + Gі натиснітьОсобливий. вПерейти додіалогове вікно виберітьСпеціальні > Лише видимі клітинки, а потім натиснітьдобре.
Це призведе до виділення всіх видимих клітинок, а межі рядків і стовпців, суміжних із прихованими рядками та стовпцями, відображатимуться з білою рамкою. Тепер клацніть правою кнопкою миші прихований рядок/стовпець і виберітьПоказати.
Також знайдіть невеликий значок фільтра (лійку) у заголовках стовпців. Якщо значок присутній, фільтр активний. Щоб очистити фільтр, натиснітьданівкладку, а потім натиснітьясновСортування та фільтргрупа.
3] Пошук спеціальних символів за допомогою тильди (~)

Excel сприймає певні спеціальні символи (наприклад?, * і ~) як символи підстановки під час пошуку. Наприклад, пошук за запитом "Елемент? 123" відповідатиме будь-якому значенню, наприклад "Елемент A123", "Елемент B123" тощо, оскільки "?" є символом підстановки, який відповідає будь-якому окремому символу.
Для буквального пошуку спеціальних символів використовуйте тильду (~) перед спеціальним символом.
4] Зняти захист аркуша
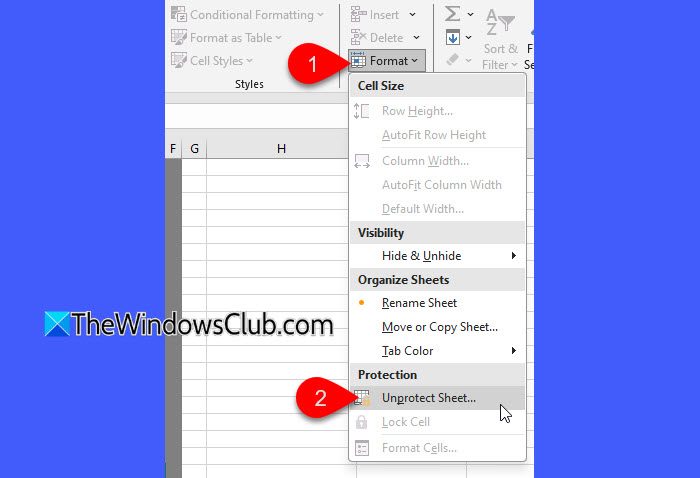
Коли робочий аркуш «захищено», певні дії, наприклад редагування, форматування або пошук, можуть бути обмежені. Це може перешкодити роботі функції «Знайти» або обмежити її здатність шукати по всьому аркушу.
Щоб виправити це, натисніть спадне меню «Формат» у розділі «Клітинки» на вкладці «Домашня сторінка» та виберіть «Зняти захист аркуша». Якщо для захисту аркуша встановлено пароль, вам буде запропоновано ввести його, щоб зняти захист.
5] Відновлення Office та оновлення Windows
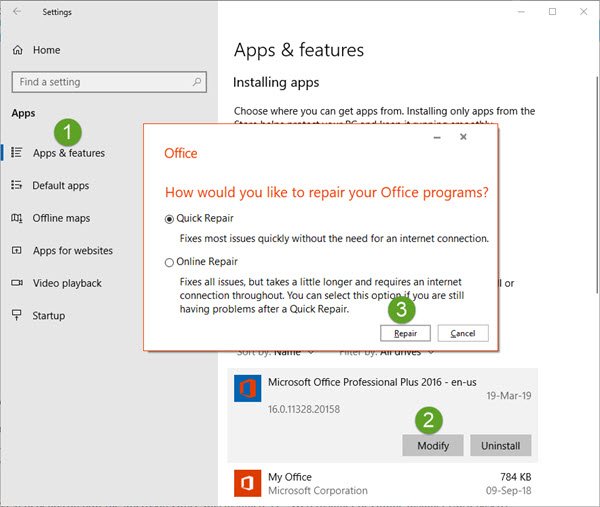
Декільком користувачам вдалося успішно вирішити проблему після встановлення незавершених оновлень Windows. Переконайтеся, що ваша ОС і MS Office оновлені. Якщо проблема не зникає, подумайте.
Сподіваюся, це допоможе!
читати: .
Чому я не можу керувати пошуком у Excel?
якщо 'Ctrl + F' не працює в Excel, це може бути через проблеми з клавіатурою чи системою, як-от несправні клавіші, застарілі драйвери або вимкнені чи конфліктні комбінації клавіш. Крім того, проблеми, пов’язані з робочим аркушем, як-от захищені аркуші або приховані комірки, можуть обмежувати функції пошуку, не дозволяючи Excel правильно знаходити дані.
Читати далі: .


![Зарядний пристрій для ноутбука дзижчить [Виправити]](https://elsefix.com/tech/tejana/wp-content/uploads/2024/12/Laptop-charger-making-buzzing-noise.png)