У цій публікації ми побачимо, як виправити код помилки0xa00f42a0<SceneSwitchFailed>У додатку для камери Windows 11. Якщо ваш, ти не один. Багато користувачів стикаються з проблемою, коли додаток для камери не працює та відображає коди помилок.
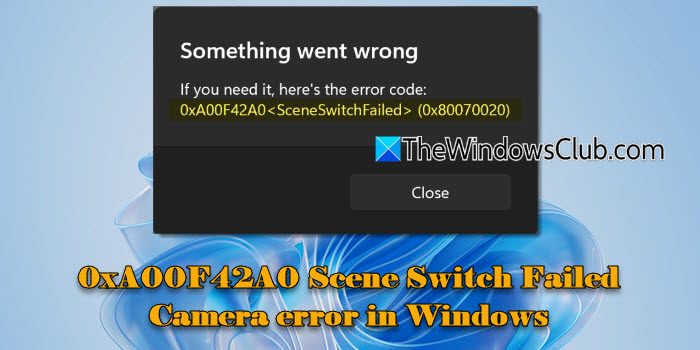
У деяких випадках помилка виникає при спробі використовувати конкретні режими із зовнішньою камерою (наприклад, сканування штрих -коду), а в інших камера перестає працювати повністю у всіх програмах. Повне повідомлення про помилку читається:
Щось пішло не так
Якщо вам це потрібно, ось код помилки:
0xa00f42a0<SceneSwitchFailed> (0x80070020)
У наведеній вище помилці перший код (0xa00f42a0) залишається тим самим, що вказує на збій перемикача сцени, а другий код змінюється, надаючи конкретні деталі про основну причину проблеми.
За словами користувачів, проблема з'явилася після останніх оновлень Windows, що робить камеру абсолютно непридатною для програм Windows.
Помилка додатка для камери 0xa00f42a0<SceneSwitchFailed>
Якщо ви бачите код помилки0xa00f42a0<SceneSwitchFailed>Під час використання програми камери на своєму ПК Windows 11, перевірте наявністьфізичний перемикач або кнопкана ноутбуці, наприклад, бічний перемикач або вбудований повзунок затвора, і переконайтеся, що він увімкнено. Якщо ви використовуєте зовнішню камеру, переконайтеся, що вона надійно підключена та перевіряє його на іншому пристрої, щоб вирішити проблеми з обладнанням. Якщо проблема зберігається, використовуйте ці рішення:
- Запустіть усунення несправностей камери
- Перевірте налаштування конфіденційності на камеру
- Відкрийте назад або перевстановити драйвер камери
- Встановіть додаток для камери
- Тимчасово відключити антивірус
Давайте поглянемо це докладно.
1] запустіть усунення несправностей камери
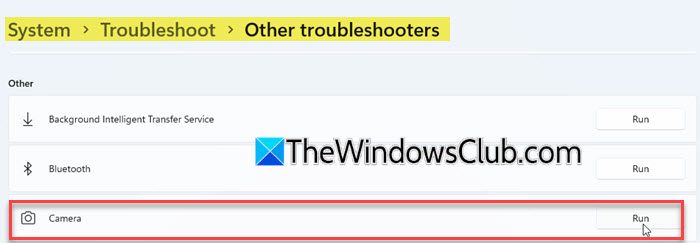
Почніть з запуску усунення несправностей камери Windows. Це вбудований усунення несправностей, який може допомогти автоматично виявити та виправити помилки камери.
Клацніть наПочатизначок кнопки та виберітьНалаштування. ПерейтиСистема> Усунення несправностей> Інші усунення несправностейі натисніть наПробігатикнопка поруч із камерою.
Це відкриє нове. ОбранийУсунення несправностей у Windows 11. Потім усунення несправностей порекомендує рішення та проведе вас через покрокові інструкції щодо визначення та вирішення проблеми.
2] Перевірте налаштування конфіденційності для камери
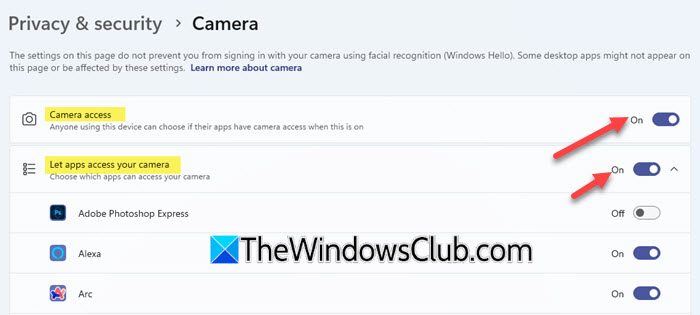
Налаштування конфіденційності камери Контроль, які програми та послуги можуть отримати доступ до вашої камери. Якщо доступ до камери відключений у налаштуваннях конфіденційності, додаток для камери та інші програми не зможуть використовувати камеру, що призведе до помилок.
Щоб перевірити та ввімкнути налаштування конфіденційності камери в Windows 11, перейдіть доНалаштування> Конфіденційність та безпека> Камераі забезпечитиДоступ до камериперемикач повернувсяна. Якщо це сіріть, вам знадобиться адміністратор пристрою, щоб увімкнути його.
Далі, поворотНаперемикач для 'Нехай програми отримують доступ до ваших камера'і переконайтеся, що перемикач увімкнено для додатків, які потребують доступу до камери.
Для додатків, не встановлених у магазині Microsoft (наприклад, браузери, такі як Edge або Video Conferencing Apps, такі як команди), переконайтеся, що "Нехай настільні програми отримують доступ до вашої камери«Налаштування увімкнено, оскільки доступ не можна контролювати індивідуально для цих додатків.
3] Відкрийте або перевстановити драйвер камери
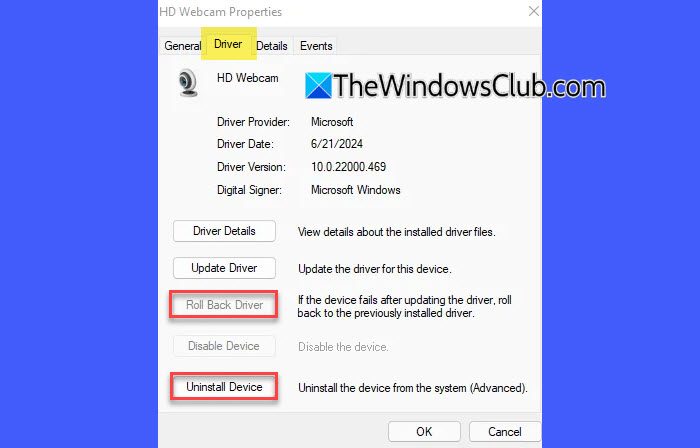
Якби проблема з камерою розпочалася після недавнього оновлення Windows, оновлення могло б спричинити проблеми сумісності з драйвером камери. Відвернення драйвера повертає його до попередньої версії, яка, можливо, працювала належним чином перед оновленням. Однак, якщо відкоти назад не є варіантом, перевстановити драйвер.
Клацніть правою кнопкою мишіПочатикнопка та виберітьМенеджер пристроїв. У менеджері пристроїв клацніть правою кнопкою миші камеру та виберітьВластивості. ПідВодійВкладка, натиснітьВідкрийте драйвер(Якщо опція доступна), то дотримуйтесь підказок. Після завершення відкидання перезапустіть свій пристрій, а потім спробуйте знову відкрити додаток для камери.
Щоб перевстановити драйвер камери, виберітьВидалення пристрою(на вкладці Драйвер). Потім встановіть прапорець "Спроба видалити драйвер для цього пристрою" та натисніть кнопкуДобре. Як тільки процес завершиться, натиснітьДіяМеню в диспетчері пристроїв та виберітьСканування на зміни обладнання. Зачекайте, поки він сканує та перевстановлює оновлені драйвери, перезавантажте ПК, а потім спробуйте знову відкрити додаток для камери.
4] перевстановити додаток для камери
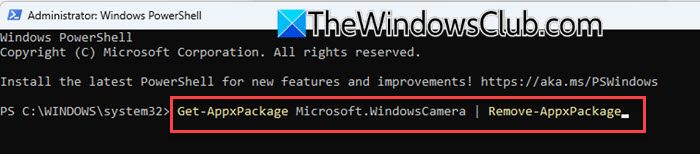
З часом файли програми камери можуть пошкодитися через неправильні оновлення, збої або перебої під час використання. Ці пошкоджені файли можуть запобігти режимам перемикання програми (наприклад, сканування штрих -коду) і призвести до помилок, таких як 0xa00f42a0.
Клацніть наПочатикнопка, пошукWindows PowerShellі виберітьБігати як адміністратор.
У вікні PowerShell введіть наступну команду та натиснітьУвійтиКлюч:
Get-AppxPackage Microsoft.WindowsCamera | Remove-AppxPackage
Наведена вище команда видалить додаток для камери з вашої системи. Тепер виконайте наступну команду, щоб перевстановити додаток:
Get-AppxPackage -allusers Microsoft.WindowsCamera | Foreach {Add-AppxPackage -DisableDevelopmentMode -Register “$($_.InstallLocation)\AppXManifest.xml”}Тепер спробуйте скористатися додатком для камери і подивіться, чи помилка вирішена.
5] тимчасово відключити антивірус
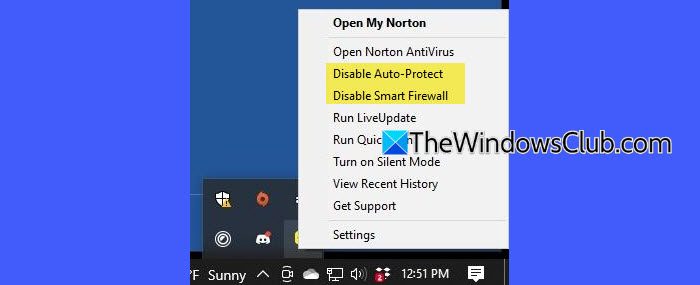
Антивірусні програми часто включають функції захисту конфіденційності, які блокують доступ до камери для запобігання несанкціонованого використання. Це може заважати додатку для камери Windows або конкретними режимами, що призвело до відмови перемикача сцени.
Щоб відключити свій антивірус, клацніть правою кнопкою миші піктограму антивірусу в системному лотку та виберіть "відключити", "Захист паузи" або подібний варіант. Якщо такого варіанту немає, відкрийте антивірусну програму і шукайтеНалаштуванняабоЗахистрозділ для його відключення.
Переконайтесь, що повторно його можна відновити після тестування камери.
Сподіваюся, це допомагає.
Прочитайте: .
Як виправити помилку камери на Windows 11?
Щоб виправити помилку камери в Windows 11, почніть з перевірки налаштувань конфіденційності камери, щоб переконатися, що додатки мають дозвіл на доступ до камери. Відкрийте або встановіть драйвер камери, якщо проблема розпочалася після недавнього оновлення. Ви також можете спробувати запустити усунення несправностей камериНалаштування> Конфіденційність та безпека> Камера.
Як виправити код помилки камери 0xa00f4244 у Windows?
ПомилкаВказує на те, що камера не виявлена вашою системою. Це може статися через неправильні налаштування конфіденційності або вільну або відключену камеру. Щоб виправити помилку, увімкнути камеру в диспетчері пристроїв та перевірити налаштування конфіденційності, щоб переконатися, що додатки мають дозвіл на доступ до камери.
Прочитайте далі: .

![Не вдалося отримати ліцензію Помилка Autodesk [Виправити]](https://elsefix.com/tech/tejana/wp-content/uploads/2024/11/autodesk-license-issue.png)

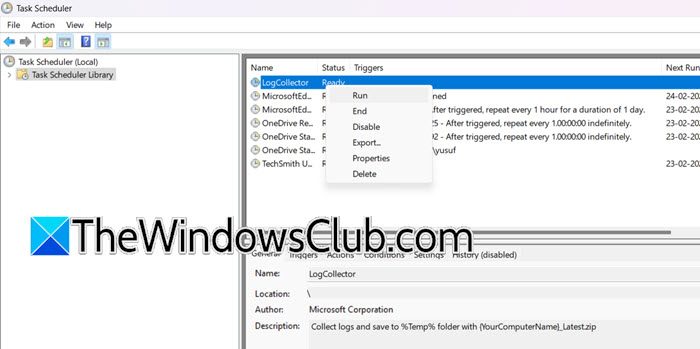
![OneNote Не вдалося відкрити цю помилку розташування [Виправити]](https://elsefix.com/tech/tejana/wp-content/uploads/2024/12/We-couldnt-open-that-location.png)






