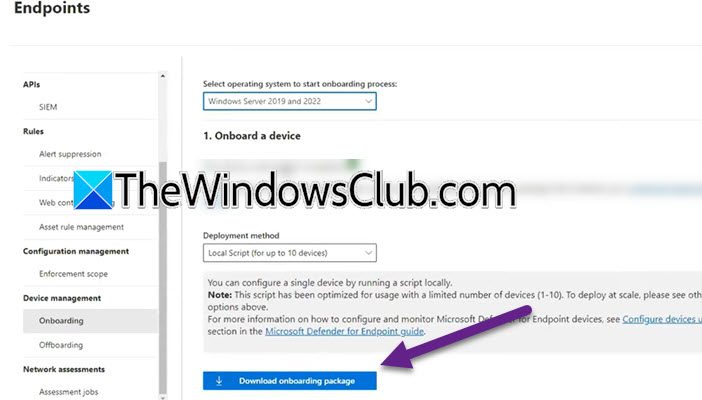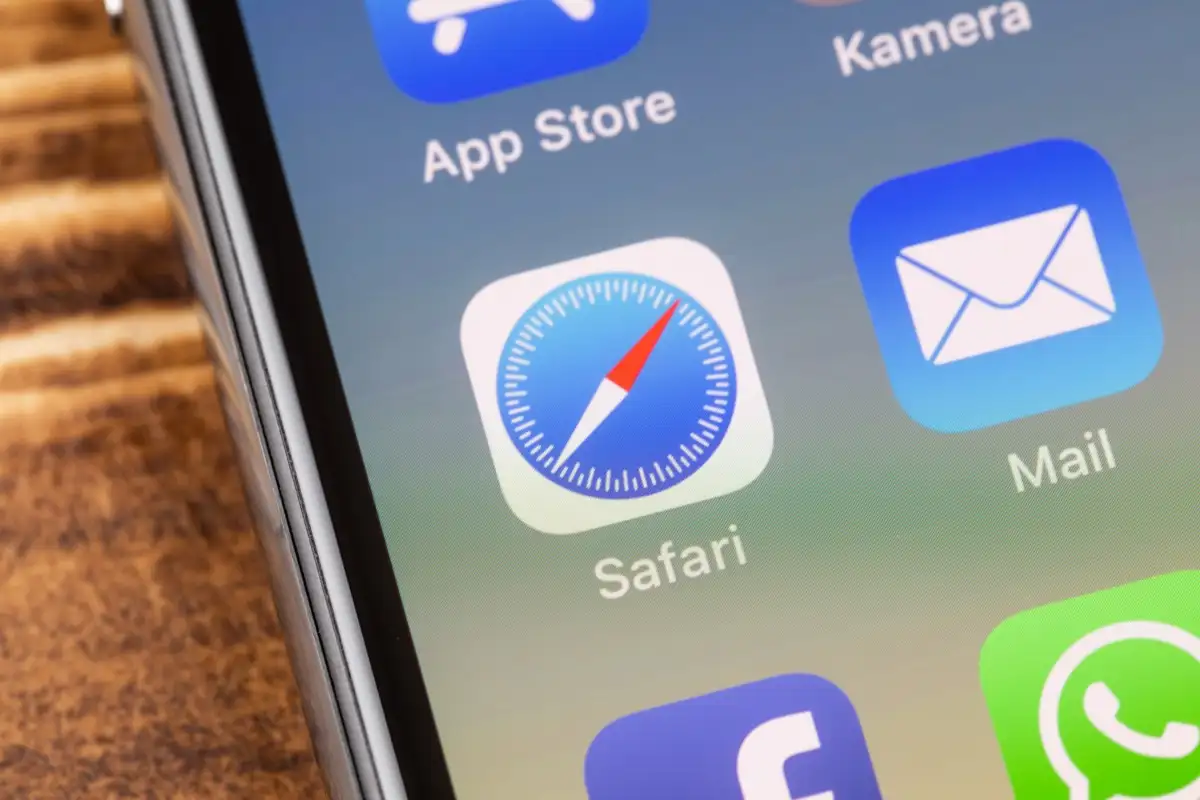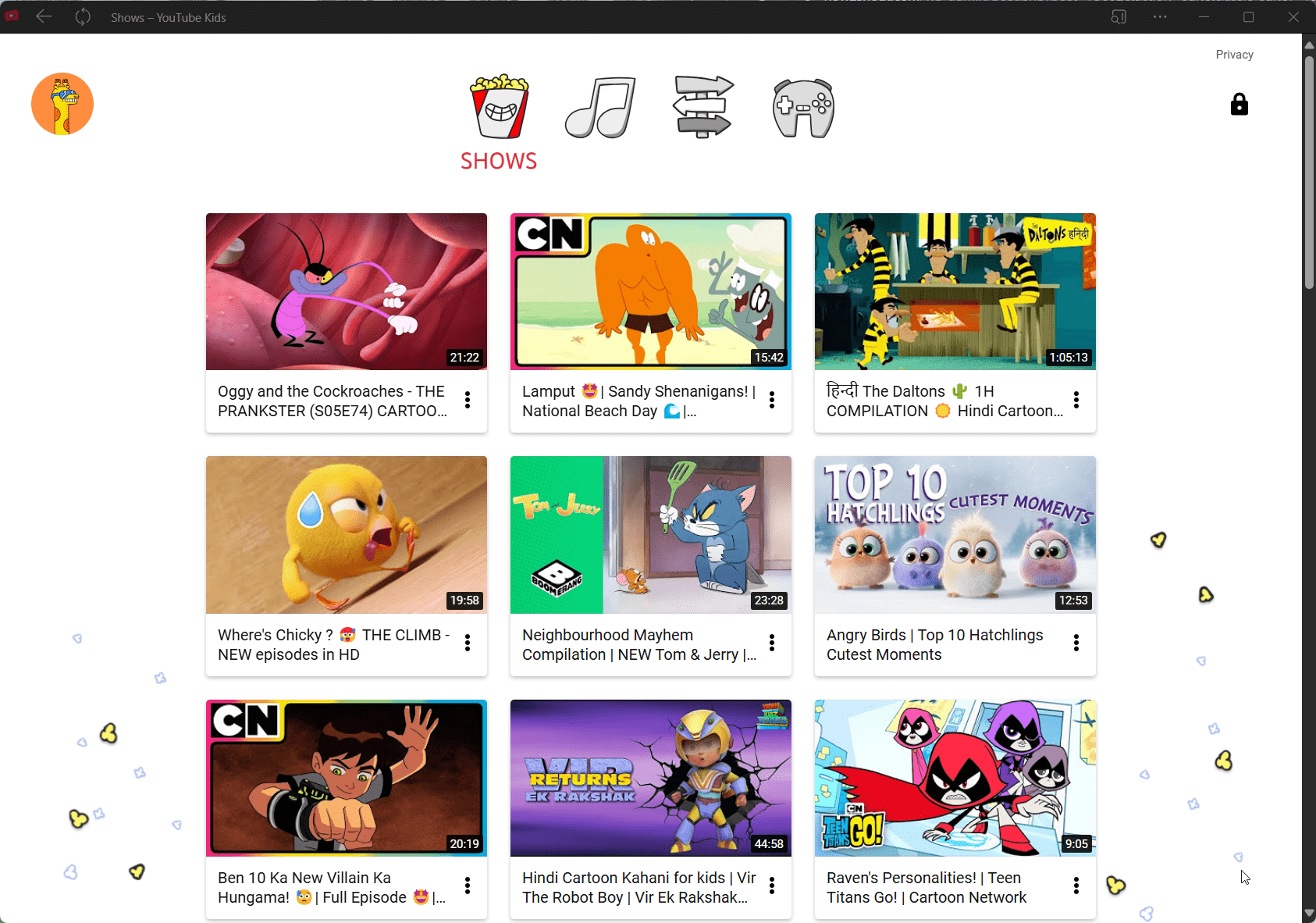Після запуску Windows 11 кілька користувачів скаржилися на інтеграцію кількох кнопок на одній панелі завдань. Користувачі також скаржилися на жорсткість панелі завдань. Панель завдань Windows за замовчуванням заблокована. Він може бути налаштований обмеженим чином.

Наразі функція вертикальної панелі завдань недоступна в Windows 11 через нещодавні зміни Microsoft в операційній системі. Користувачам може бути важко налаштувати панель завдань відповідно до своїх уподобань.
Як налаштувати вертикальну панель завдань у Windows 11
Виконайте наступні дії, щоб налаштувати вертикальну панель завдань для ПК з Windows 11.
- Завантажте та встановіть програму StartAllBack
- Налаштування програми StartAllBack
- Налаштування поведінки панелі завдань
Зверніть увагу, що ці кроки можуть стати неефективними після наступних оновлень.
1] Завантажте та встановіть програму StartAllBack
Відкрийте браузер і відвідайте офіційну сторінку завантаженняStartAllBack.
Натисніть назавантажитикнопку. Зачекайте, поки завантаження завершиться, коли ви перейдете на сторінку завантаження.
Після завершення завантаження двічі клацніть щойно завантажений виконуваний файл StartAllBack. Натисніть наВстановити для всіхабоВстановіть для мене.
На панелі керування обліковими записами користувачів натиснітьтакі дочекайтеся завершення встановлення.
2] Налаштування програми StartAllBack:
Після того, як утиліта встановлена, необхідно її налаштувати. Це можна зробити за допомогою майстра налаштування StartAllBack. Вам потрібно вибрати з трьох різних тем?Proper 11, Kinda 10 і Remastered 7.
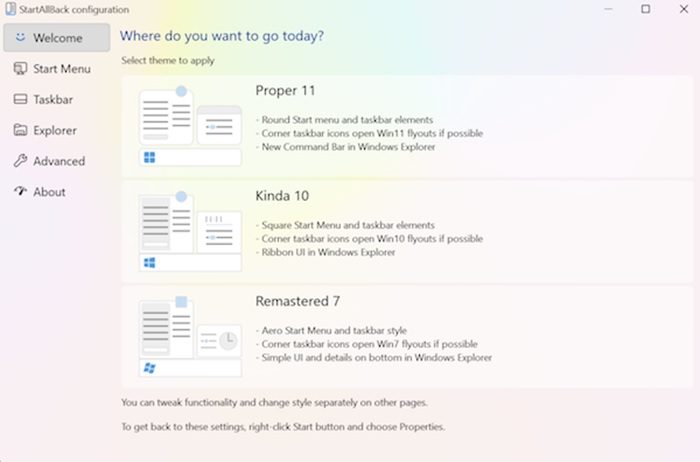
У вікні майстра клацніть панель завдань у вертикальному меню, доступному ліворуч.
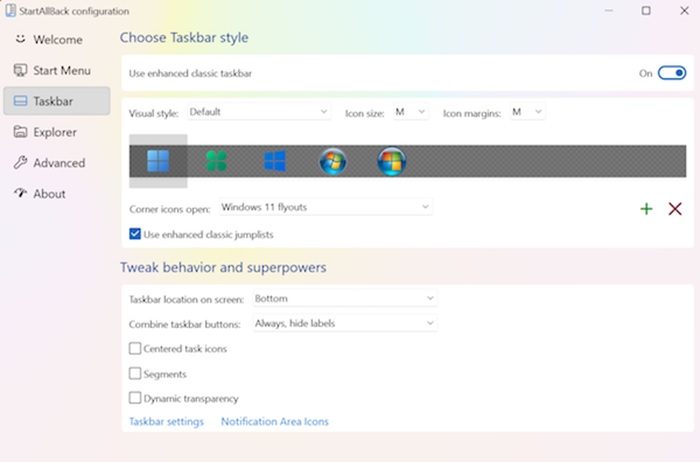
3] Налаштування поведінки панелі завдань:
Після вибору меню панелі завдань вам слід перейти на праву панель, перейти доНалаштуйте поведінку та надздібностіі змінитиКомбінуйте кнопки панелі завданьіНа додаткових панелях завданьдоНіколи.
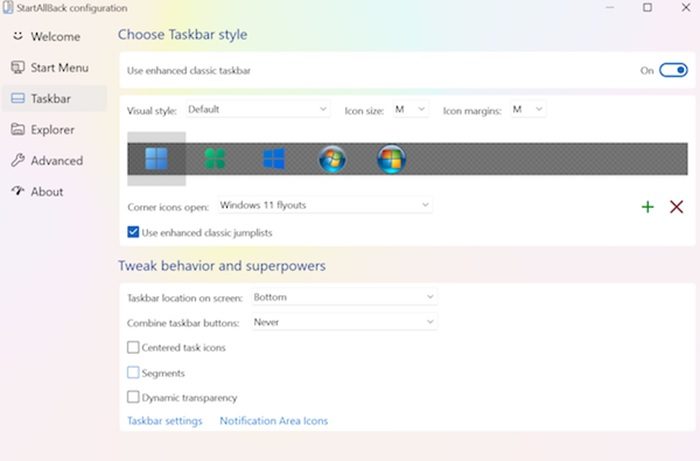
Потім ви можете клацнути правою кнопкою миші на панелі завдань і натиснути «Заблокувати всі панелі завдань», щоб розблокувати її.
Виконавши всі інструкції, ви зможете успішно розблокувати панель завдань Windows 11.
Як перемістити панель завдань угору в Windows 11?
Користувачам Windows 11 потрібно використовувати редактор реєстру, щоб перемістити панель завдань угору. довам потрібно налаштувати реєстр наступним чином:
- Натисніть Win+R, щоб відкрити діалогове вікно «Виконати».
- Типregeditі натисніть кнопку Enter.
- Натисніть опцію Так.
- Перейдіть до MMStuckRects3 у HKKCU.
- Двічі клацніть значення параметра REG_BINARY.
- Встановіть значення 00000008 у стовпці FE на 01.
- Натисніть кнопку OK.
- Перезапустіть Провідник.
Чому панель завдань рухається сама по собі?
Панель завдань зазвичай розташована в нижній частині екрана, але іноді вона переміщується в положення, яке може бути не по центру, наприклад ліворуч. Це може бути тому, що ви перетягнули панель завдань, щоб перемістити її, а вона зрештою зробила щось інше. Рух жучка, який потрапив на ваш монітор, також може вплинути на рух панелі завдань. Ви повинні заблокувати панель завдань після того, як її перемістять у вихідне положення, щоб вона випадково не перемістилася в майбутньому.
Чому зависає панель завдань?
Якщо ваша панель завдань Windows 11 виходить з ладу, це може спричинити такі проблеми, як відсутність ефекту під час натискання панелі завдань, піктограми не відображаються на панелі завдань або не працюють комбінації клавіш. Панель завдань може зависнути через такі причини, як-от неповне оновлення операційної системи, помилка в оновленні, пошкоджені файли на вашому пристрої чи облікових записах або проблема з Провідником Windows.
Як приховати панель завдань Windows на весь екран?
до, вам слід увімкнутиАвтоматично приховувати панель завдань у режимі робочого столувНалаштування. Якщо так, деякі програми можуть працювати у фоновому режимі, що перешкоджає переходу панелі завдань у повноекранний режим.
Чому не працює панель завдань?
Ви можете перезапустити, щоб усунути деякі збої, наприклад, коли. Натисніть Ctrl + Shift + Esc, щоб запустити диспетчер завдань, перейдіть на вкладку «Процеси» та знайдіть Провідник Windows. Клацніть його правою кнопкою миші та виберіть Перезапустити.
ГАРЯЧА ПОРАДА:Інструмент відновлення Windows 11зараз доступний БЕЗКОШТОВНО; беріть його, поки можете, адже ніколи не знаєте, коли він може знадобитися!



![Принтер продовжує закриватися на ПК Windows [FIX]](https://elsefix.com/tech/tejana/wp-content/uploads/2025/01/Printer-keeps-shutting-down.png)