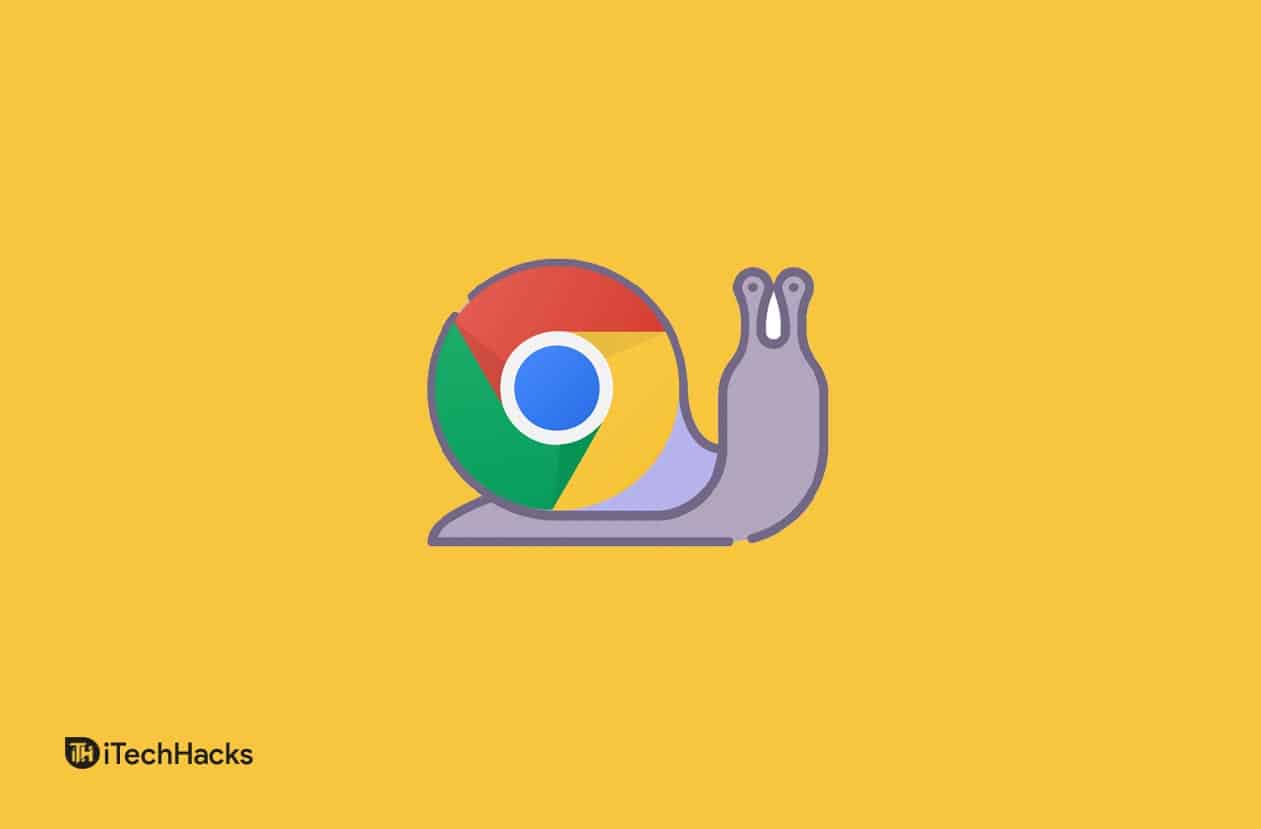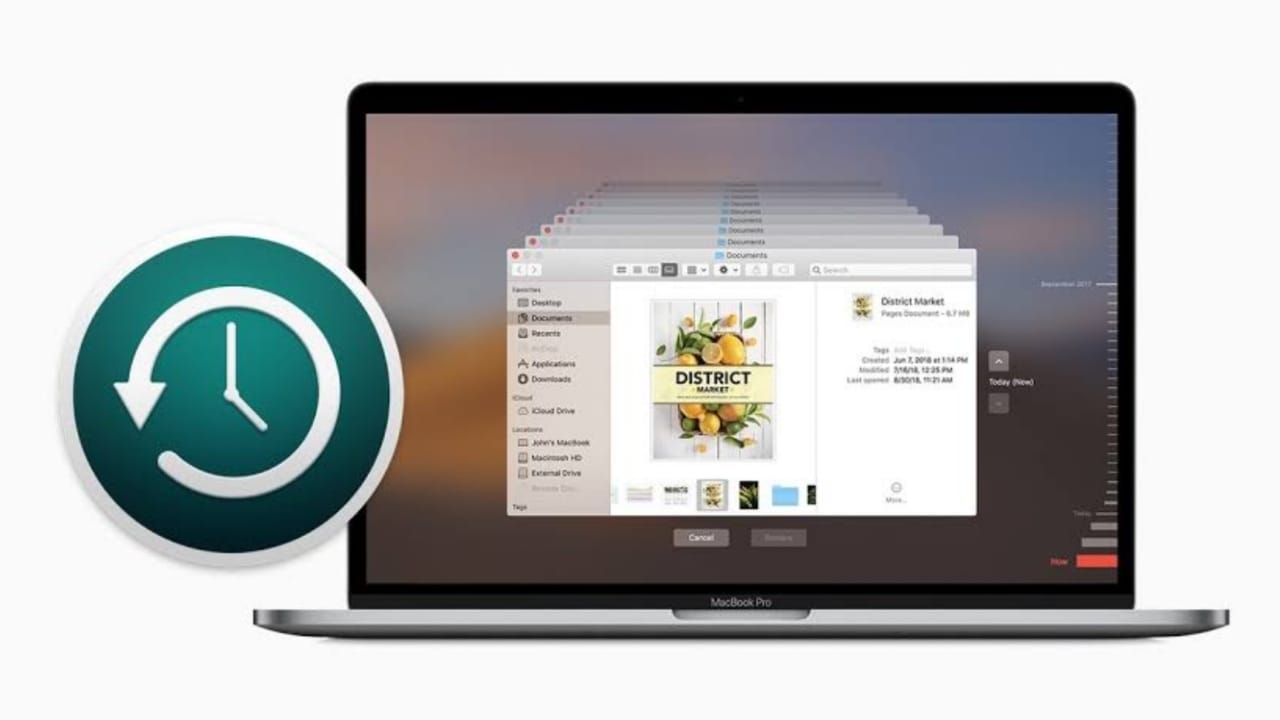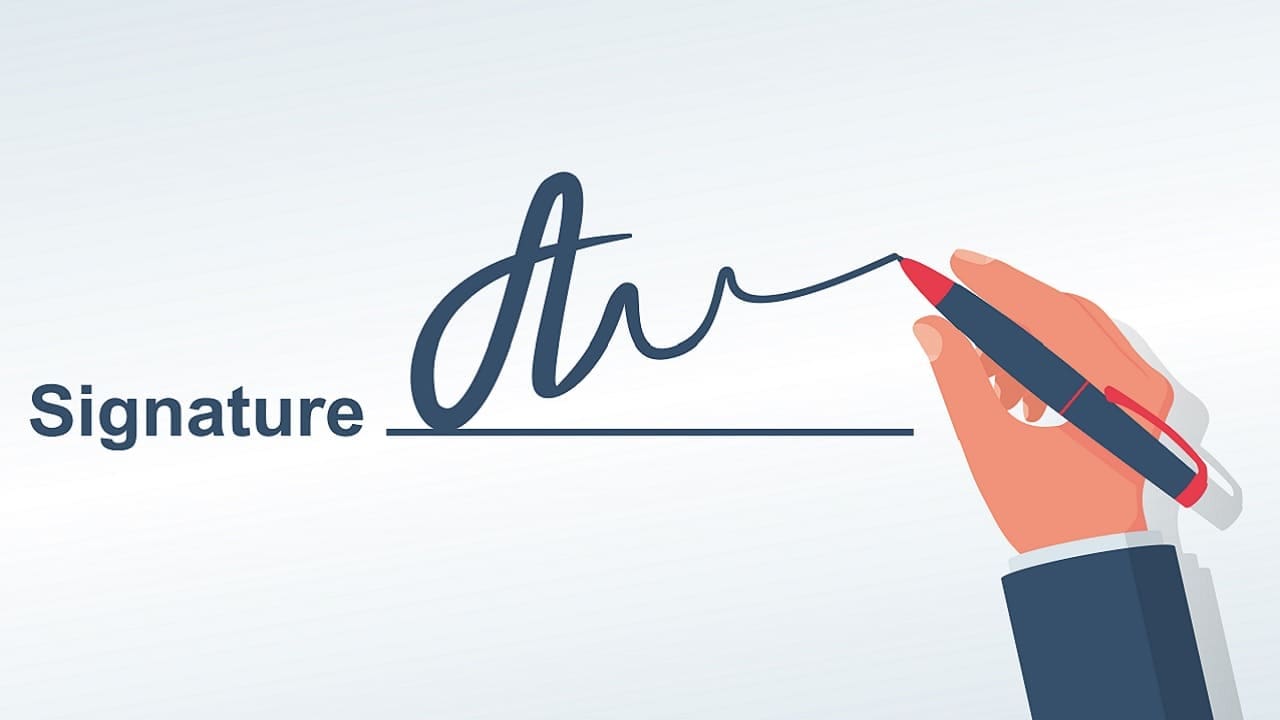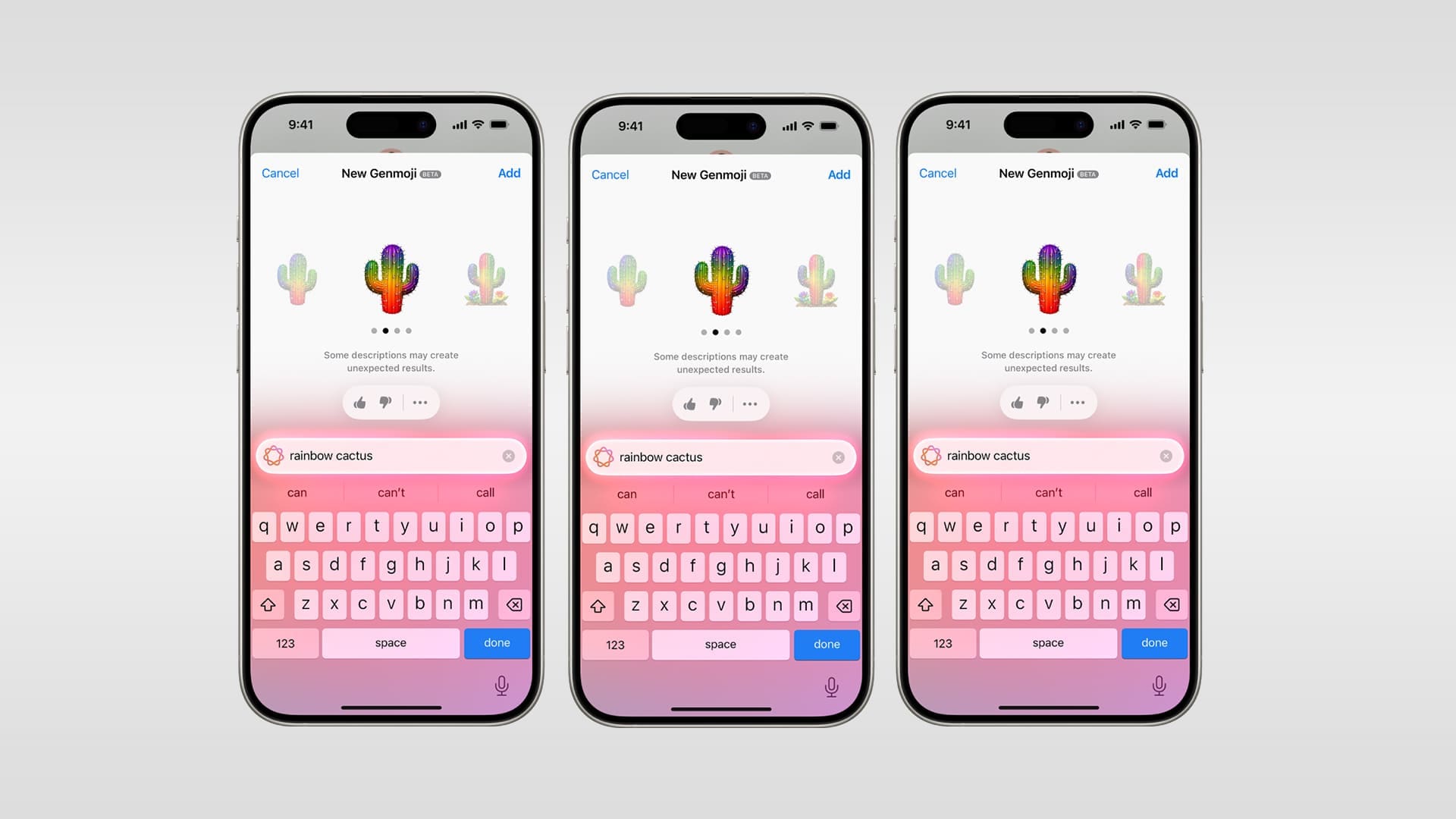Несправністьможе порушити роботу в Інтернеті чи заходи, викликаючи розчарування багатьох користувачів. Це може бути пов’язано з різними причинами, і розуміння першопричини має вирішальне значення для відновлення безшовного доступу до мережі. У цій статті ми побачимо, що ви можете зробити, якщоМережевий адаптер не працює належним чином.
Якщо ви перевіряєте переглядач подій, ви можете побачити будь -яке з двох повідомлень про помилку.
Intel (R) Wireless-AC 9560 160 МГц: визначив, що мережевий адаптер не працює належним чином. Ідентифікатор події 5002
Або
Realtek RTL8852AE Wi -Fi 6 802.11ax Adapter PCIE: визначив, що мережевий адаптер не працює належним чином. Ідентифікатор події 5002

Чому мій мережевий адаптер не працює належним чином?
Мережевий адаптер може не працювати належним чином через застарілі або пошкоджені драйвери, неправильні налаштування мережі або перешкоди з таких програмного забезпечення, як VPN або брандмауери. У наступному розділі ми детально вивчимо ці рішення.
Ідентифікатор події 5002, мережевий адаптер не працює належним чином у Windows 11/10
Якщо мережевий адаптер не працює належним чином у Windows 11/10, виконайте рішення, згадані нижче:
- Використовуйте ці загальні виправлення
- Запустіть усунення неполадок мережевого адаптера
- Повторно піддається мережевому адаптеру
- Налаштуйте ширину каналу
- Оновити/ перевстановити драйвер мережевого адаптера
- Скиньте каталог WinSock
Почнемо роботу з посібника з усунення несправностей.
1] Використовуйте ці загальні виправлення
Перш ніж зануритися в рішення щодо усунення несправностей, переконайтеся, що перевірити основне застаріле програмне забезпечення, яке може бути однією з причин, що сприяють несправності мережевих адаптерів. Запустіть посібник з усунення несправностей, перевіривши та встановивши будь -які доступні оновлення Windows, і обов'язково тимчасово відключити VPN. Ще одне ефективне рішення - скинути налаштування мережі, щоб відновити їх до налаштувань за замовчуванням. Якщо жодне з перерахованих вище рішень не могло вирішити проблему, див. Рішення, згадані нижче.
2] Запустіть усунення несправностей мережевого адаптера
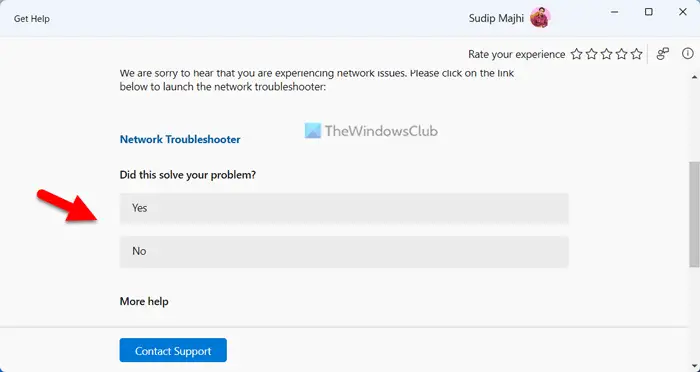
Якщо проблема пов'язана з неправильними конфігураціями, помилками драйвера або конфліктами програмного забезпечення, запускможе вирішити проблеми. Це автоматично сканує систему і забезпечує рішення їй. Щоб зробити те ж саме, виконайте наведені нижче кроки.
- Перейдіть до поля пошуку на панелі завдань, шукайте допомогу та натисніть кнопку Відкрити.
- Після того, як він відкриється, шукайте мережу Windows та Інтернет -усунення несправностей. Після закінчення на екрані відображатиметься панель з деякими рішеннями, знайдіть параметр "Так/Ні" та натисніть кнопку "Так", якщо поточні рішення вирішать проблему.
- Натисніть кнопку NO, якщо вона цього не зробить, і продовжуйте натискати на неї, поки вона не вирішить проблему.
Переконайтесь, що проблема вирішується. Якщо ні, дивіться наступне рішення.
3] Повторно можна отримати мережевий адаптер
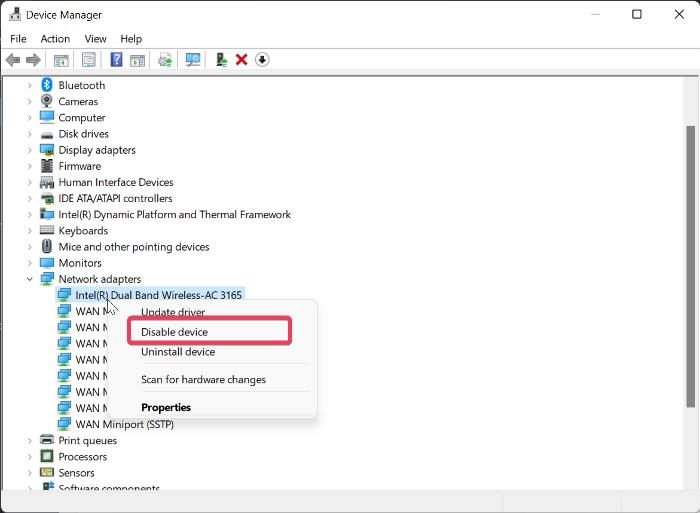
У цьому рішенні ми збираємось відключити, а потім дозволимо мережевому адаптеру оновити з'єднання з операційною системою. Це змушує вікна реініціалізувати адаптер та відновити протоколи мережі. Виконайте, згадані нижче, щоб зробити те саме.
Ось як повторно ввімкнути мережевий адаптер:
- Клацніть Win + I, щоб відкрити налаштування та перейти доМережа та Інтернет.
- НатиснутиРозширені налаштування мережі,і підМережеві адаптери, вимкніть перемикач, пов’язаний з вашим Wi -Fi.
- Зачекайте хвилину, а потім увімкніть це.
Крім того, ми також можемо повторно надати мережевий адаптер через менеджер пристроїв. За це. Клацніть Win + X, виберіть Диспетчер пристроїв та розгорніть розділ мережевих адаптерів. Далі клацніть правою кнопкою миші на адаптері та виберітьВимкнути пристрій> Ще раз клацніть правою кнопкою миші> Увімкнено пристрій.
Після цього переконайтеся, що проблема вирішується, а якщо ні, дивіться наступне рішення.
4] Змінити ширину каналу

Зміна ширини мережевого адаптера рекомендується оптимізувати з'єднання для стабільності та сумісності. У деяких випадках більш широка пропускна здатність може призвести до перешкод, особливо в середовищах з декількома пристроями або каналами, що перекриваються.
- Перейдіть до панелі пошуку, пошук, відкрийте панель управління та натисніть наМережа та Інтернет> Центр мережі та обміну
- НатиснутиЗмініть параметри адаптера, Клацніть правою кнопкою миші на адаптері бездротової мережі та виберітьВластивості.
- Клацніть на кнопку Налаштування та перейдіть доПросунутийвкладка.
- УМайноРозділ, виберітьШирина каналу на 5 Гц, а потім у спадному меню значення виберіть20 МГцваріант.
- Натисніть кнопку ОК, щоб зберегти зміни та кинути вікно.
Перевірте, чи працює мережевий адаптер належним чином чи ні. Якщо він знаходиться в одному стані, перейдіть до наступного рішення.
5] Оновити/перевстановити драйвер мережевого адаптера
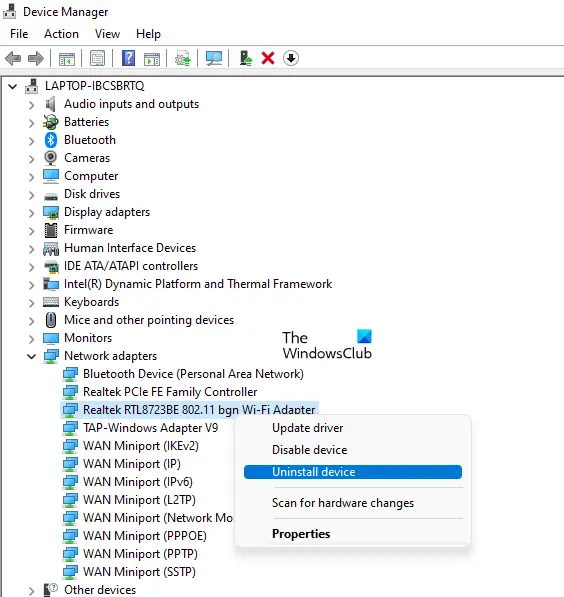
Застарілий, пошкоджений або неповний привід може запобігти роботі мережевого адаптера, як очікувалося. Це встановлює останню версію, щоб виправити помилки та покращити проблеми сумісності. Ви можете дотримуватися будь -якого з згаданих нижче методів, щоб оновити свій мережевий драйвер.
- Завантажте останню версію драйвера зі встановіть його на комп’ютер.
- Встановитиз налаштувань Windows.
- Оновіть свій мережевий драйвер із.
- Завантажити, встановити та використовувати безкоштовнощоб вони були в курсі.
У випадку, якщо оновлення є безрезультатним, виконайте наведені нижче кроки, щоб перевстановити драйвер.
- Перейдіть до поля запуску пошуку, введітьdevmgmt.mscв, і натисніть кнопку Enter, щоб відкрити диспетчер пристроїв.
- Знайдіть драйвери мережевого адаптера, розширюйте список та клацніть правою кнопкою миші.
- Виберіть видалити пристрій, щоб видалити драйвер. Перезавантажте свою систему, щоб автоматично встановити драйвер.
Якщо Windows встановлює загальний драйвер, вам потрібно зайти на веб -сайт виробника, щоб оновити його.
Прочитайте:
6] скинути каталог Winsock
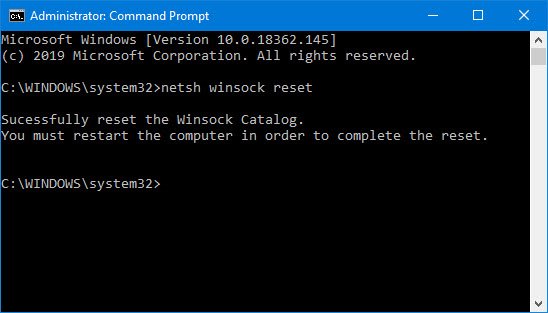
Winsock - це критичний компонент, який обробляє запити введення та виведення для Інтернет -додатків. Якщо каталог Winsock стане пошкодженим через зловмисне програмне забезпечення або неправильну конфігурацію, він може порушити функціональність мережевого адаптера. Скидання цього дозволяє мережевому адаптеру ефективно та потенційно, отже, вирішувати проблему.
- Перш за все, це рекомендується.
- Далі клацніть правою кнопкою миші кнопку «Пуск» або натисніть Win + X, щоб відкрити меню швидкого доступу.
- Виберіть термінал (адміністратор), введітьNetsh Winsock Reset,і натисніть кнопку ENTER.
Зачекайте, поки процес завершиться, а потім перезавантажте ПК, щоб застосувати зміни. Сподіваємось, це вирішить будь -які проблеми, що стосуються мережевого адаптера.
Прочитайте:
Як виправити відсутній мережевий адаптер?
Щоб виправити відсутній мережевий адаптер, запустіть диспетчер пристроїв та виберіть SCAN на отримання апаратних змін для виявлення адаптера. Якщо він відсутній, рекомендуємо встановити драйвер з веб -сайту виробника (пов’язано раніше). Перегляньте згадану вище статтю, щоб дізнатися, як вирішити проблеми, пов'язані з мережею.
Також читайте:.



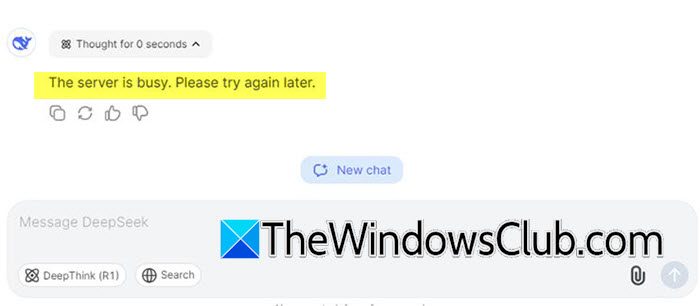


![Як користуватися WhatsApp без номера телефону [4 способи]](https://elsefix.com/images/5/2024/10/1728030782_use-whatsapp-without-phone-number.jpg)