Цей підручник покаже вамяк перевести дисковод в автономний режимабопринести диск Онлайнв аWindows 11/10комп'ютер. Коли диск переходить в режим офлайн, він залишатиметься недоступним і не зможе бути підключений. Автономний диск також не видно підЦей ПКрозділ і панель навігації Провідника файлів. Крім того, ви не можете ініціалізувати диск, поки не підключите його до мережі. Для цього ми розглянули вбудовані інструменти в цій публікації.
Перш ніж продовжити, зауважте, щосистемний диск не можна перевести в автономний режим. Ви можете перевести інший підключений жорсткий диск, портативний диск або USB-диск в автономний режим. Крім того,ви не отримаєте вікно попередження чи підтвердження(що, на мою думку, має бути надано), перш ніж перевести диск у режим офлайн або перевести його в режим онлайн, оскільки дія виконується безпосередньо. Ці параметри не працюють для знімних носіїв, таких як Blue-ray, карти пам’яті, DVD-диски тощо
Найважливішою частиною єдані, що зберігаються на вашому диску, не видаляються чи знищуютьсяпід час цього процесу. Таким чином, ви матимете всі файли та папки, коли ви переведете диск у режим онлайн або відключите його.
Як перевести диск в автономний режим або перевести диск в Інтернет у Windows 11
У Windows 11 існує чотири власних способи перевести диск у режим офлайн або перевести диск у мережу. Ви повинніувійдіть як адміністраторна ПК чи ноутбуці з Windows 11/10, щоб скористатися наведеними нижче параметрами.
- Переведіть диск в автономний режим або переведіть диск в Інтернет за допомогою програми «Налаштування».
- Переведіть диск в автономний режим або переведіть його в режим онлайн за допомогою вікна командного рядка
- Вимкніть жорсткий диск або переведіть його в Інтернет за допомогою інструмента керування дисками
- Переведіть жорсткий диск в автономний режим або переведіть диск в режим онлайн за допомогою терміналу Windows.
Давайте перевіримо ці параметри за допомогою покрокових інструкцій.
1] Переведіть дисковод в автономний режим або переведіть диск в режим онлайн за допомогою програми «Налаштування».
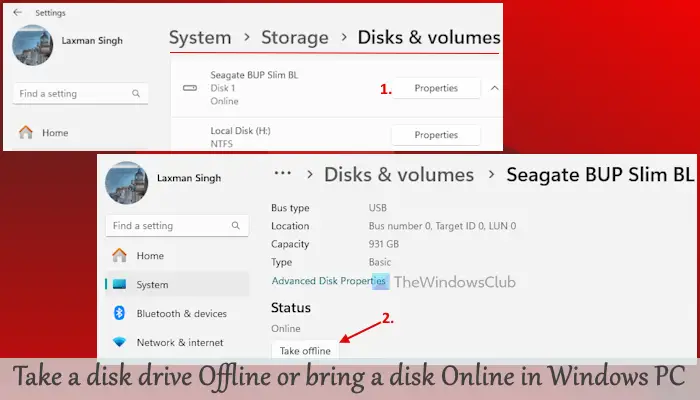
Це кроки доперевести дисковод в автономний режимвикористовуючи:
- Клацніть правою кнопкою миші наПочнітькнопку та виберітьНалаштування
- Перейдіть доСистема > Зберігання > Розширені параметри зберігання > Диск і томи
- Ви побачите всі підключені диски
- Натисніть наВластивостікнопка диска (крім системного диска або диска Windows)
- НатиснітьПерейти в режим офлайнкнопку вСтатусрозділ.
Диск буде переведено в автономний режим, а програма «Налаштування» автоматично закриється через кілька секунд.
Пізніше, дозавести диск в Інтернет, отримати доступ доВластивостіцього конкретного диска вНалаштуванняі натиснітьВивести онлайнкнопка доступна підСтатусрозділ.
2] Переведіть диск в автономний режим або переведіть його в режим онлайн за допомогою вікна командного рядка
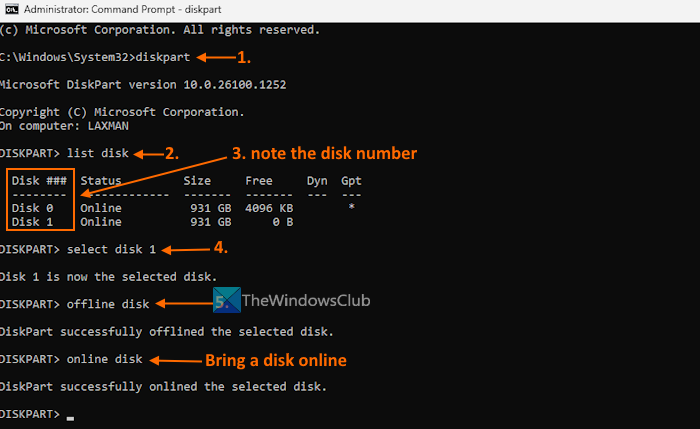
доперевести диск в автономний режим за допомогою командного рядкана комп’ютері з Windows 11 виконайте наведені нижче дії.
- за допомогою вікна пошуку чи іншим способом
- Виконати
diskpartкоманда, яка допомагає створювати розділи, керувати дисками тощо. - Тепер запустіть
list diskкоманда. Це покаже список жорстких дисків, підключених до вашого ПК з Windows 11, разом із нимиСтатус(Онлайн або офлайн) - ЗанотуйтеДиск ###(скажімо, Диск 0, Диск 1, Диск 3 тощо) для диска, який потрібно перевести в автономний режим
- Виконати
select disk DiskNumberкоманда для вибору диска для наступної дії. тут,замініть DiskNumber фактичним номеромдиска. Наприклад, якщо ви хочете взятиДиск 1офлайн, а потім скористайтесявиберіть диск 1команда - Запустіть
offline diskкоманда.
Ви побачите ?DiskPart успішно відключив вибраний диск? повідомлення. Це означає, що завдання виконано успішно.
Якщо ви хочетезнову підключіть диск до мережі, виконайте описані вище дії та виберіть номер диска. Після цього виконайтеonline diskкоманда. DiskPart успішно переведе той самий диск у мережу негайно.
пов'язані:
3] Вимкніть жорсткий диск або переведіть диск в Інтернет за допомогою інструмента керування дисками
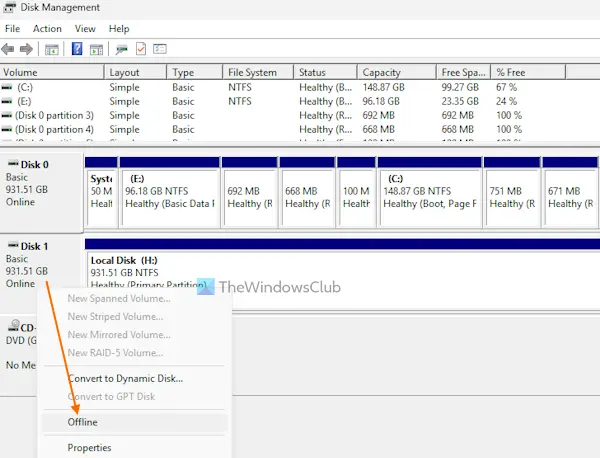
длявимкнення жорсткого диска за допомогою керування дискамиінструмент вWindows 11, виконайте такі дії:
- використовуючиWin+Xменю, поле пошуку чи іншим способом
- У нижній лівій частині цього інструменту ви побачите підключені диски
- Клацніть правою кнопкою миші на жорсткому диску та виберітьОфлайнваріант
- Диск буде миттєво вимкнено. Це також покажеповідомлення про те, що диск недоступний
- допідключіть жорсткий диск до мережіще раз клацніть правою кнопкою миші на цьому диску та виберітьОнлайнваріант. Диск буде готовий до використання, і його також буде видно наЦей ПКрозділ.
4] Переведіть жорсткий диск в автономний режим або переведіть диск в режим онлайн за допомогою терміналу Windows
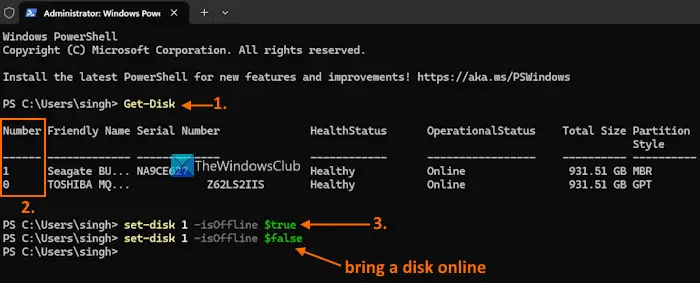
Кроки такі:
- на вашому ПК з Windows
- Тепер відкрийте aWindows PowerShellпрофіль у вкладці
- Тип
Get-Diskі виконайте її, щоб створити список доступних жорстких дисків - Ви побачитеномер диска,Стан здоров'я,Робочий стан(Offline або Online) та інші відомості про ці диски. Запишіть номер диска (скажімо, 0, 1 тощо) для потрібного диска
- Тепер виконайте
set-disk DiskNumber -isOffline $trueдля диска, який ви бажаєте перевести в автономний режим. тут,замінити DiskNumberіз фактичним номером диска (0,1,2 тощо), а потім запустіть команду.
Щоб відновити диск пізніше, дотримуйтеськроки з 1 по 4. На останньому кроці виконайте цю команду:
Set-disk DiskNumber -isOffline $false
Замініть номер дисказ фактичним номером диска, і ваш диск знову буде доступним.
Це все. Сподіваюся, це допоможе.
Читайте також:
Що означає перевести диск в Інтернет?
Переведення диска в режим онлайн означає, що диск є видимим для ОС із доступом для читання та запису. Ви можете отримати доступ до створених томів, створити новий том, отримати доступ до даних, що зберігаються на цьому диску, тощо. За замовчуванням усі щойно виявлені диски автоматично підключаються до мережі разом із дозволами на читання та запис. Однак, якщо диск перебуває в автономному режимі, вам спочатку потрібно перевести його в режим онлайн, щоб отримати до нього доступ, створити новий том тощо.
Як зробити розділ диска онлайн?
Якщо ви хочетена жорсткому диску комп’ютера з Windows 11/10 перейдіть доКерування дискамиінструмент. Клацніть правою кнопкою миші нанерозподілений регіоні виберітьНовий простий томваріант. Продовжте роботу майстра та виберіть розмір нового тому. Введіть літеру диска та перейдіть до наступного кроку. вФорматувати розділвідформатуйте том із налаштуваннями за замовчуванням і виберітьЗакінчитикнопку.
Читати далі: .

![Не вдалося знайти efi \ boot \ bootx64.efi [fix]](https://elsefix.com/tech/tejana/wp-content/uploads/2025/01/Could-not-locate-bootx64-efi.png)


![Помилка отримання ліцензії кінцевого користувача, ідентифікатор події 1014 [Виправлення]](https://elsefix.com/tech/tejana/wp-content/uploads/2024/11/acquisition-of-end-user-license-failed.png)

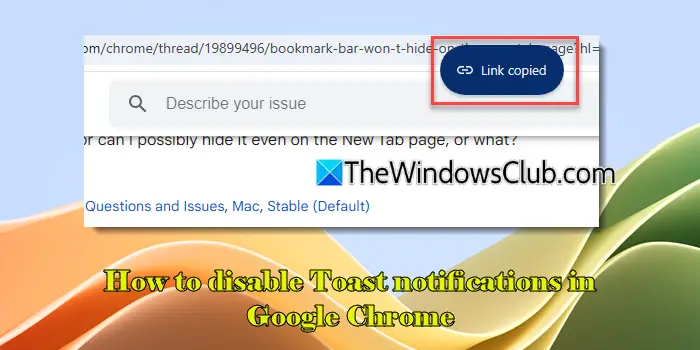
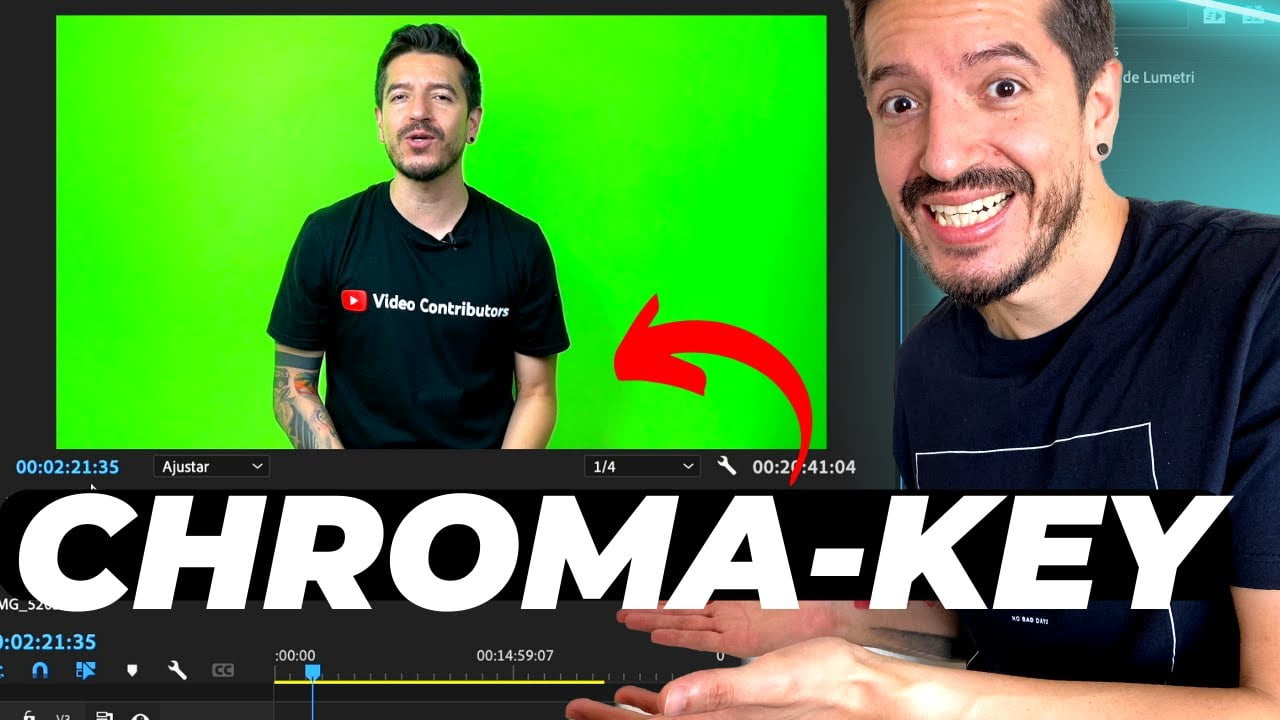


![Не вдалося отримати ліцензію Помилка Autodesk [Виправити]](https://elsefix.com/tech/tejana/wp-content/uploads/2024/11/autodesk-license-issue.png)
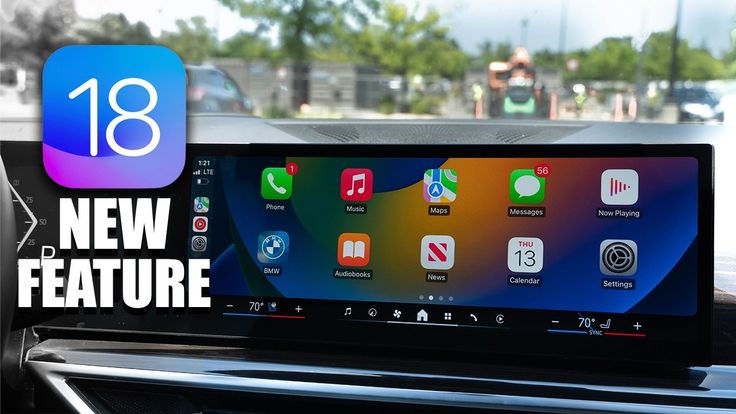

![Погана якість друку принтера під час друку на ПК з Windows [Виправлення]](https://elsefix.com/tech/tejana/wp-content/uploads/2024/12/Fix-Poor-print-quality-of-Printer.png)