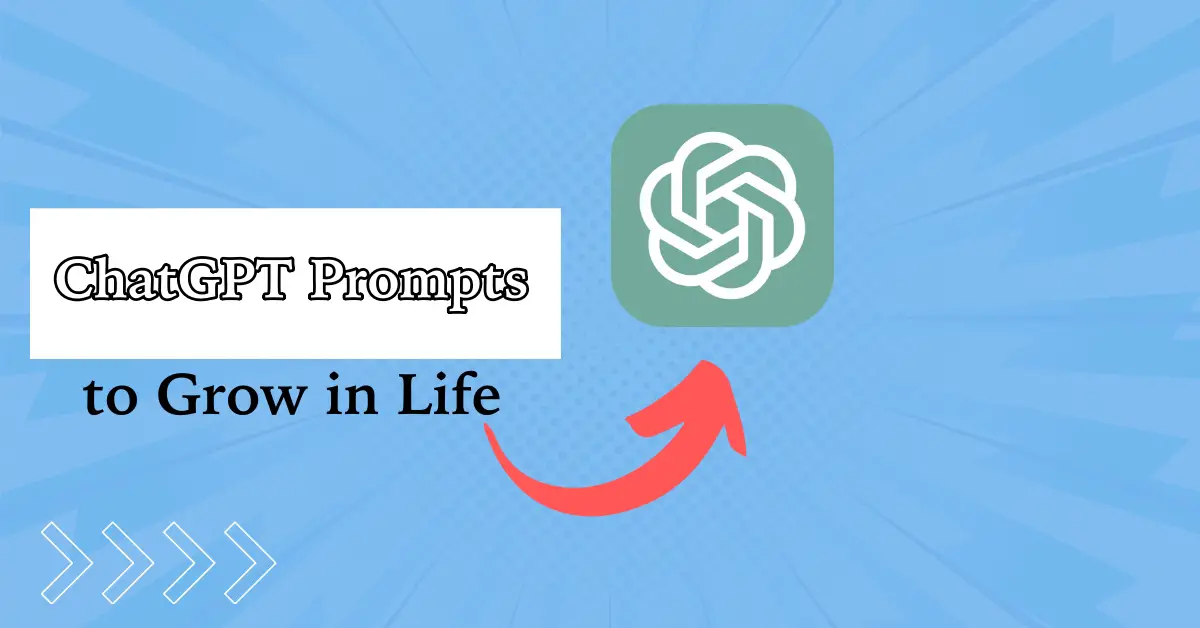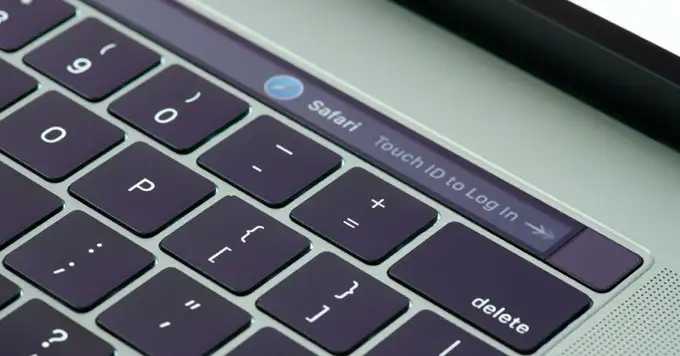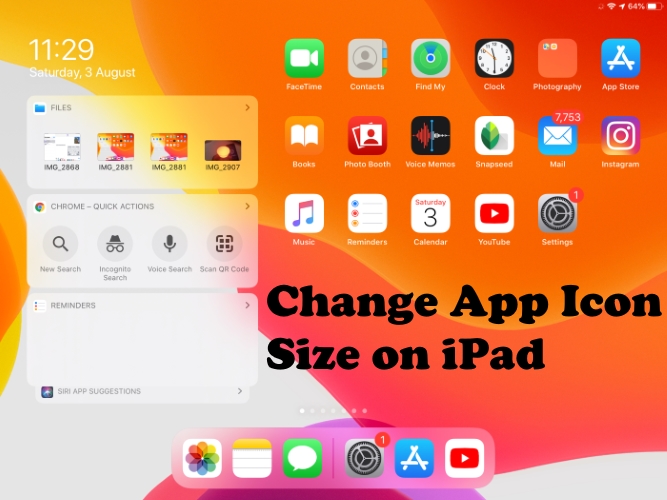Якщо File Explorer?sСортування за датою зміни не працюєправильно на вашому ПК з Windows 11, прочитайте цю публікацію. Ми допоможемо вам виконати кілька ефективних кроків для усунення несправностей, щоб швидко вирішити проблему.
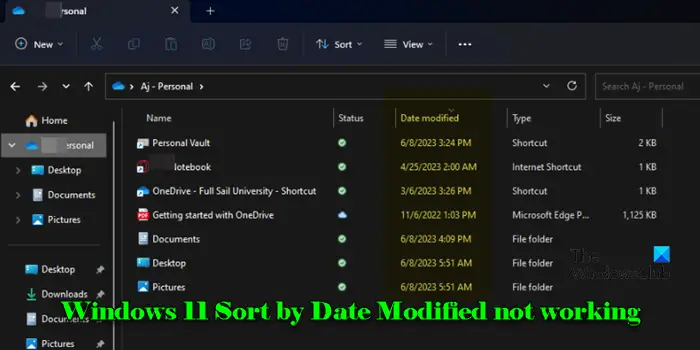
Кілька користувачів повідомили про непослідовну поведінку під час використання параметра «Сортувати за» у Windows. Файли не сортуються належним чином за ?Дата зміни? атрибут. Вони або повертаються до сортування за ?Іменем? після закриття та повторного відкриття папок або поводяться несподівано, розміщуючи нові файли серед старіших або встановлюючи пріоритет певним типам файлів над звичайними папками.
Проблема виникає внаслідок різних факторів, зокрема програмних збоїв, налаштувань перегляду папок і невідповідності метаданих файлів, і особливо засмучує користувачів, які мають справу з великими колекціями файлів, як-от фотографій і відео, якими важко керувати без належного сортування.
Виправити помилку Windows 11 «Сортувати за датою зміни».
ЯкщоПараметр сортування за датою зміни не працюєдля вас на ПК з Windows 11/10 скористайтеся цими виправленнями:
- Для параметра Групувати за значенням Немає
- Скинути перегляд папки
- Змінити оптимізацію папки
Давайте розглянемо це детально.
1] Встановіть для параметра «Групувати» значення «Немає».
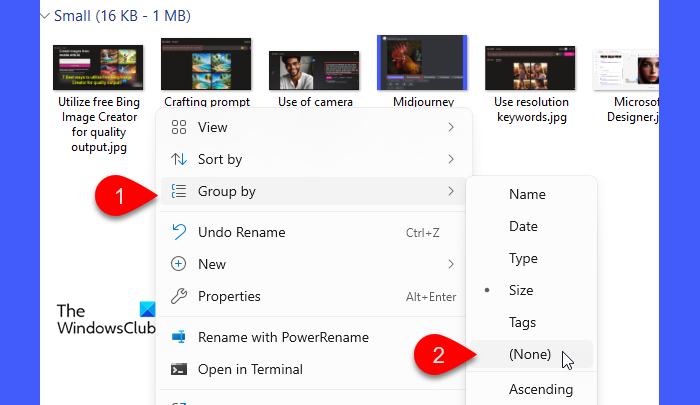
Якщо папку згруповано за певними атрибутами (як-от назва, дата чи тип), файли відображаються групами, що може вплинути на порядок сортування в цих групах. НалаштуванняГрупувати задоЖодноговидаляє будь-яке додаткове групування, яке може заважати природному сортуванню файлів, забезпечуючи їх правильний перелік.
ВстановитиГрупувати задоЖодного:
- Відкрийте папку, де виникає проблема.
- Клацніть правою кнопкою миші на порожньому місці в папці.
- Перейти доГрупувати заі виберіть(Жодного).
Тепер повторіть спробу сортування файлів і подивіться, чи проблема зникне.
2] Скинути перегляд папки
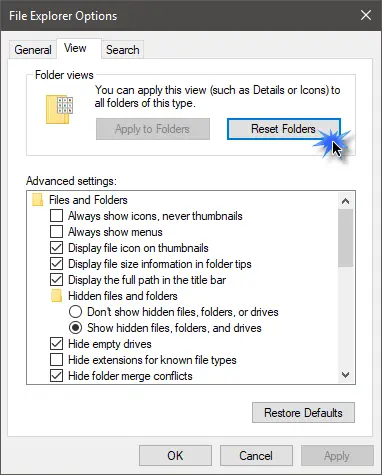
Параметри перегляду папок визначають спосіб відображення файлів і папок у Провіднику файлів. Коли ви встановлюєте папку для сортування файлів за датою зміни, Windows намагається запам’ятати налаштування для майбутніх відвідувань цієї папки. Однак через системні зміни, оновлення чи інші зміни програмного забезпечення налаштування іноді можуть бути пошкоджені, через що Файловий провідник відображатиме файли ненавмисно. Скидання очищає це, дозволяючи Провіднику файлів повернутися до свого стандартного непошкодженого стану.
доу Windows 11 виконайте такі дії:
- Відкрийте Провідник файлів.
- Натисніть піктограму з трьома крапками на панелі інструментів Провідника та виберітьОпції.
- вПараметри папкивікно, перейдіть наПереглянутивкладка.
- Натисніть кнопку з написомСкинути папкипідПерегляди папок.
- НатиснітьЗастосувати до папокщоб переконатися, що параметри перегляду поточної папки застосовуються до подібних папок.
- НатиснітьЗастосуватиа потімдобрещоб закрити вікно.
Після скидання Провідник повернеться до стандартної поведінки (Сортувати за назвою). Повторно застосуйте Сортувати за датою зміни та перевірте, чи це працює.
Ви також можете використовуватищоб зафіксувати бажані налаштування у Провіднику файлів.
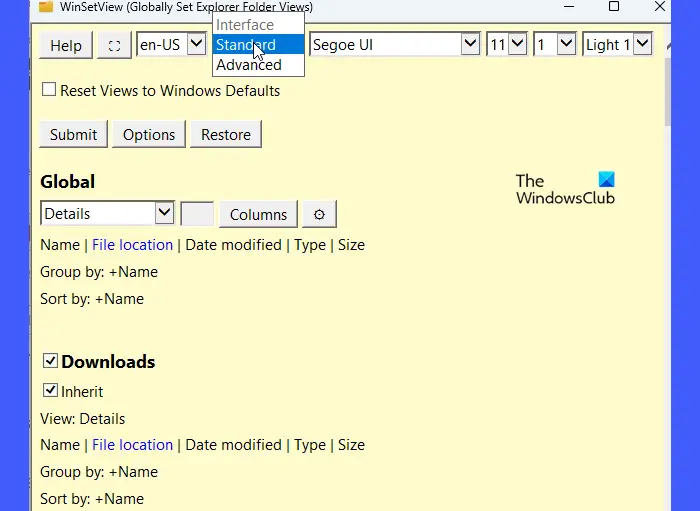
Це безкоштовне програмне забезпечення, яке дозволяє примусово встановити однакові параметри перегляду папок для всіх каталогів, гарантуючи, що кожна папка відкривається лише з бажаним параметром сортування.
3] Змінити оптимізацію папки
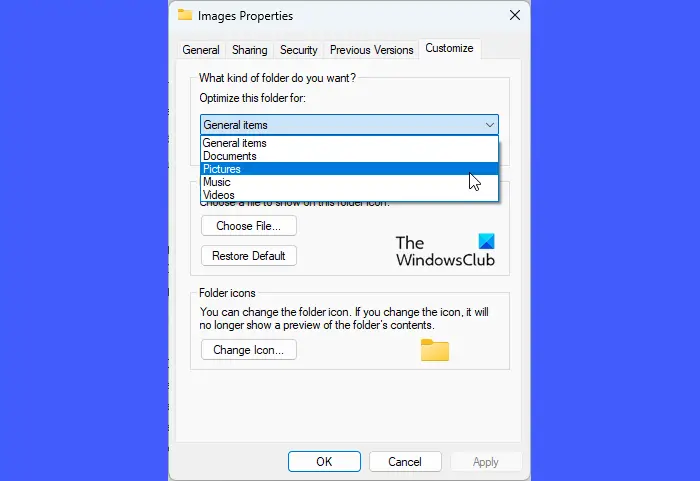
Різні типи файлів потребують спеціальних налаштувань перегляду для оптимального відображення, як-от ескізи для зображень і детальні метадані для документів. Windows автоматично оптимізує папки на основі типу вмісту, але іноді неправильно визначає основний вміст папки, особливо якщо вона містить змішані типи файлів, що призводить до неправильної оптимізації та проблем із відображенням у Провіднику файлів.
Вибравши правильну оптимізацію вручну, ви гарантуєте, що правильні параметри сортування доступні та застосовані до папки.
Щоб змінити оптимізацію папок у Windows 11, виконайте такі дії:
- Відкрийте Провідник файлів і перейдіть до папки, у якій виникли проблеми з сортуванням.
- Клацніть папку правою кнопкою миші та виберітьВластивості.
- У вікні властивостей перейдіть доНалаштувативкладка.
- У розділі ?Оптимізувати цю папку для:? випадаючому меню виберіть відповідний параметр залежно від вмісту папки.
- Поставте прапорець для ?Також застосувати цей шаблон до всіх вкладених папок? щоб застосувати ту саму оптимізацію до будь-яких вкладених папок.
- НатиснітьЗастосуватиа потімдобрещоб зберегти зміни.
Нарешті, якщо проблема сортування пов’язана з неправильними метаданими файлу або відсутніми даними в індексі,може допомогти.
Якщо проблема не зникає, подумайте про використання aдоки оновлення Windows потенційно не вирішить проблему.
читати: .
Як сортувати файли за датою зміни Windows 11?
ПресWin + Eабо клацніть піктограму Провідника файлів на панелі завдань. Перейдіть до папки, що містить файли, які потрібно відсортувати. Натисніть наПереглянутина панелі інструментів угорі та виберітьПодробиці. Клацніть правою кнопкою миші в будь-якому місці списку файлів і виберітьСортувати за, і виберітьДата змінена. Крім того, натиснітьДата зміненазаголовок стовпця, щоб відсортувати файли за цим критерієм. Повторне клацання перемикає між зростанням і спаданням.
Як змінити дату, змінену в Windows 11?
?Дата зміни? атрибут файлу автоматично оновлюється щоразу, коли файл редагується, тому ви не можете змінити його безпосередньо через Провідник файлів у Windows 11. Однак ви можете використовувати інструмент стороннього виробника, наприклад BulkFileChanger, щоб. BulkFileChanger — це легка утиліта, яка дозволяє змінювати атрибути файлів, зокрема дату зміни, для кількох файлів одночасно.
Читати далі: .


![Інсталятору потрібне місце для оновлення Windows 11 [Виправлення]](https://elsefix.com/tech/tejana/wp-content/uploads/2024/11/Setup-needs-space-to-update.png)