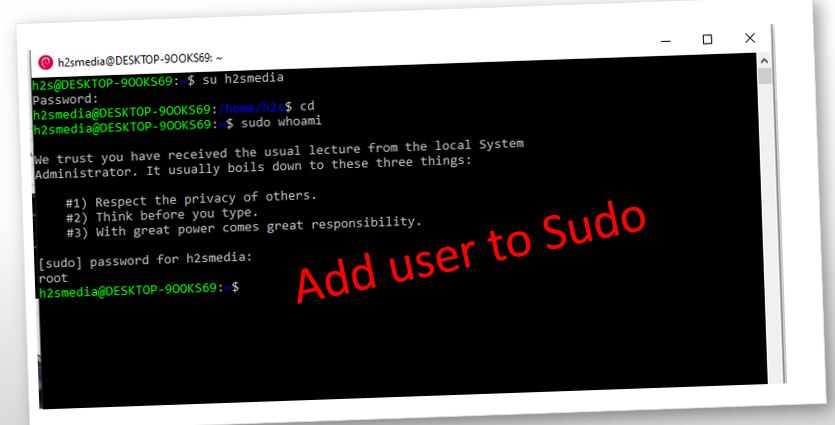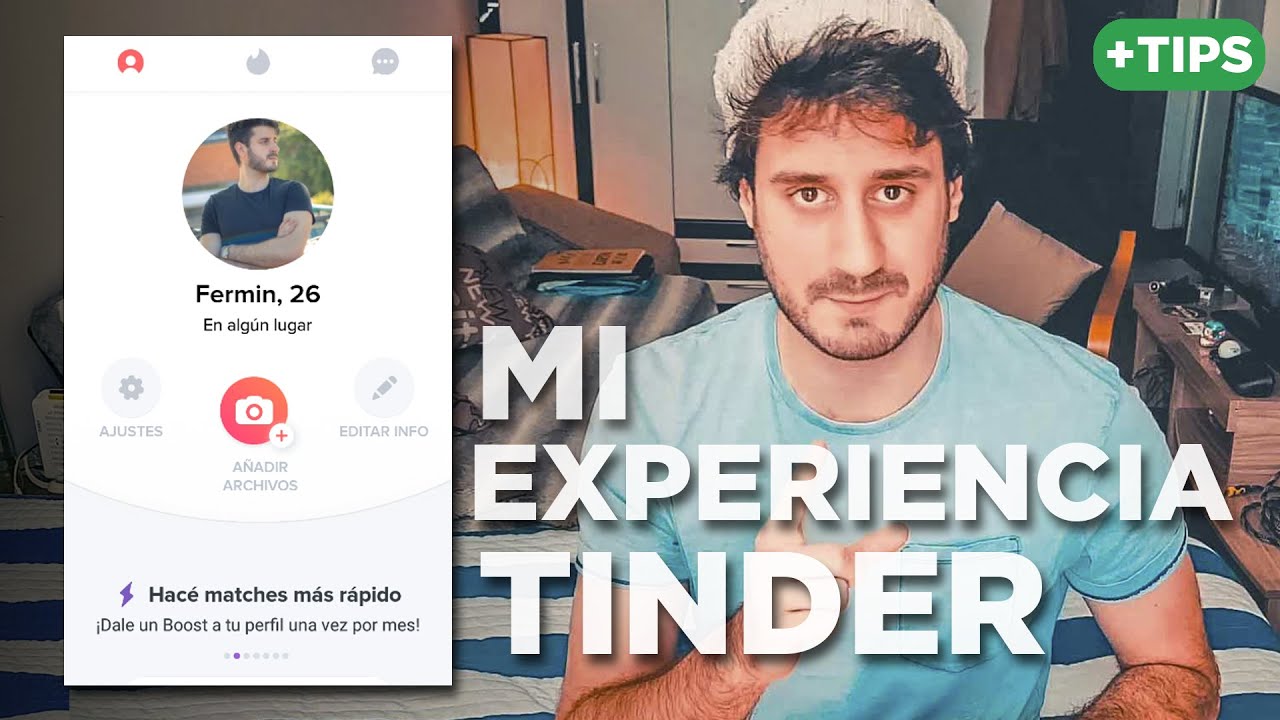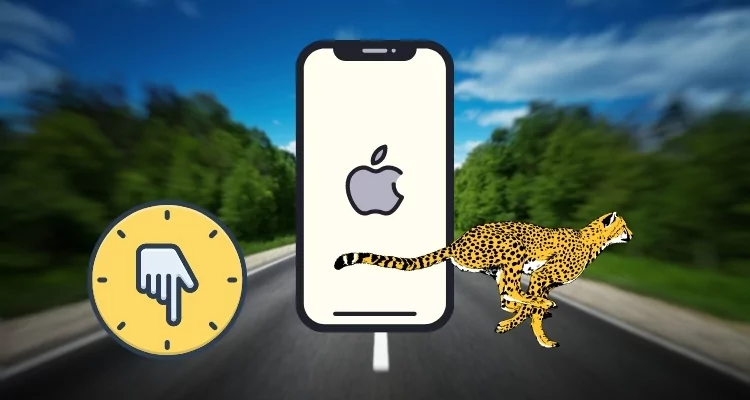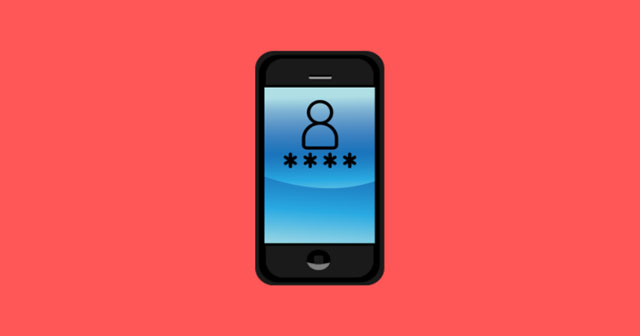Con un SSD de baja capacidad, es bastante difícil ahorrarle algunos gigabytes caros para sincronizar sus cuentas de almacenamiento en la nube. Pero la tecnología siempre viene con una solución. Si sufre el mismo problema, ya he escrito un artículo sobreCómo usar yPara acceder a sus cuentas de almacenamiento en la nube como una unidad asignada en Windows.Raidrive es la mejor alternativa a CloudMounter y NetdrivePorque ninguno de los dos es gratis, y tendrá que pagar a los desarrolladores un cargo único si desea usarlo para siempre.
Entonces, he encontrado unAlternativa de código abierto de CloudMounter y NetDrive, que puede ayudarlo a acceder a sus cuentas de almacenamiento en la nube como una unidad asignada en Windows. EsRaro. Raidrive es bastante fácil de usar y es tan simple como CloudMounter y Netdrive, y la conclusión es que es gratuita. No tendrá que pagar un solo centavo para usar Raidrive, lo que hace que valga la pena probar. Aunque es de código abierto, no se pierde ninguna característica, que puede encontrar en CloudMounter o NetDrive.Raidrive siendo de código abierto, se agregan nuevas características regularmente para que sea rico en características. Permite asignar WebDAV/FTP/SFTP, Router, Google Drive (Team Drive, Photos), OneDrive y Dropbox a una unidad de red en el explorador de archivos.
Entonces, sin más demora, saltemos a cómo puede instalar y comenzar a usar Raidrive, una aplicación de código libre y abierto para mapear unidades de almacenamiento en la nube como buceo local en mi computadora.
Raidrive: Haga una unidad de ventanas de almacenamiento en la nube sin costo
Pasos a seguir:
Paso 1: Descargar Raidrive
Solo está disponible para • Windows 10 • Windows 8.1 • Windows 8 • Windows 7 de lo siguiente enlace.
Requisitos del sistema Raidrive
- Admite tanto de 32 bits como de 64 bits
- Marco neto 4.6.2
- Visual C ++ redistribuible para Visual Studio 2013 Actualización 5
Procedamos primero con la instalación. Simplemente abra el instalador, acepte los términos y condiciones y haga clic en'Instalar'.
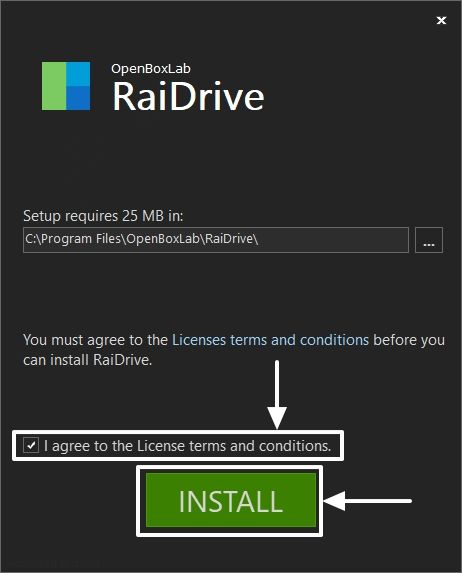
Paso 2: Instale Raidrive
Ahora deje que el instalador descargue e instale los programas y servicios necesarios. Una vez que esté completo, haga clic en'Finalizar'para salir del instalador.
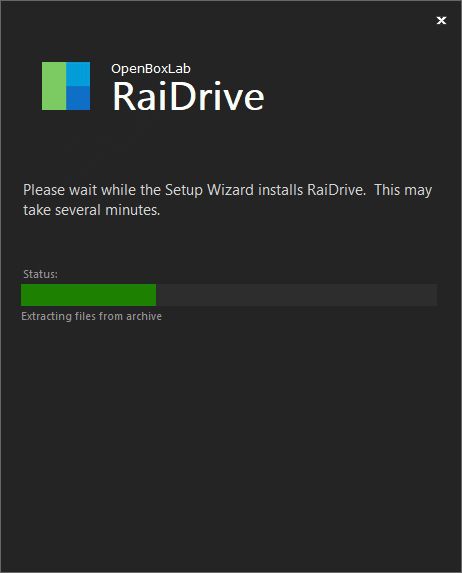
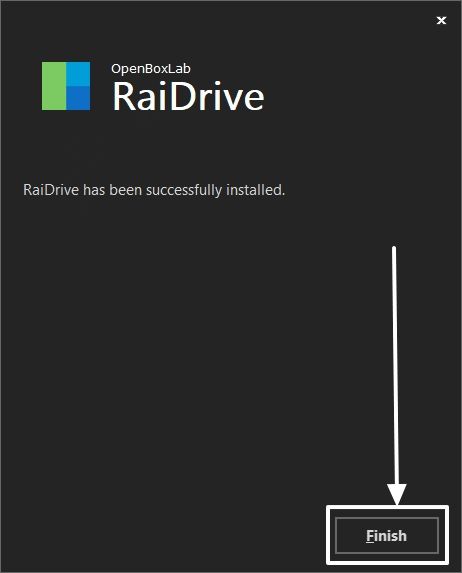
Paso 3: Abra el Raidrive a Map Cloud Drive
Una vez que se complete la instalación, abra el'Raidrive'Programa directamente desde el escritorio.
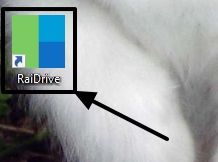
Ahora toca'Agregar'Como se muestra en la captura de pantalla a continuación, para agregar sus unidades de almacenamiento en la nube una por una.
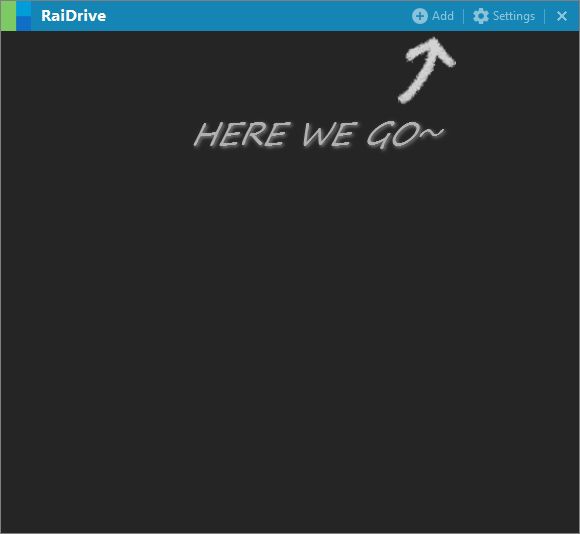
Raidrive actualmente es compatibleGoogle Drive, Dropbox, OneDrive, SFTP, Google Photos, WebDav,yFtp. Por lo tanto, el catálogo de servicios compatibles es bastante satisfactorio.
Paso 4: seleccione la unidad de la nube para mapear en Windows
Simplemente elija su plataforma de almacenamiento en la nube preferida, que esGoogle Driveen mi caso. Elija la carta de unidad, que es 'Z:'Por defecto, la etiqueta de la unidad y otros detalles, después de lo cual, haga clic en'DE ACUERDO'.
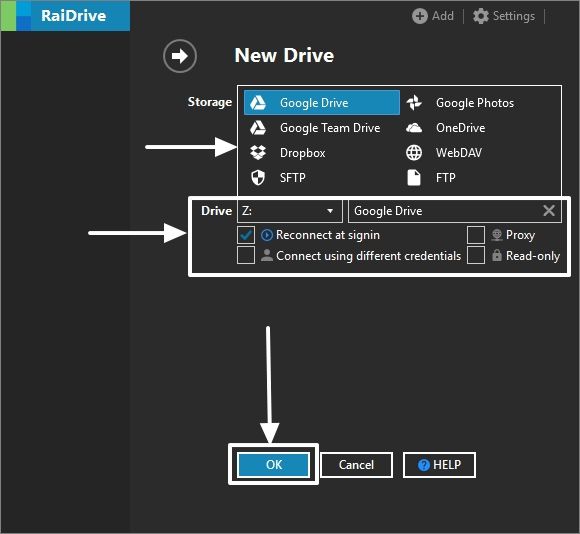
*Aunque incluso puede cambiar la letra de unidad, la etiqueta de la unidad y otras configuraciones, más adelante.
Paso 5: autenticar la unidad en la nube con Windows Raidrive
Ahora se abrirá una nueva ventana del navegador, donde tendrá que iniciar sesión o elegir la cuenta, que desea usar para iniciar sesión, y luego haga clic en'Permitir'Una vez que esté de acuerdo con los permisos, Raidrive está pidiendo.
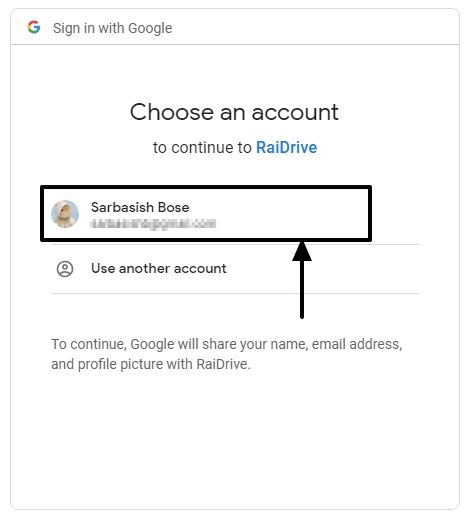
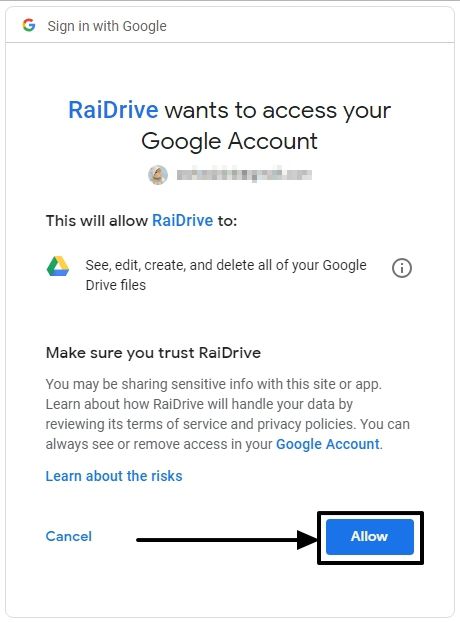
Verá la página siguiente en la ventana de su navegador, una vez que la autenticación esté completa, y Raidrive tiene acceso a todos los archivos.
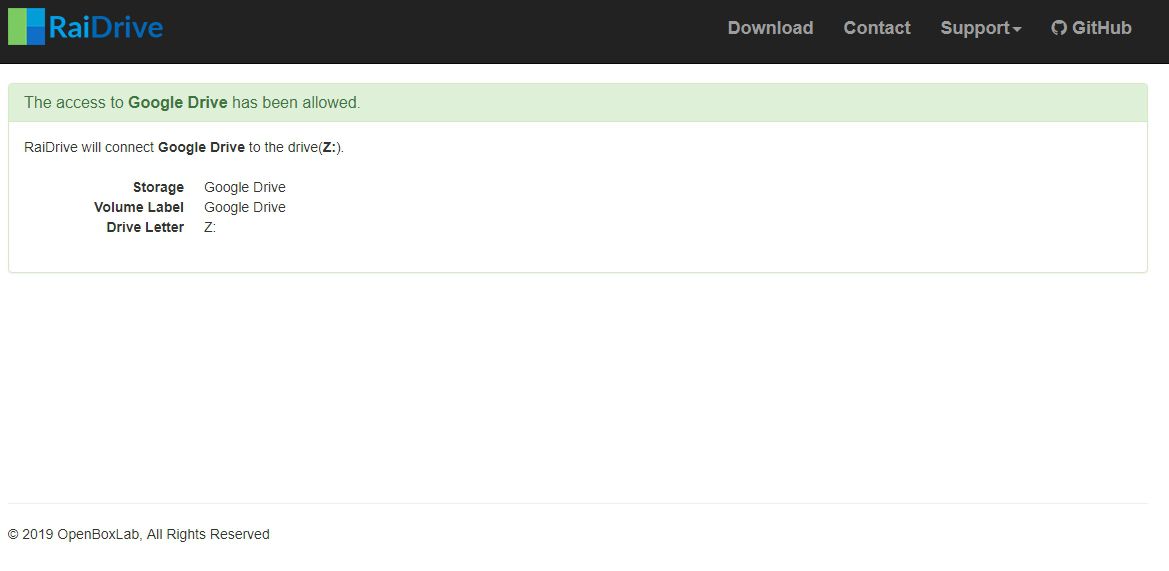
Una vez hecho esoExplorador de WindowsAbrirá automáticamente el contenido del almacenamiento en la nube, donde puede ver o modificar los archivos.
Paso 6: Cómo cambiar la configuración
Haga clic en el icono de engranaje pequeño correspondiente a la cuenta de almacenamiento en la nube y cambie la configuración si lo desea.
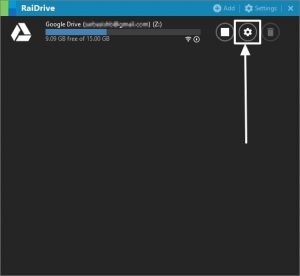
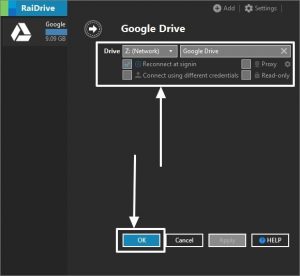
Puede decidir si desea conectar los dispositivos al inicio, elletra de unidad, etiqueta de conducción,y otras configuraciones. Simplemente haga clic en'DE ACUERDO'Cuando haya terminado de cambiar todas las configuraciones.
Para cambiar la configuración, asegúrese de desconectar primero las unidades, tocando el botón de parada, presente al lado del icono de engranaje.
Paso 7: unidad en la nube en Windows Explorer
Una vez que agregue todas las unidades a Raidrive, todas las unidades estarán disponibles en Windows Explorer, debajo ''Ubicaciones de red'.
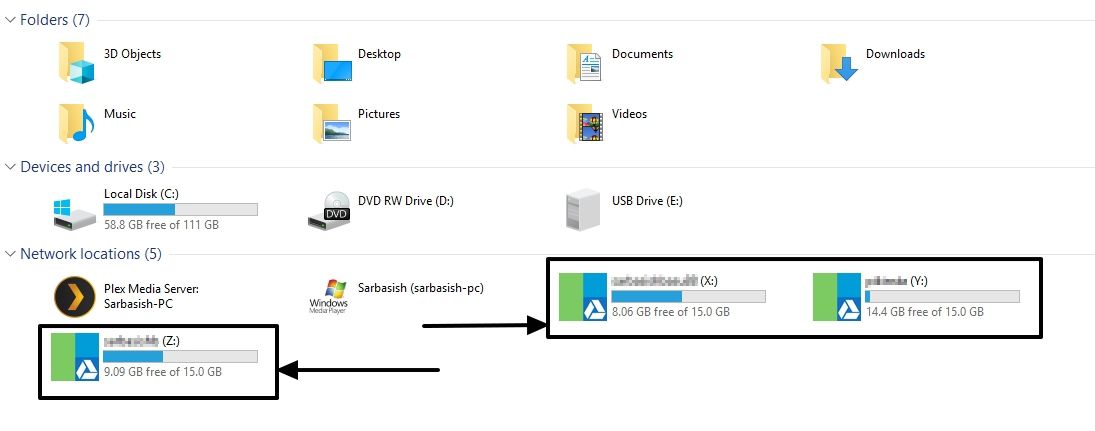
Puede desconectar las unidades o cambiar la configuración directamente desde la interfaz RaidRive.
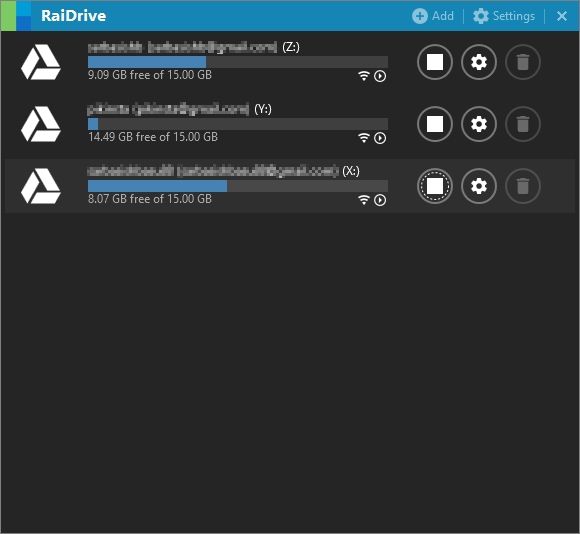
Revisión rápida de Raidrive
Raidrive es de código abierto y, por lo tanto, no puede esperar todas las características premium de las que puede obtenerNubeoNetrive. Pero es de código abierto. Si le gusta la codificación y desea mucho más de ella, simplemente use sus habilidades de codificación y haga que Raidrive su refrescante taza de café. Puede obtener el código fuente para RaidRive desde el siguiente enlace enGirub.
Al cargar archivos, todos los archivos se cargan en su nube en tiempo real y la tarea será manejada por Windows Explorer en el proceso de copia o móvil. Por lo tanto, puede parecer aparentemente lento, pero en realidad no es lento. Incluso puede obtener errores a veces, pero simplemente vuelva a intentar el proceso, y los errores no deberían repetirse nuevamente.
Los desarrolladores delRaidriveEntregue actualizaciones con bastante frecuencia, y debe mantenerla actualizada para disfrutar de todo el potencial del software. Lo más probable es que pronto se agregarán características más útiles para asaltar y hacerlo aún mejor y confiable que sus alternativas pagadas. No estoy seguro, si sucederá, ¡pero un hombre puede esperar!
Entonces eso fue todo. Espero que la información haya sido útil para usted. ¿Tienes algo que decir o enfrentaste algún problema? Siéntase libre de comentar lo mismo a continuación.