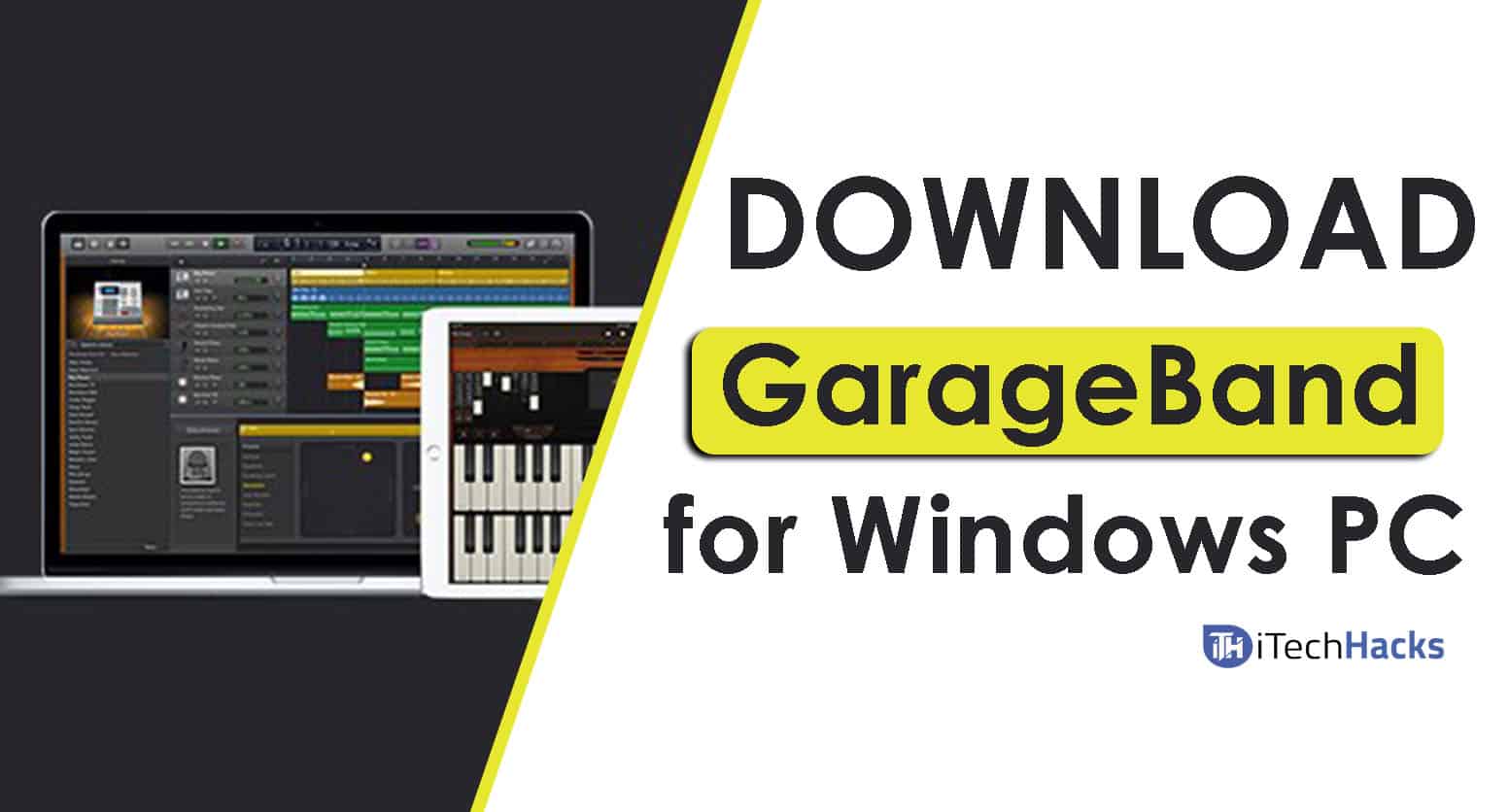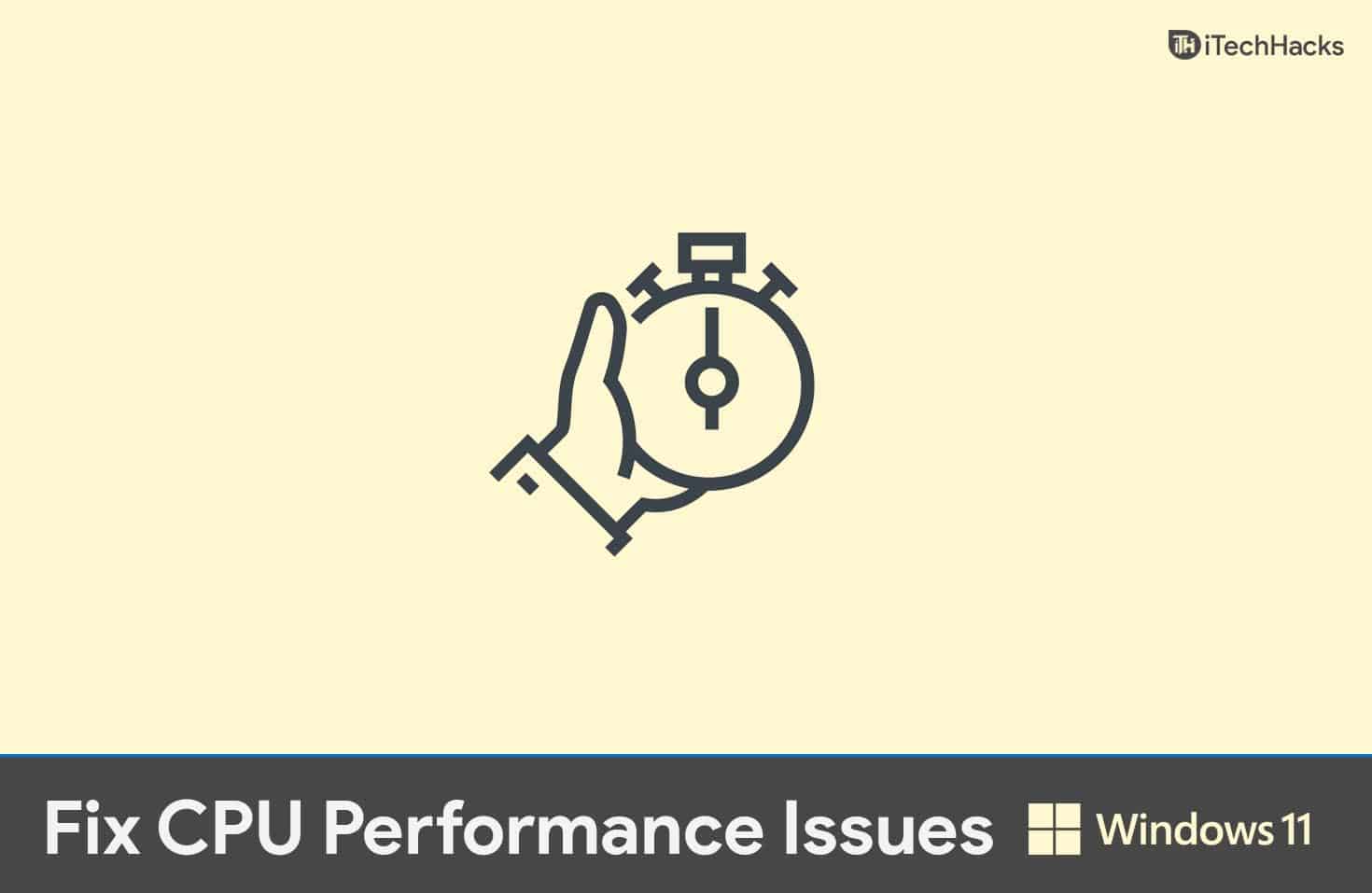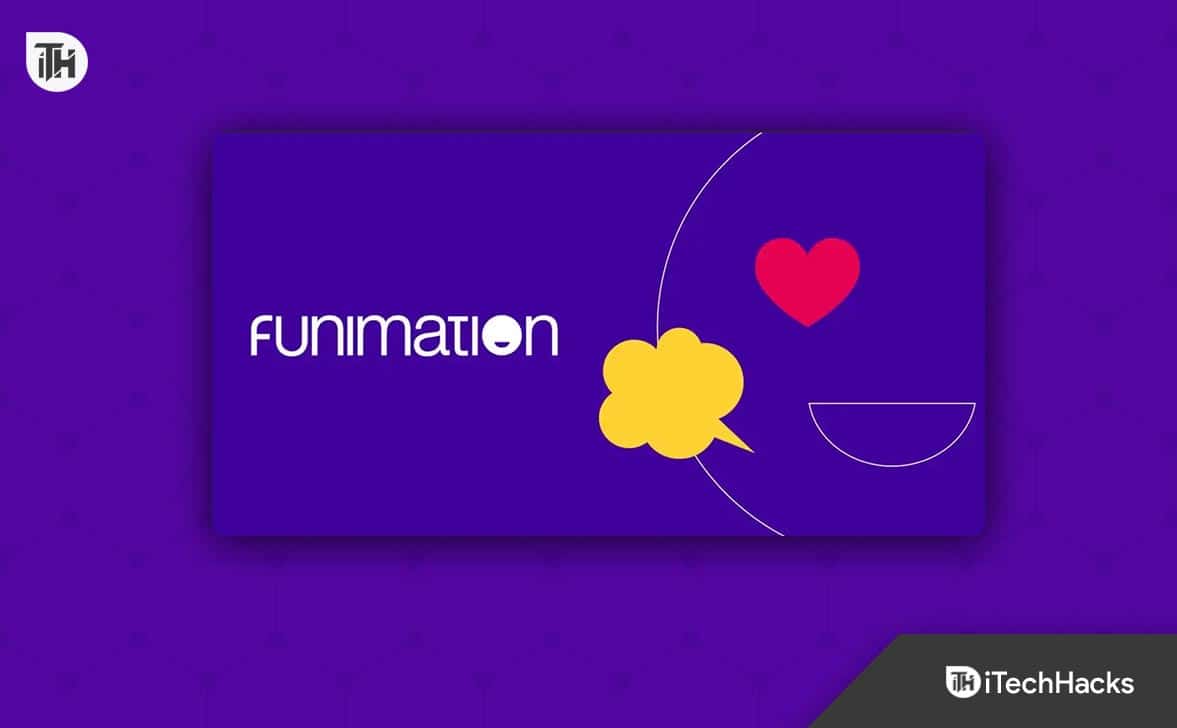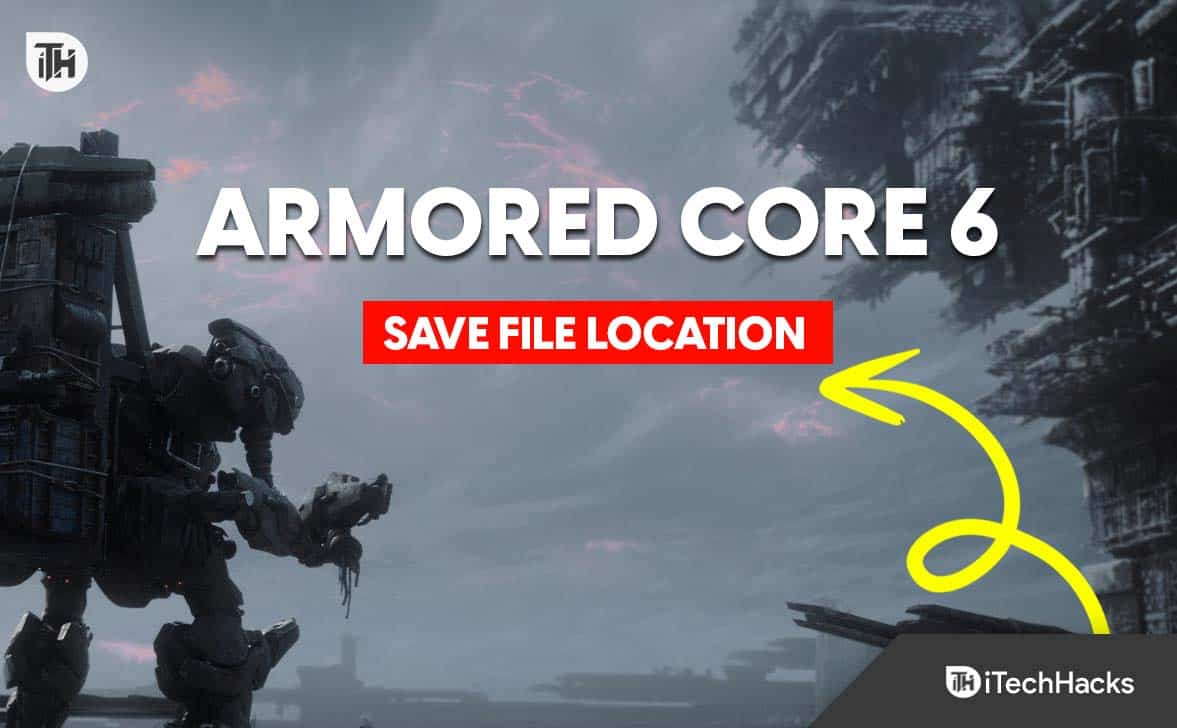- Para permitir VPN modo en Microsoft EdgeabiertoAjustes>Privacidad, búsqueda y serviciosencender"Microsoft Edge Red Segura"y elige“Optimizado”.
- También puede activar el VPN solo en sitios web específicos con el“Administrar sitios de red segura”opción.
- Microsoft ofrece 5 GB al mes de forma gratuita VPN para usuarios que iniciaron sesión con una cuenta de Microsoft.
microsoft Edge ahora incluye una red privada virtual gratuita (VPN), y en esta guía aprenderá los pasos para habilitarlo y configurarlo en Windows 11 (o 10). A VPN es una de las formas más comunes de ocultar su dirección IP al permitir que un servicio redirija su tráfico a través de un servidor remoto especialmente configurado. Cuando te conectas a un VPN servidor, la conexión entre su dispositivo y el servicio será encriptada, y el VPN El servidor se convierte en la fuente para cualquier otra persona, lo que lo protege de los piratas informáticos en redes no seguras y minimiza el seguimiento en línea.
En Windows 11 (y 10), la versión canaria de Microsoft Edge le permite encender una nueva VPN servicio que es gratis por los primeros 5 GB por mes (período de 30 días). La función se proporciona en asociación con Cloudflare y ofrece dos opciones. El“Optimizado”La opción habilita la red segura automáticamente cuando se encuentra en una red inalámbrica pública o no segura o cuando visita un sitio sin un certificado válido. Y el“Seleccionar sitios”La opción le permite especificar qué sitios web desea utilizar VPN. Esta opción es útil cuando desea acceder a contenido que tiene restricciones de ubicación, como Netflix.
Esta guía le enseñará los pasos para habilitar y configurar el VPN característica disponible en Microsoft Edge.
Permitir VPN en Microsoft Edge
Para habilitar el VPN función en Microsoft Edgeusa estos pasos:
AbiertoMicrosoft Edge.
Haga clic enConfiguraciones y más(tres puntos) y haga clic enAjustes.
Haga clic enPrivacidad, búsqueda y servicios.
En la sección “Seguridad”, encienda el"Microsoft Edge Red Segura"interruptor de palanca para habilitar el VPN característica.
Nota rápida:Debe iniciar sesión con su cuenta de Microsoft en el navegador para que funcione la función.
Elegir el“Optimizado”opción para habilitar VPN en una red pública. (Streaming y el contenido de video no usará el VPN servicio)
Elegir el“Seleccionar sitios”opción para habilitar VPN solo en sitios específicos. (El resto del tráfico se enrutará fuera de la red segura).
Una vez que complete los pasos, el VPN se habilitará en redes públicas inalámbricas o no seguras o cuando visite un sitio sin un certificado válido.
También notará un nuevo ícono de escudo en la esquina superior derecha, donde puede acceder rápidamente a la función. Si no ha iniciado sesión con su cuenta de Microsoft en el navegador, puede usar esta opción para iniciar sesión.
Configurar VPN en Microsoft Edge
Para configurar el VPN función para habilitar solo en sitios específicos, siga estos pasos:
AbiertoMicrosoft Edge.
Haga clic enConfiguraciones y más(tres puntos) y haga clic enAjustes.
Haga clic enPrivacidad, búsqueda y servicios.
Bajo el “Microsoft Edge Red segura”, elija la“Seleccionar sitios”opción.
Haga clic en“Administrar la configuración de red segura”.

Haga clic en el“Añadir un sitio”botón para la configuración “Usar siempre la red segura para los sitios que elija”.

Confirme el nombre del sitio.
Haga clic en elAgregarbotón.

Repita los pasos6a través de8para incluir otros sitios web en la lista.
(Opcional) Haga clic en el“Añadir un sitio”botón para la configuración “Nunca usar la red segura para los sitios que elija”.
Confirme el nombre del sitio.
Haga clic en elAgregarbotón.
Repita los pasos9a través de12para incluir otros sitios web en la lista.
Después de completar los pasos, el integrado VPN función en Microsoft Edge solo se habilitará para los sitios web que especificó en la lista.
Inicialmente, la empresa proporcionó 1 GB de VPN datos por mes, luego aumentó el límite a 15 GB y luego se conformó con 5 GB. Al momento de escribir este artículo, no está claro si el gigante del software ofrecerá una opción para comprar más VPN datos o si el límite aumentará para los suscriptores de Microsoft 365.