Instalace Ubuntu LinuxPro testování nebo účel učení v systému Windows 10 lze dosáhnout jednoduše nainstalovat na virtuální počítač. Dva populární virtualizační software pro Windows jsou VirtualBox od Oracle a VMware VM Player. Dnes vám tato příručka ukáže, jak stáhnout a nainstalovat Ubuntu na Windows 10 s nápovědem Virtualization Software VirtualBox, aniž byste smazali jakákoli data systému Windows 10 OS. Výhodou tohoto tutoriálu je, že Ubuntu VM bude spuštěn na Windows 10, když velíte, a nevyžaduje žádnou změnu v souboru boot nebo rozdělení systému Windows.
Používáme VirtualBox, ale postup je téměř stejný pro virtuální přehrávač VMware pro instalaci Ubuntu nebo jiného operačního systému Linux.
Věci, které potřebujete nainstalovat linux Ubuntu na Windows 10
Předpoklady pro instalaci Ubuntu na Windows 10 jsou:
1. Oracle VirtualBox (odkaz dostupný níže v krocích)
2. Ubuntu ISO Bootuable Image (odkaz poskytovaný níže)
3. virtualbox sčítání hostů
4. Windows 10 jako operační systém hostitele
Kroky pro provedení instalace systému Ubuntu ve Windows 10 VirtualBox
1. Stahování a instalace VirtualBox Windows 10
2.. Ubuntu ISO ke stažení
3. Nainstalujte virtualbox
4. Vytvořte Ubuntu VM
5. Nainstalujte Ubuntu na VirtualBox Windows 10
6. Nainstalujte doplňky hosta VirtualBox
Poznámka: Průvodce krok za krokem uvedený níže je také stejný pro instalaci Ubuntu na Windows 7 a Windows 8 pomocí VirtualBoxu
1. Stahování a instalace VirtualBox Windows 10
Krok 1:Nejprve si musíme stáhnout virtualbox virtualizační software Oracle na Windows 10. Pro tento odkaz použijte:www.virtualbox.org.Klikněte naStáhněte si tlačítko VirtualBoxa vyberte balíček platformy VirtualBox pro Windows.
Krok 2:Po stažení nastavení, které je kolem 109 MB, klikněte na něj a vyberteBěžet jako správce to Nainstalujte to.
Poznámka: Před instalací virtuálního boxu na Windows se ujistěte, že váš systém podporuje virtualizaci a povolen v BIOS.
Ubuntu ISO ke stažení
Krok 1:Open source Ubuntu Linux přichází v různých příchutích a kteroukoli z nich si můžete stáhnout z oficiálního webu Ubuntu. Zde je odkaz:www.ubuntu.com/download/desktop.
Poznámka: Pokud již máte soubor ubuntu.iso, opusťte tento krok.
Krok 2:Právě teď jsou při provádění této příručky k dispozici dvě verze Ubuntu:Ubuntu 16.04.3 LTSaUbuntu 17.10.Ubuntu 16.0.4.3 je verze podpory stabilní a dlouhé, zatímco Ubuntu 17.10 je nejnovější sestavení, ale bojuje s některými chybami. Je tedy dobré stáhnout soubor stabilní a LTS ISO.
Poznámka: Pokud již nainstaloval virtuální box, přeskočte tento krok.
Krok 1:Klepněte pravým tlačítkem myši na stažený soubor VirtualBox.exe a spusťte jej jako správce, abyste jej nainstalovali.
Krok 2:Klikněte na tlačítko Next.
Krok 3:Pokud chcete změnit umístění instalace virtuálního boxu, spíše než výchozí C: Drive, klikněte na tlačítko Procházet a vyberte složku nebo jednotku, kde chcete vlastní instalaci.
Ponechte všechny zaškrtávací políčka tak, jak jsou, a klikněte na další a nainstalujte virtualbox na Windows 10.
Vytvořte Ubuntu VM (virtuální stroj)
Krok 1:Po úspěšné instalaci VirtualBox ji spusťte a vytvořteUbuntu VM. Klikněte naNovýa dát nějaké jméno svému Ubuntu VM. Například zde jsme použiliH2S. Z rozevíracího pole typu vyberte typ OS, který je Linux a verze je ubuntu 64 bit. Pokud máte 32bitovou verzi Ubuntu 32, vyberte to prosím.
Kolik paměti dáte virtuálnímu počítači
Krok 2:V tomto kroku bude VitrualBox požádat o nastavení velikosti paměti virtuálního stroje pro Ubuntu VM. Doporučená RAM pro OS Ubuntu je 2 GB nebo 2048 MB, ale můžete přiřadit více pro lepší výkon. Například zde v našem počítači se systémem Windows 10 máme maximálně 8 GB paměť a z toho budeme přiřadit 4GB Ubuntu VM.
Nenechte si ujít:
Vytvořte virtuální pevný disk pro Ubuntu VM (virtuální stroj)
Krok 3:Po přiřazení paměti je čas poskytnout určitý prostor pro instalaci Ubuntu VM. Chcete -li vytvořit nový virtuální pevný disk, vyberte možnost „Vytvořte virtuální pevný disk hned“A klikněte na„ Vytvořit “.
Vyberte typ virtuálního pevného disku
Krok 4:VirtualBox nabízí tři typy virtuálních pevných disků:
1.Vi- Virtuální disk
2.VHD- Virtuální pevný disk
3.Vmdk- Disk virtuálního stroje
Pokud plánujete používat virtuální pevný disk s jiným virtualizačním softwarem v budoucnu, například u VM přehrávače nebo Windows Hyper-V, pak si vyberete podle toho jinak ponechat, jak je „Vdi“A klikněte naDALŠÍ.
Existuje řada různých typů pevných disků, z nichž si můžete vybrat. Vyberte „VDI“ a klikněte na „Další“.
Úložiště na fyzickém pevném disku pro Ubuntu VM
Krok 5:Pro instalaci souborů virtuálního stroje Ubuntu na fyzické ukládání Windows 10 nabízí VirtualBox dvě možnosti:
- Dynamicky přidělené
- Pevná velikost
Dynamicky přidělená možnost pevného disku bude využívat pouze prostor. Například jste přiřadili 30 GB do Ubuntu VM, ale pokud to zpočátku vyžaduje 10 GB, pak virtualbox používá pouze to a nebude blokovat celé 30 GB. A v budoucnu to vyžaduje více, rozšiřuje se podle toho. Je to dobré, pokud jde o místo na disku, ale ne moudrý.
Pevná velikost na druhém ručním bloku celý prostor, který jste přiřadili k VM. Pokud jste například přidělili 30 GB, stroj okamžitě přiřadí tuto část z fyzického pevného disku do Ubuntu VM. Přidělení pevné velikosti je pro výkon lepší, ale pokud přiřadíte velké množství prostoru, trvá nějaký čas.
Vyberte možnost, kterou chcete, a klikněte na „Další“.

Virtuální umístění a velikost souboru hardrive
Krok 6:Uveďte nějaké jméno svému virtuálnímu pevnému disku a vyberte množství prostoru, který chcete přiřadit Ubuntu VM. Minimální doporučený prostor je 25 GB. Pro lepší výkon můžete přiřadit více.

Přiřaďte Ubuntu ISO k virtualboxu
Krok 7:Přejděte na nastavení a od úložiště klikněte na prázdnou ikonu CD-ROM a z možnosti optické jednotkyVyberte soubor virtuálního optického diskua vyberte soubor ubuntu.iso, který je naším staženým začátkem tohoto článku. Po výběru souboru ISO klikněteDobře.
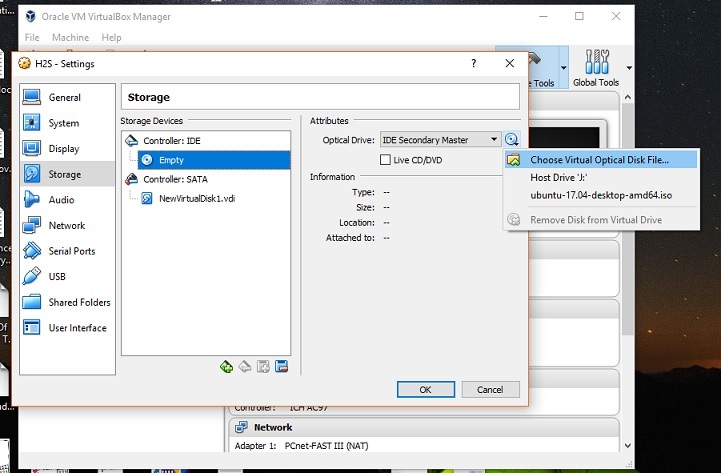
Nainstalujte Ubuntu na svůj virtuální počítač
Krok 1:V horní části virtuálního pole budete mít možnost „START„Kliknutím na to inicializujte proces instalace Ubuntu v systému Windows 10.
Krok 2:První obrazovka Ubuntu načte dvě možnostiZkuste ubuntuneboNainstalujte Ubuntu.
Vyberte instalační jazyk a poté „Nainstalujte Ubuntu„Možnost.
Krok 3:Pokud máte dostatek šířky pásma internetu a pak si můžete při instalaci Ubuntu vybrat možnost stáhnout aktualizace.
Druhá možnost nevyžaduje připojení k internetu a doporučuje se vybrat pro instalaci softwaru třetích stran, jako je grafický ovladač, přehrávač MP3, Flash a další mediální soubory.
Klikněte na „Pokračovat“.
Krok 4:V tomto kroku se rozhodnete, jak se chcete rozhodnout ubuntu buď čistit instalaci nebo duální boot s jiným operačním systémem. Nechte možnost Výchozí možnost možnost „Marase Disk a Instalujte Ubuntu“, protože je na virtuálním počítači, nebude ovlivnit fyzický počítač Windows 10.
Klikněte na “Nainstalujte nyní“A„Pokračovat".

Krok 5:Vyberte svou zemi, která synchronizuje časové pásmo Ubuntu OS s vašimi a klikněte na „Pokračovat“.
Krok 6:Klikněte na „Detekujte rozložení klávesnice„Chcete -li automaticky detekovat rozložení klávesnice a pokud to stroj nedokáže udělat, můžete jej vybrat ručně. Klikněte na „Pokračovat“.
Krok 7:Vytvořte uživatele a nastavte heslo pro váš virtuální stroj Ubuntu a klikněte na Pokračovat a nainstalovat virtualbox Ubuntu.

Nenechte si ujít:
Nakonec je ubuntu nainstalován naVirtualBox ve Windows 10Jako hostitelský stroj a vy a já jsme spolu odvedli skvělou práci!
