Pokud vašeDell PC je přilepená na kontrole výkonu předběžného systému, přečtěte si tento příspěvek a zjistěte, jak problém vyřešit. Kontrola výkonu předběžného systému je funkcí, Integrováno do systémového firmwaru (UEFI/BIOS) jako součást diagnostického a obnovovacího prostředí společnosti Dell. Aktivuje se automaticky, pokud systém detekuje problém během spuštění (nebo je proces spuštění přerušen), zkontrolovat hardwarové komponenty z hlediska chyb nebo selhání.
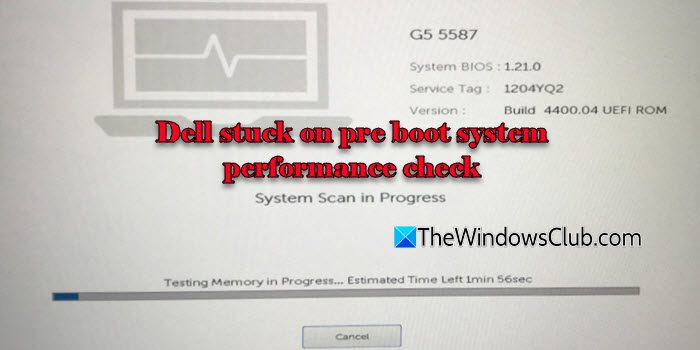
Zatímco kontrola obvykle pokračuje v načítání operačního systému, může se během skenování uvíznout, pokud jsou detekovány kritické problémy.
Opravit vašeDell PC, pokud je přilepená na kontrole výkonu předběžného systému, použijte tato řešení:
- Proveďte tvrdý reset
- Zkontrolujte problémy s hardwarem
- Zakažte kontrolu výkonu systému Dell SupportAssist
- Povolte zabezpečenou a změnu zaváděcího režimu pro audit
Než budete pokračovat, restartujte počítač jednou a uvidíte, že problém zmizí.
1] Proveďte tvrdý reset
Mnoho uživatelů tento problém vyřešilo provedením tvrdého resetování na svých zařízeních. Resetuje hardwarové komponenty a vyčistí všechny dočasné závady, které způsobují uvíznutí zařízení.
Pokud máte notebook Dell, vypněte jej a odpojte všechna externí zařízení. Vyjměte napájecí adaptér a baterii (pokud je odstranitelné). Držte tlačítko napájení po dobu nejméně 30 sekund, abyste vypustili zbytkový výkon. Znovu připojte baterii a adaptér a poté zapněte notebook.
Pokud máte desktopový počítač Dell, vypněte plochu a odpojte napájecí kabel z výstupu. Odpojte všechny periferie a podržte tlačítko napájení po dobu 15-30 sekund, abyste vyčistili zbytkový výkon. Připojte napájecí kabel zpět a restartujte systém.
2] Zkontrolujte problémy s hardwarem
Vadné komponenty jako SSD, RAM nebo periferie mohou způsobit zavěšení systému během kontroly předběžného zavedení. Izolujte a vyzkoušejte je podle potřeby. Několik uživatelů tento problém vyřešilo vyměněním jejich klávesnic.
3] Zakázat kontrolu výkonu systému Dell SupportAssist
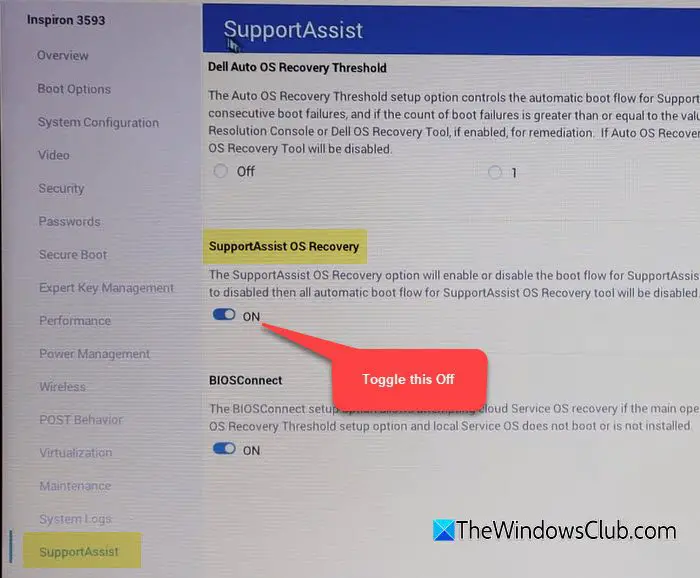
Restartujte svůj systém. Po zobrazení loga Dell stiskněteF2klíč opakovaně.
V levém podokně přejděte naRozlišení systému podpůrných anassistůneboPodpůrný assistneboAktualizace, zotavenív závislosti na vaší verzi BIOS.
V pravém podokně vyčistěteObnovení OS podporyZaškrtněte políčko nebo přepněte přepínač podpory OS podporovaného OS.
StiskněteF10ušetřit změny a ukončit BIOS.
Po deaktivaci nastavení váš systém přeskočí předběžné kontroly budoucích spuštění, pokud jej nespustíte ručně.
4] Povolit zabezpečený režim spouště
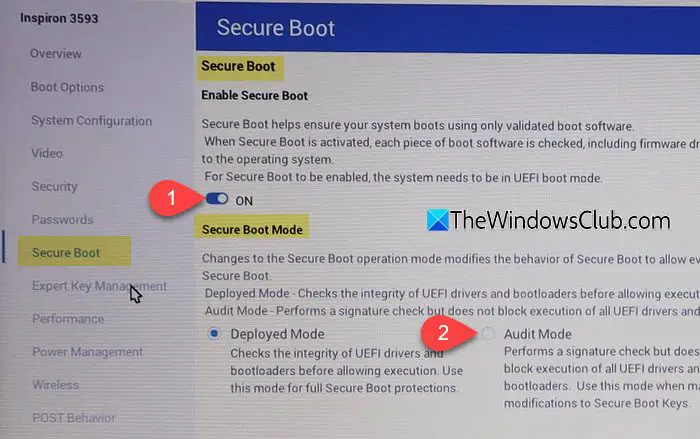
Toto řešení může pomoci obejít problém, pokud je vaše zabezpečené nastavení spouštění nesprávně nakonfigurováno.
Restartujte svůj systém a stiskněteF2opakovaně během startupu k vstupu doBIOS/UEFINastavení. Přejděte naBotaneboZabezpečeníTab (v závislosti na vašem systému) a najděteZabezpečená botavolba. Ujistěte se, že je nastavena zabezpečená botaPovoleno.
V rámci nastavení zabezpečeného zabezpečení vyhledejteZabezpečený režim spouštěnímožnost a změňte ji naAuditrežim.
StiskněteF10Uložit změny a ukončit BIOS/UEFI.
Doufám, že to pomůže.
Číst:
Jak opustit hodnocení předběžného systému Dell?
Pokud je hodnocení již spuštěno, povolte jej dokončit. Po provedení výsledků testu zobrazí výsledky testu. Chcete -li ručně zrušit hodnocení, stiskněteESCKlíč během testu pro jeho zrušení. Poté stiskněte a podržte tlačítko napájení a restartujte svůj systém. StiskněteF12Opakovaně pro přístup k nabídce spouštění. Odtud vyberteVýstupnebo spusťte ručně do operačního systému.
Číst:
Jak dlouho trvá kontrola výkonu systému před bootem?
Čas závisí na hardwarové konfiguraci (např. Na počtu disků, velikosti RAM) a typu skenování (rychlá vs. plná diagnostika). Rychlé skenování trvá několik minut (2-5 minut), zatímco prodloužená nebo plná diagnostika může trvat 10 minut až několik hodin, zejména pro podrobné testy na pevném disku.
Přečtěte si další: .


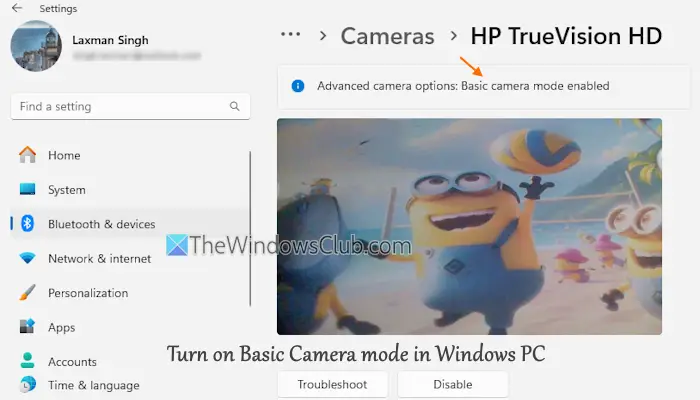


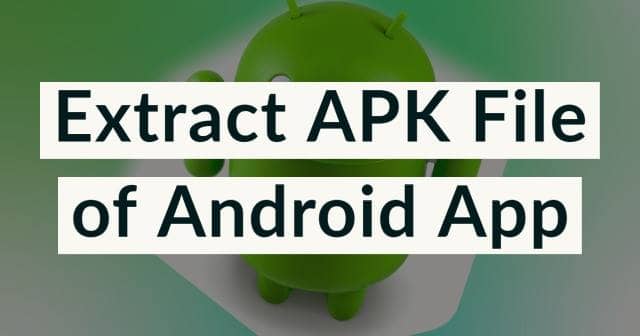


![[Oprava] „Vaše heslo vypršelo a musí být změněno“ Chybová zpráva na přihlašovací obrazovce v systému Windows](https://media.askvg.com/articles/images8/Your_Password_Has_Expired_And_Must_Be_Changed_Windows_Login_Screen.png)
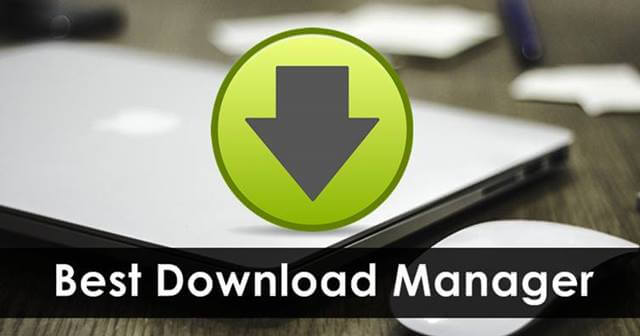
![[Top 5 Ways] Jak smazat fotografie iPhone z Mac nebo MacBook?](https://elsefix.com/statics/image/placeholder.png)


