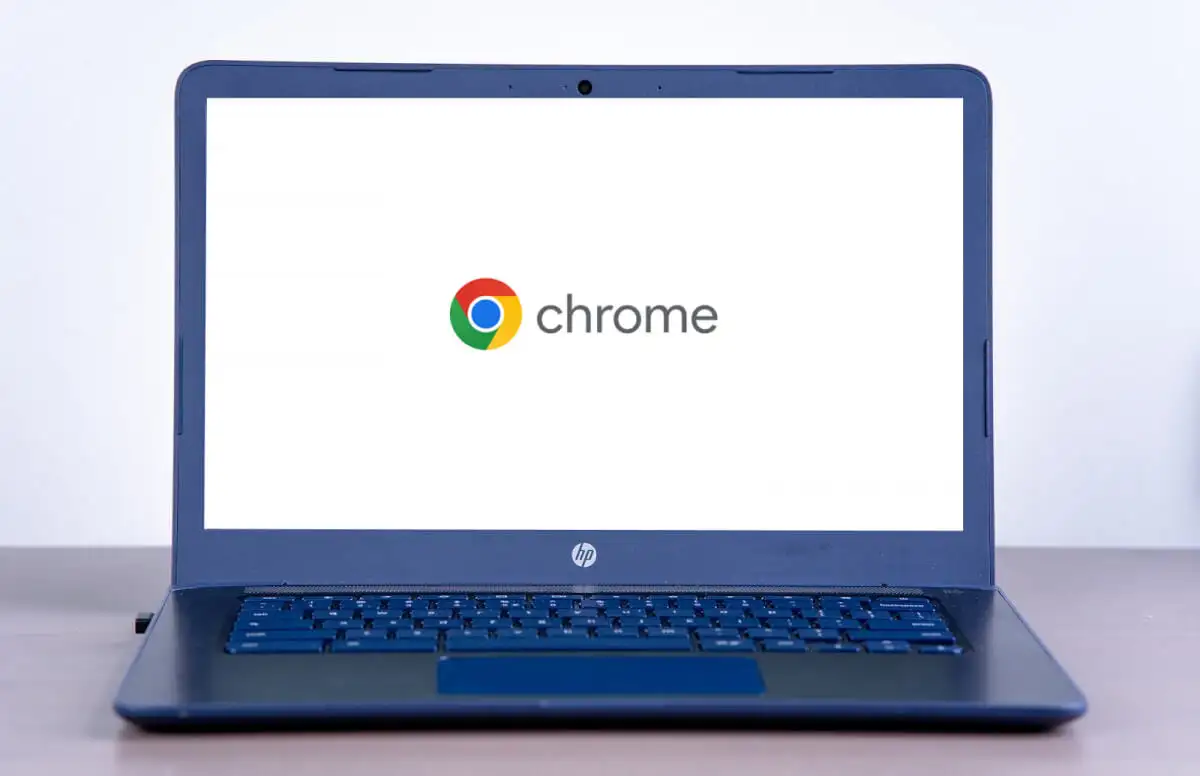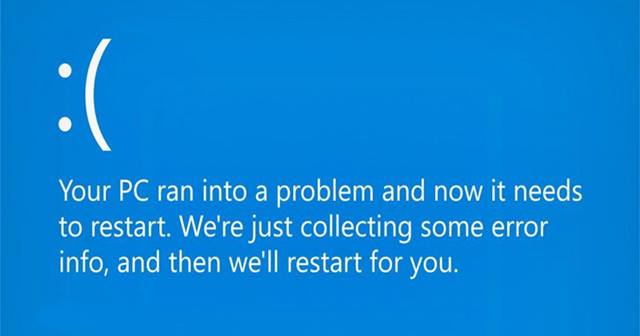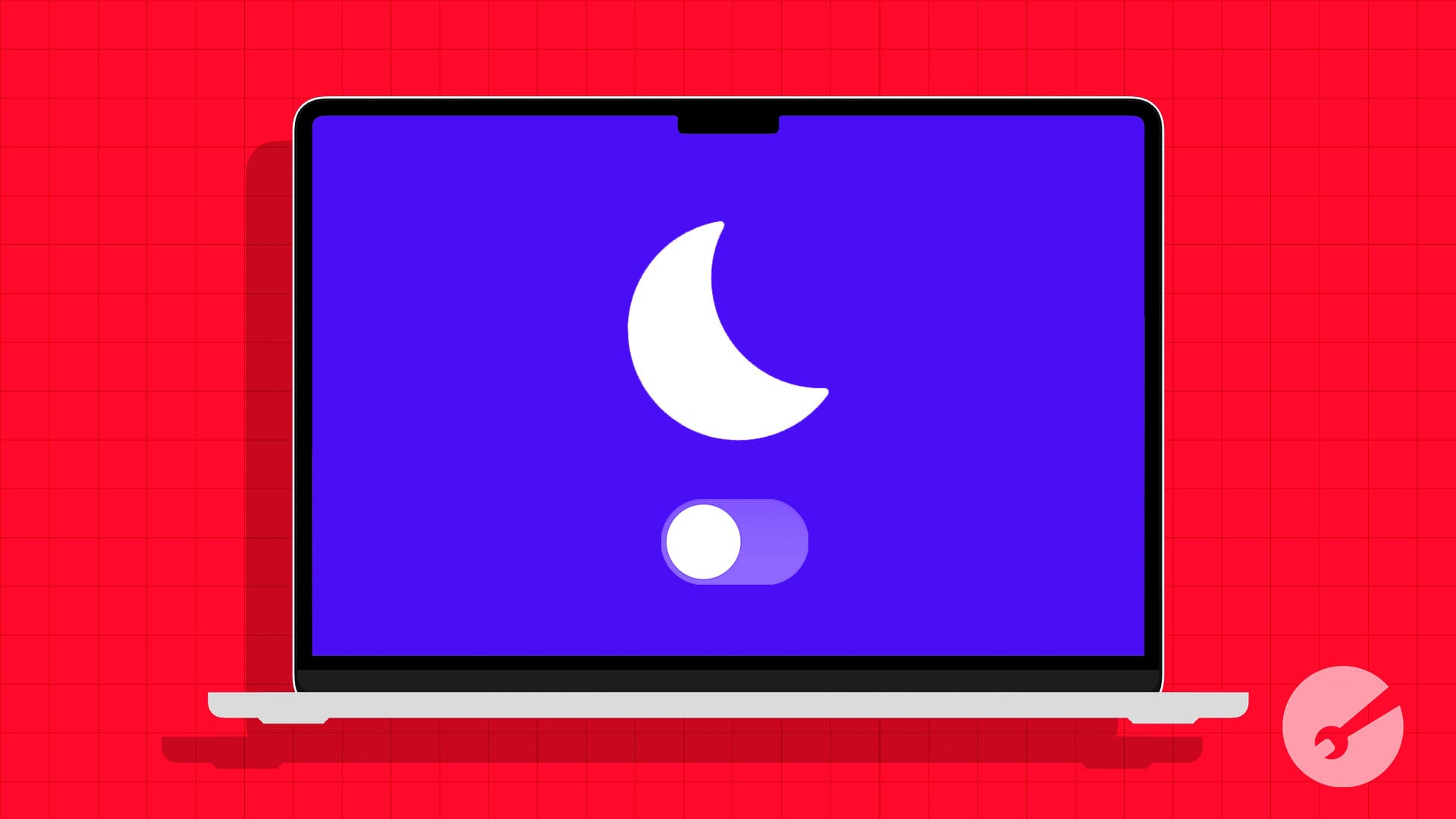V tomto příspěvku vám ukážeme několik způsobůpovolit nebo zakázat Správce spouštění systému Windows v systému Windows 11/10.
Windows Boot Manager (BOOTMGR) je jednou z hlavních součástí operačního systému Windows, která konfiguruje spouštěcí prostředí. Zodpovídá za správu zaváděcí sekvence, iniciaci spouštění operačního systému a řešení chyb souvisejících se zaváděním. To je zvláště užitečné, když je na vašem počítači nainstalováno více operačních systémů. Když spustíte nebo restartujete počítač, můžete si vybrat, který operační systém chcete načíst.

Teď, jestli chcešzakázat Správce spouštění systému WindowsChcete-li snížit celkovou dobu spouštění systému, můžete to udělat. Ačkoli se to nedoporučuje, výrazně to urychluje proces spouštění. Kromě toho vám systém Windows také umožňuje upravit dobu trvání, po kterou bude BOOTMGR zobrazen.
Povolte nebo zakažte Správce spouštění systému Windows ve Windows 11/10
Zde jsou metody, pomocí kterých můžete povolit nebo zakázat Správce spouštění systému Windows v systému Windows 11/10:
- Povolte nebo zakažte Správce spouštění systému Windows pomocí příkazového řádku.
- Pomocí Vlastnosti systému povolte nebo zakažte Správce spouštění systému Windows.
- Povolte nebo zakažte Správce spouštění systému Windows pomocí nástroje Konfigurace systému.
1] Povolte nebo zakažte Správce spouštění systému Windows pomocí příkazového řádku
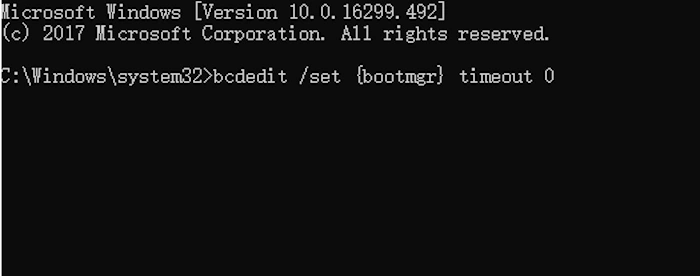
Správce spouštění systému Windows můžete povolit nebo zakázat pomocí rozhraní příkazového řádku. Otevřete příkazový řádek a zadejte požadovaný příkaz pro úpravu Správce spouštění systému Windows. Postupujte takto:
Nejprve spusťte příkazový řádek jako správce; otevřete Windows Search pomocí Win+S, do vyhledávacího pole zadejte cmd, ve výsledcích vyhledávání najeďte myší na aplikaci Příkazový řádek a vyberte možnost Spustit jako správce.
Nyní zadejte následující příkazy jeden po druhém:
bcdedit / set {bootmgr} displaybootmenu yesbcdedit /set {bootmgr} timeout 30Poznámka:Ve výše uvedeném příkazu určuje hodnota časového limitu dobu (v sekundách), po kterou je zobrazen správce spouštění.
V případě, že chcete Boot Manager úplně deaktivovat, můžete zadat níže uvedený příkaz a stisknout tlačítko Enter:
bcdedit / set {bootmgr} timeout 0Chcete-li znovu aktivovat Boot Manager, jednoduše zvyšte hodnotu časového limitu ve výše uvedeném příkazu.
2] Pomocí Vlastnosti systému povolte nebo zakažte Správce spouštění systému Windows
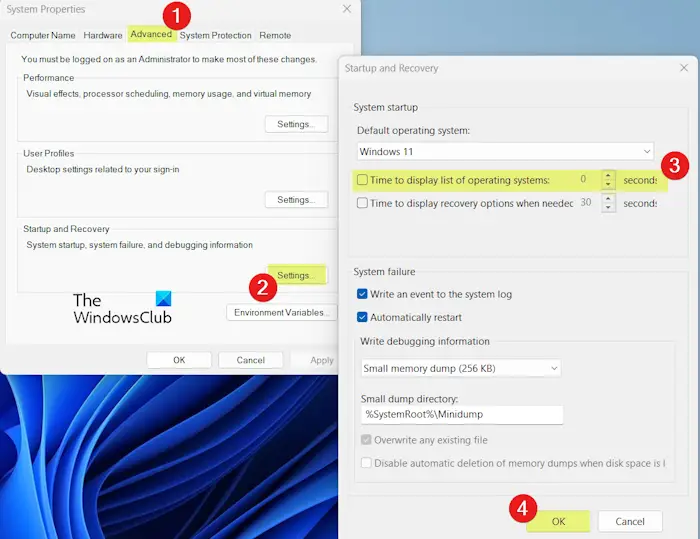
Další způsob úpravy Správce spouštění systému Windows je prostřednictvím Vlastnosti systému. Tento nástroj můžete použít k povolení nebo zakázání BOOTMGR. Zde jsou kroky, jak to udělat:
Nejprve otevřeteBěhpříkazového pole pomocí Win+R a zadejtesysdm.cplv otevřeném poli pro rychlé spuštěníVlastnosti systémuokno.
Nyní přejděte kModerníkartu a podSpuštění a obnovenísekce, klikněte naNastavenítlačítko.
Poté zrušte zaškrtnutíJe čas zobrazit seznam operačních systémůzaškrtávacím políčkem deaktivujte Boot Manager a klikněte na tlačítko OK. Při restartování počítače nyní neuvidíte obrazovku Windows Boot Manager.
Pokud chcete upravit čas zobrazení Správce spouštění systému Windows, můžete zaškrtnoutJe čas zobrazit seznam operačních systémůa poté zadejte požadovaný čas v sekundách.
Po dokončení stiskněte OK a poté klepněte naPoužít > OKuložte změny a zavřete okno Vlastnosti systému.
3] Povolte nebo zakažte Správce spouštění systému Windows pomocí nástroje Konfigurace systému
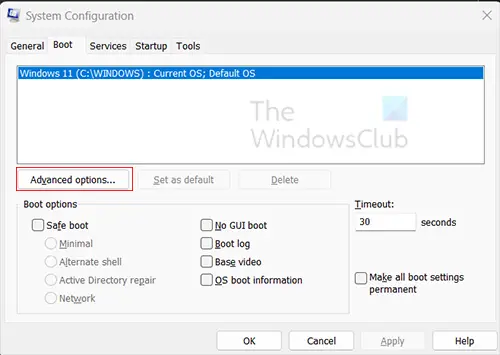
Další metodou, jak povolit, zakázat nebo upravit BOOTMGR, je použití nástroje Konfigurace systému. Pojďme se podívat, jak na to.
Nejprve vyvolejte dialog Spustit a zadejtemsconfigv poli Otevřít pro spuštění Konfigurace systému.
Dále přejděte na kartu Boot.
Nyní zadejte požadovanéČasový limithodnotu v sekundách, chcete-li upravit dobu trvání Správce spouštění systému Windows při spouštění systému.
Pokud chcete zakázat Windows Boot Manager, zadejte 0 do pole Timeout. Jinak můžete zadat hodnoty jako 30, 40 atd.
Až budete hotovi, klikněte naPoužít > OKtlačítko pro použití úprav a zavření okna.
Číst: .
Co se stane, když je deaktivován Správce spouštění systému Windows?
Když deaktivujete Windows Boot Manager, aktuální nebo výchozí operační systém se spustí automaticky. Tím se zkrátí celkový čas, který zabere spuštění systému Windows. Pokud nechcete deaktivovat Boot Manager, můžete dokonce zkrátit dobu trvání časového limitu, abyste zvýšili rychlost procesu spouštění.
Číst: Jak na to
Mám povolit Windows Boot Manager?
Ano, pokud máte v počítači nainstalováno více operačních systémů, musíte mít povolený Správce spouštění systému Windows. Umožňuje vám vybrat operační systém, který chcete použít při spouštění systému.
Nyní čtěte: .