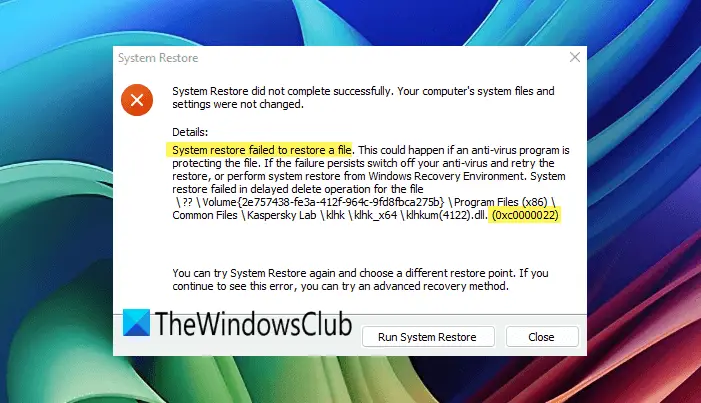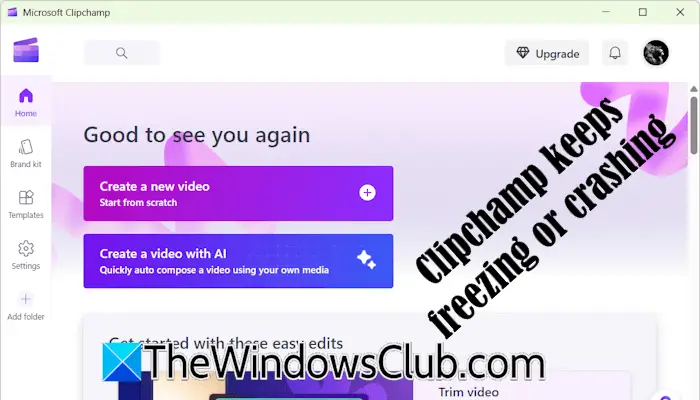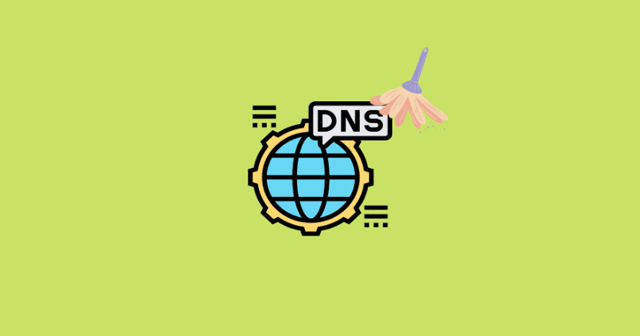Můžete se setkat s několika chybami souvisejícími s DirectX v různých scénářích - například při stahování, instalaci, upgradu, aktualizaci nebo spuštění DirectX na počítači Windows 11/10 nebo když se pokusíte spustitinstalační balíček pro instalaci komponenty do vašeho systému. Tento příspěvek nabízí příslušná řešení, která vám mohou pomoci opravitPřímé chyby x.

Při stahování, instalaci, upgradu, aktualizaci nebo spuštění na Windows 11/10 opravte chybu DirectX při stahování, instalaci, upgradu, aktualizaci nebo spuštění
Pokud na vašem PC stále dochází k několika nesouvisejícím chybám DirectX, lze na žádný případ těchto chyb použít naše navrhované obecné opravy, uvedené níže v žádném konkrétním pořadí, aby se úspěšně vyřešily problémy ve vašem zařízení.
- Spusťte diagnostický nástroj DirectX (DXDIAG)
- Spusťte SFC a Scan
- Aktualizujte Windows
- Nainstalujte předchozí verzi DirectX
- Aktualizovat grafický ovladač
- Nainstalujte nejnovější přerozdělené vizuální redistribuci C ++ a .NET Framework
Podívejme se na popis procesu, protože se týká každého z uvedených řešení.
1] Spusťte diagnostický nástroj DirectX (DXDIAG)
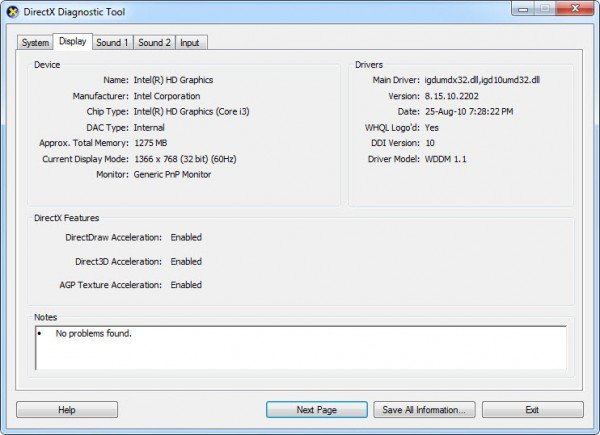
Pokud máte chyby DirectX, můžete zahájit řešení problémů spuštěnímA zjistěte, jestli to pomůže. V opačném případě pokračujte další navrhovanou opravou.
Číst:
2] spusťte SFC a propláchněte skenování
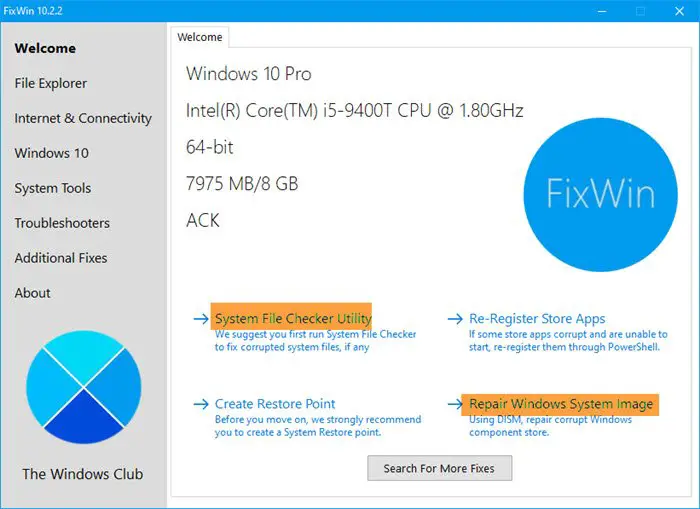
Zatímcomůže opravit poškozený obraz systému,může opravit a nahradit poškozené soubory systému Windows OS. Díky našemu přenosnému freewaru je můžete spustit jediným kliknutím.
Spusťte fixwin a poté z okna uvítací okno vyberte Checker souborů systému. Po dokončení skenování restartujte počítač. V případě potřeby spusťte nástroj Disc a opraví obraz systému.
Číst:
3] Aktualizovat Windows
Mnoho systémových nedostatků a obav lze vyřešit pomocí aktualizací Windows. Můžete zkusitPokud máteDirectX 12 nefungujePři chybě systému Windows a zjistěte, zda to pomůže. Na druhou stranu, pokud se chyba spustila po nedávné aktualizaci Windows, můžetenebo.
4] Nainstalujte předchozí verzi DirectX
Aby některé programy správně fungovaly, musíte. Chcete -li tak učinit, stáhněte si instalační program z této stránky.
Po jeho stažení nainstalujte soubor a poté restartujte počítač. Většina problémů DirectX by měla být opravena po restartování stroje.
Číst:.
5] Aktualizujte grafický ovladač
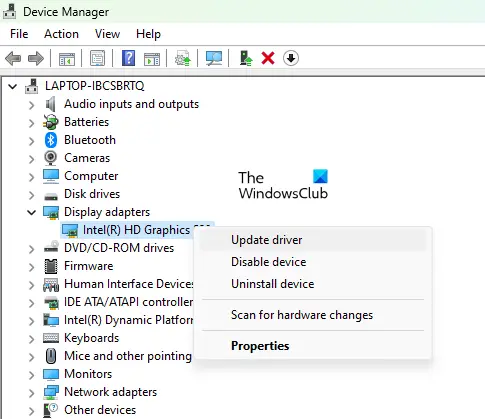
Ujistěte se, že provozujete nejnovější verzi grafického ovladače. Pokud máte zastaralé, zkorumpované, chybějící nebo nekompatibilní ovladače, můžete dojít chyby DirectX. MusíteK vyřešení problému pomocí některé z níže uvedených metod.
- Můžeteprostřednictvím správce zařízení, pokud jste si již stáhli.infnebo.syssoubor pro ovladač.
- Můžete také.
- V aktualizaci Windows můžete takésekce.
- MůžeteZ webových stránek výrobce grafického hardwaru.
- Další možností, která je pro vás k dispozici, je automaticky aktualizovat své ovladače pomocí kterékoli z zdarma.
Číst: pro odstraňování problémů
6] Nainstalujte nejnovější přerozdělené předistributailu C ++ a .NET Framework
Toto řešení vyžaduje, abyste se ujistili, že stahujete a nainstalujete nejnovějšíana vašem systému Windows 11/10.
Doufáme, že to pomůže!
Číst:
Podporuje Windows 11 DirectX 11?
Na Windows PCS je DirectX ve výchozím nastavení obvykle nainstalován. Společnost Microsoft vydala nejnovější verzi DirectX 12 Ultimate, která je ve výchozím nastavení zahrnuta s Windows 11 a 10. Některé aplikace a programy však stále potřebují dřívější verze DirectX, jako jsou DirectX 9 a 11.
Číst:
Jak mohu opravit chyby DirectX v systému Windows 11?
Nejúčinnější metodou pro vyřešení problémů DirectX je obvykle odinstalovat stávající ovladače videa pomocí běžnýchNástroj, restartujte počítač a poté znovu nainstalujte ovladače zařízení grafické karty dostupné na stránce podpory pro váš počítač. Návrhy v tomto příspěvku vám také mohou pomoci opravit chyby DirectX v systému Windows 11/10.