V tomto tutoriálu vám ukážeme, jak na tovyhledejte umístění aktuálního obrázku na pozadí plochy ve Windows 11/10. Je to velmi snadné. Můžete nastavit vlastní obrázek nebo obrázek, přehrát prezentaci obrázků nebojako tapetu na plochu. Ale pokud jde o nalezení umístění nebo cesty, kde je aktuálně zobrazená tapeta uložena, může to být někdy obtížné a časově náročné, zvláště když často měníte tapetu na ploše. Naštěstí však existuje několik nativních způsobů, které vám mohou pomoci rychle zkontrolovat umístění aktivní tapety zobrazené na ploše systému Windows.
Jak najít aktuální obrázek na pozadí plochy ve Windows 11
Chcete-li najít umístění aktuálního souboru obrázku pozadí plochy na počítači se systémem Windows 11/10, můžete použít následující vestavěné možnosti:
- Pomocí okna klasické pozadí pracovní plochy
- Pomocí Editoru registru
- Získejte přístup k aktuálnímu umístění tapety plochy pomocí prostředí Windows PowerShell
- Chcete-li najít aktuální tapetu, přidejte možnost místní nabídky plochy.
Pojďme se na všechny tyto možnosti podívat jednu po druhé.
1] Najděte aktuální tapetu plochy pomocí okna Klasické pozadí plochy
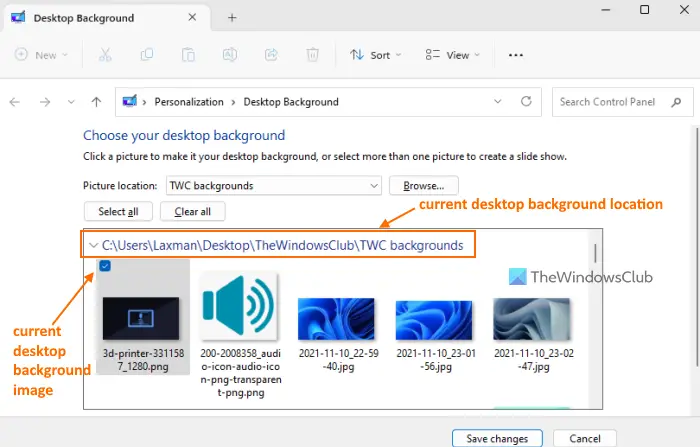
Klasické okno Pozadí pracovní plochy pomáhá vybrat umístění obrázku (například pozadí pracovní plochy systému Windows, knihovna obrázků, nejlépe hodnocené fotografie atd.), abyste mohli vybrat obrázek jako pozadí pracovní plochy, vybrat více obrázků a nastavit je jako prezentaci na ploše atd. lze jej také použít k nalezení aktuálního umístění tapety na plochu. Pamatujte, že je užitečné zobrazit umístění aktivní tapety pouze v případě, že jste vybrali obrázek nebo prezentaci a nikoli pozadí Windows Spotlight. Zde jsou kroky:
- StiskněteWin+Rotevřete okno Spustit příkaz
- Do textového pole vložte následující cestu a stiskněteVstupte:
shell:::{ED834ED6-4B5A-4bfe-8F11-A626DCB6A921} -Microsoft.Personalization\pageWallpaper- Otevře se okno Classic Desktop Background
- Aktuálně použitá tapeta plochy bude viditelná jakovybranýa tam bude vidět i jeho umístění.
2] Najděte aktuální obrázek pozadí plochy pomocí Editoru registru
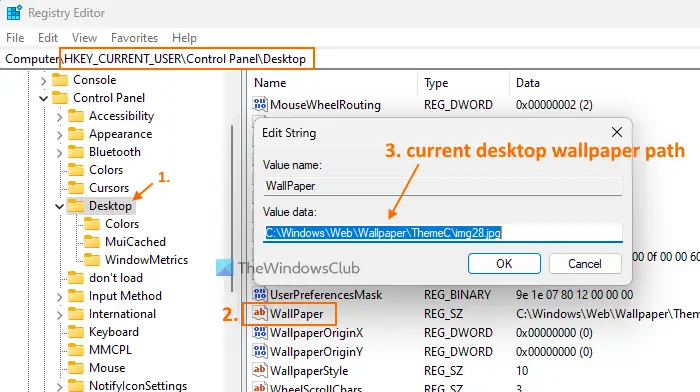
Editor registru Windows 11 ukládá důležitá systémová nastavení a také umístění aktivního obrázku na pozadí plochy. Jakmile změníte tapetu plochy, umístění se automaticky aktualizuje. Postupujte takto:
- Typregeditdo pole Hledat a klepněte naVstupteklíč
- Otevře se okno Editor registru. Nyní přístup kDesktopKlíč registru s touto cestou:
HKEY_CURRENT_USER\Control Panel\Desktop
- V pravé části vyhledejteTapetajméno Řetězcová hodnota. NaDatave sloupci této hodnoty, uvidíte cestu k aktuálnímu pozadí plochy
- Pokud je cesta příliš dlouhá, poklepejte na hodnotu Řetězec tapety a otevře se okno. Uvidíte celou cestu vHodnotové údajepole.
- Zkopírujte a uložte tuto cestu, abyste zjistili, kde se nachází aktuální tapeta plochy. Nic neměňte a zavřete toto pole i okno Editoru registru.
Související:
3] Přejděte k aktuálnímu umístění Tapety plochy pomocí prostředí Windows PowerShell
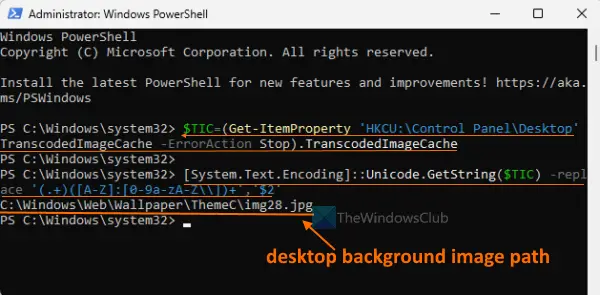
Použití prostředí Windows PowerShell k nalezení aktuálního umístění tapety plochy je snazší, protože ke spuštění vyžaduje pouze dva příkazy. Zatímco první příkaz se používá k načtení umístění aktuální tapety plochy pomocíTranscodedImageCachePoložka uložená v Editoru registru, druhý příkaz pomáhá zobrazit umístění tapety plochy (spolu s názvem tapety a příponou souboru) na obrazovce prostředí Windows PowerShell.
První,na počítači se systémem Windows 11 a poté spusťte následující příkazy:
$TIC=(Get-ItemProperty 'HKCU:\Control Panel\Desktop' TranscodedImageCache -ErrorAction Stop).TranscodedImageCache
[System.Text.Encoding]::Unicode.GetString($TIC) -replace '(.+)([A-Z]:[0-9a-zA-Z\\])+','$2'
Oba příkazy můžete provádět současně. Pokud to nefunguje, proveďte je jeden po druhém. Poté bude cesta k obrázku pozadí aktivní plochy viditelná v okně PowerShellu.
4] Přidejte možnost kontextové nabídky plochy a vyhledejte aktuální tapetu
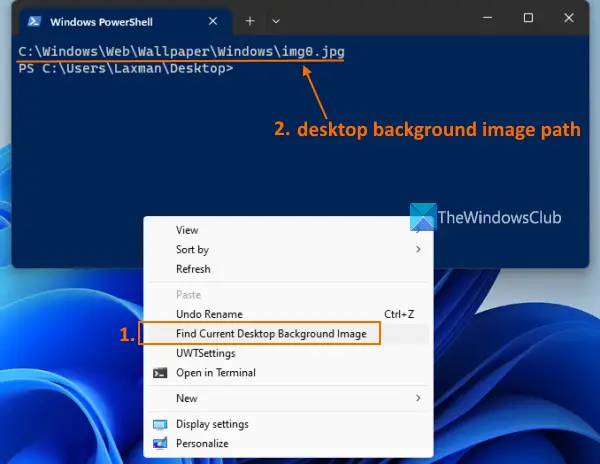
Tato možnost vyžaduje příkazy volby 3 ke generování skriptu a vylepšení registru. Úpravy registru pomáhají přidat možnost kontextové nabídky plochy a skript spouští příkazy PowerShellu k načtení aktuálního umístění obrázku na pozadí plochy a jeho zobrazení v okně PowerShellu. Tento proces je trochu zdlouhavý, ale jakmile to úspěšně provedete, bude nalezení aktuálního umístění tapety ve vašem systému Windows 11 otázkou dvou až tří kliknutí myší.
Před použitím této možnostiprvní. Poté otevřetePoznámkový bloka vložte tam následující příkazy PowerShellu:
$TIC=(Get-ItemProperty 'HKCU:\Control Panel\Desktop' TranscodedImageCache -ErrorAction Stop).TranscodedImageCache
[System.Text.Encoding]::Unicode.GetString($TIC) -replace '(.+)([A-Z]:[0-9a-zA-Z\\])+','$2'
Uložte tento soubor jakofind-current-desktop-background.ps1naC:\Windowsumístění. Nebo jej můžete uložit na plochu nebo do jiné složky a poté tento soubor zkopírovat a vložit do požadovaného umístění.
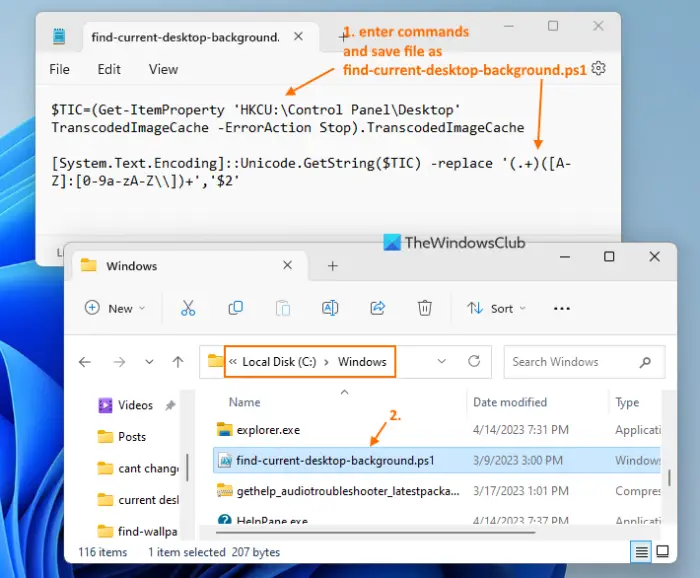
Nyní postupujte takto:
- Otevřete okno Editor registru
- Přístup kShellKlíč registru přítomný v kořenovém klíči. Cesta je:
HKEY_CLASSES_ROOT\DesktopBackground\Shell
- podShellklíč a pojmenujte jejDesktopBackgroundFileLocation
- V pravé části tohoto klíče uvidíte aVýchozíjméno Řetězcová hodnota. Poklepejte na tuto hodnotu
- VUpravit řetězeckrabice, přidatNajít aktuální obrázek na pozadí plochytext vHodnotové údajepole. Toto bude název možnosti, která se zobrazí, když otevřete místní nabídku na ploše
- Stiskněte tlačítkoOKzavřete pole Upravit řetězec
- PodDesktopBackgroundFileLocationklíč, vytvořte podklíč a pojmenujte jejpříkaz
- Dvakrát klikněte naVýchozíŘetězcová hodnota dostupná na pravé straně příkazové klávesy. AnUpravit řetězecbox vyskočí
- Vložte následující cestu doHodnotové údajepole. Tato cesta volá skript, který jste uložili vC:\Windowssložka dříve. Cesta je:
powershell.exe -NoExit -nologo -ExecutionPolicy Bypass -command find-current-desktop-background.ps1
- UdeřteOKtlačítko pro zavření boxu
- Zavřete okno Editor registru.
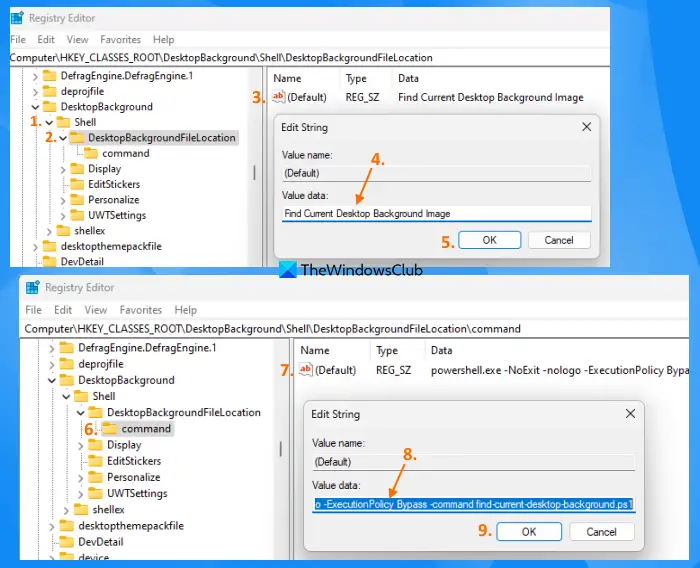
Nyní klikněte pravým tlačítkem na plochu Windows 11 a vyberteZobrazit další možnosti. Uvidíte, žeNajít aktuální obrázek na pozadí plochymožnost je viditelná. Použijte tuto možnost a skript se spustí. Nakonec se otevře okno PowerShellu, které vám ukáže cestu nebo umístění, kde je uložena vaše aktuální tapeta plochy.
Později, pokud tuto možnost nechcete, otevřete okno Editor registru avymazataDesktopBackgroundFileLocationKlíč registru, který jste vytvořili ve výše uvedených krocích. Tím se odebere možnost kontextové nabídky plochy, kterou jste přidali.
Doufám, že to pomůže.
Jak najdu předchozí pozadí plochy ve Windows 11?
Ve Windows 11 máte přístup kPozadísekce vNastaveníaplikace pro zobrazení nedávných pozadí. Zobrazuje aktuální pozadí a poslední 4 pozadí, která jste v této sekci použili. V případě, že chcete znát umístění dříve použitých tapet na vašem počítači se systémem Windows 11, můžete v okně Editoru registru získat přístup k následující cestě:
HKEY_CURRENT_USER\Software\Microsoft\Windows\CurrentVersion\Explorer\Wallpapers
Tady, uvidíteBackgroundHistoryPath0,BackgroundHistoryPath1a další hodnoty řetězce, které obsahují dříve nastavenou cestu tapet plochy.
Který obrázek se používá jako pozadí plochy?
Windows 11/10 podporuje desítky formátů obrázků, které lze nastavit jako pozadí plochy. Můžete vybrat aJPG,BMP,JFIF,ZDE,HIF,AVIF,TIFF,AVCS,PNG,HEIF,ZADNÍ,GIF,WDP, atd., naformátujte soubory, abyste je mohli použít jako obrázek na pozadí plochy. Kromě toho můžete také použít některý bezplatný software (jako DesktopHut, VLC Media Player, VideoPaper atd.)na PC s Windows 11/10.
Čtěte dále: ?
![Získání licence pro koncového uživatele se nezdařilo, ID události 1014 [Oprava]](https://elsefix.com/tech/tejana/wp-content/uploads/2024/11/acquisition-of-end-user-license-failed.png)
![Žádný internet po resetování routeru [Opravit]](https://elsefix.com/tech/tejana/wp-content/uploads/2024/09/no-internet-after-router-reset.png)











