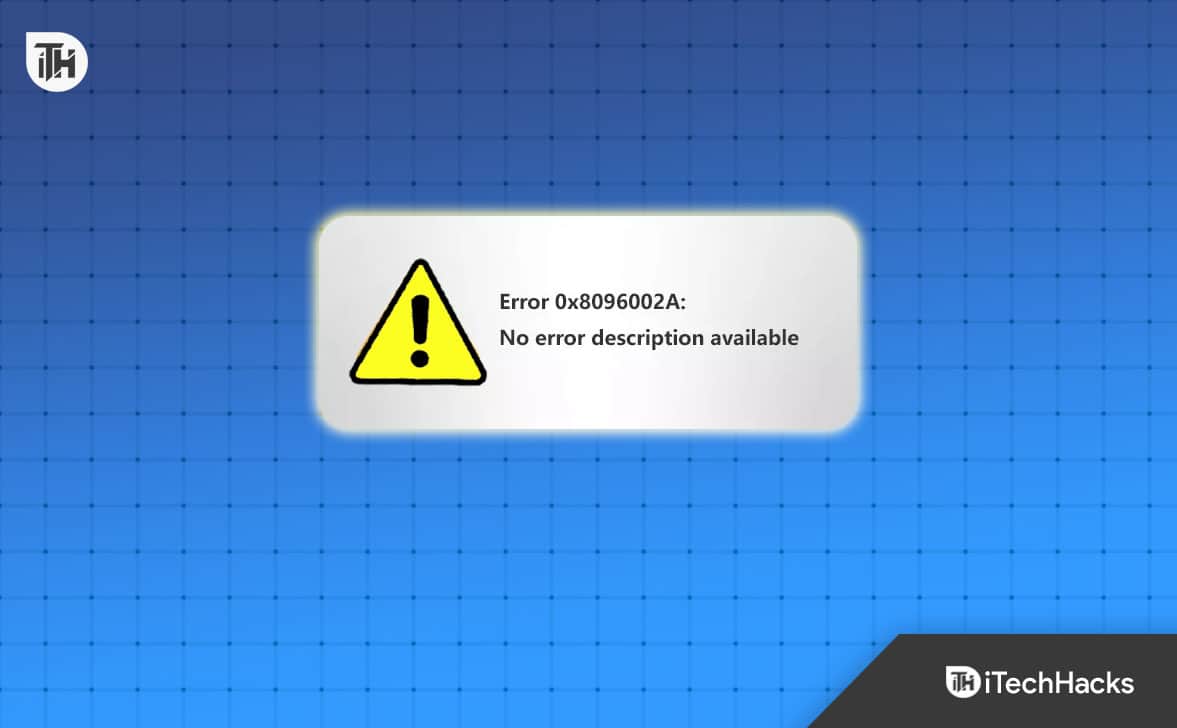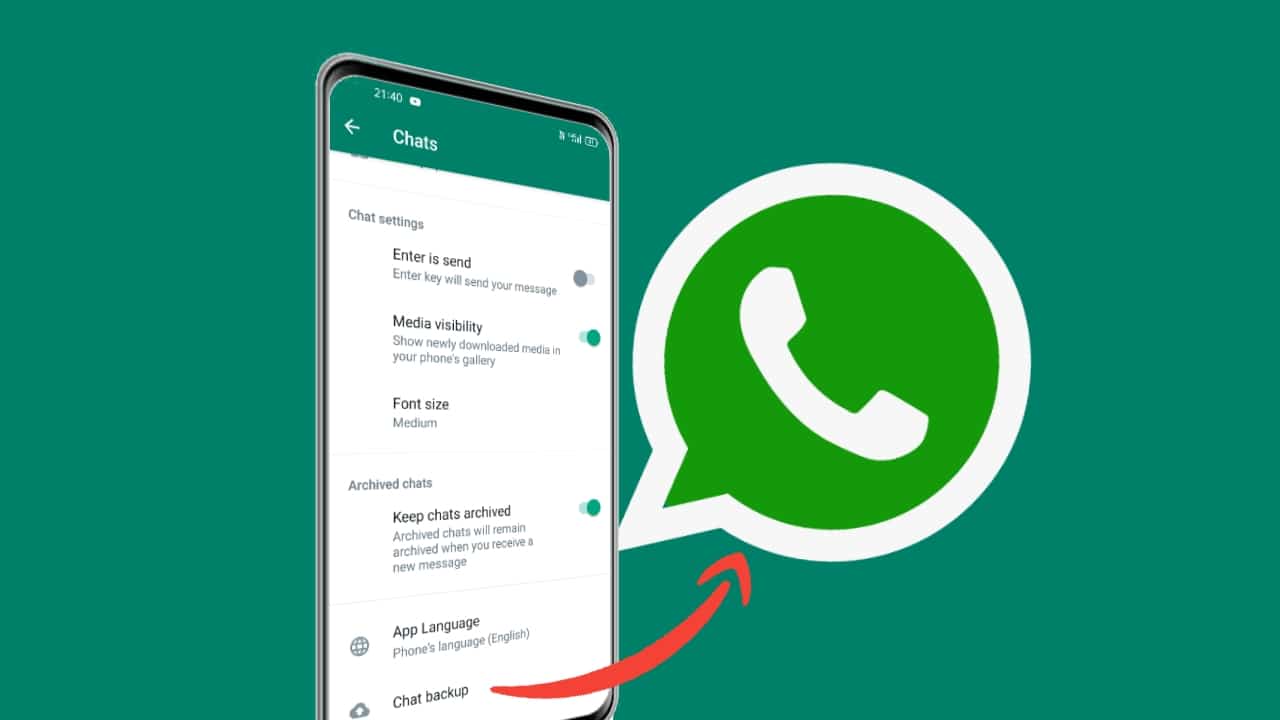Pokud jsteuvízl v režimu diagnostického spouštění na počítači se systémem Windows 11/10s chybovou zprávou vašePIN není k dispozici, ukážeme vám, jak problém vyřešit pomocí účinných kroků. K tomu může dojít, pokud nastavíte, aby se systém Windows spouštělDiagnostické spuštěnírežimu va teď se z toho nemůže dostat.
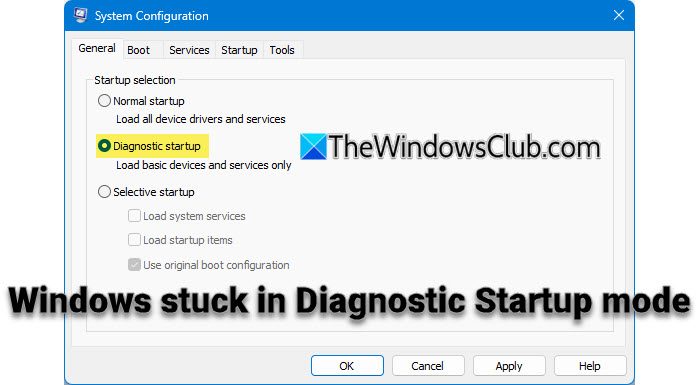
Chyba systému Windows,“ je běžná chyba, se kterou se mnoho uživatelů potýká, když se pokouší přihlásit do svých zařízení pomocí Windows Hello PIN. Může se objevit v různých situacích. Jednou z takových situací je, když uživatelé vstoupí doRežim diagnostického spouštěníněco otestovat nebo vyřešit a uvíznout tam. Tento problém brání systému ověřit stávající PIN a uživateli neumožňuje nastavit náhradní PIN pro přihlášení do systému. Kompletní chybová zpráva zní:
Něco se stalo a váš kód PIN není k dispozici. Kliknutím znovu nastavíte svůj PIN.
Problém nastává v novějších sestaveních Windows 11/10 kvůli specifickému nastavení přihlašování pro účty Microsoft.(jako PIN) a zakáže tradiční přihlášení založené na hesle. Pokud jsou však služby požadované pro Windows Hello zakázány, systém nemůže ověřit PIN a přihlášení se stane nemožným, pokud je účet Microsoft jediným dostupným uživatelským účtem.
Co je diagnostický režim spouštění a proč narušuje váš PIN?
Diagnostické spuštění je konfigurace pro odstraňování problémů, která načítá pouze základní ovladače a služby a poskytuje minimální prostředí pro identifikaci problémů způsobených softwarem, ovladači nebo nastaveními souvisejícími s operačním systémem Windows.
Diagnostické spuštění deaktivuje nepodstatné služby, včetně těch, které jsou vyžadovány pro Windows Hello a ověřování PIN. Bez těchto služeb nemůže systém ověřit stávající PIN ani vám umožnit nastavit nový.
Jak se dostat z diagnostického spouštění v systému Windows 11
Pokud vášPočítač se systémem Windows se zasekl v režimu diagnostického spouštěnía váš PIN není k dispozici pro přihlášení, použijte tato řešení:
- Vynutit normální spuštění pomocí příkazového řádku (Utilman)
- V režimu obnovení systému Windows deaktivujte přihlášení pouze pomocí kódu PIN přes Regedit
- Použijte nástroj Obnovení systému v prostředí Recovery Environment
Podívejme se na to podrobně.
1] Vynutit normální spuštění pomocí příkazového řádku (Utilman)
Toto řešení zahrnuje využití Recovery Environment pro dočasné nahrazeníUtilman.exesoubor scmd.exe (příkazový řádek)pro přístup k nástrojům pro správu z přihlašovací obrazovky.
Utilman.exe je systémový nástroj, který poskytuje funkce usnadnění pro uživatele se zdravotním postižením. Lze k němu přistupovat z přihlašovací obrazovky kliknutím na ikonu Usnadnění přístupu. Dočasným nahrazením „Utilman.exe“ za „cmd.exe“ můžete otevřít Příkazový řádek přímo z přihlašovací obrazovky, spustit MSConfig a změnit systém zpět na Normální spuštění. Zde je postup:
Stiskněte a podržtePosunklepněte na tlačítkoMocikonu v pravém dolním rohu přihlašovací obrazovky a vyberteRestartujte. Windows se spustí vRecovery Environment (WinRE).
V části „Vyberte možnost“ vyberteOdstraňování problémů > Pokročilé možnosti > Příkazový řádek.
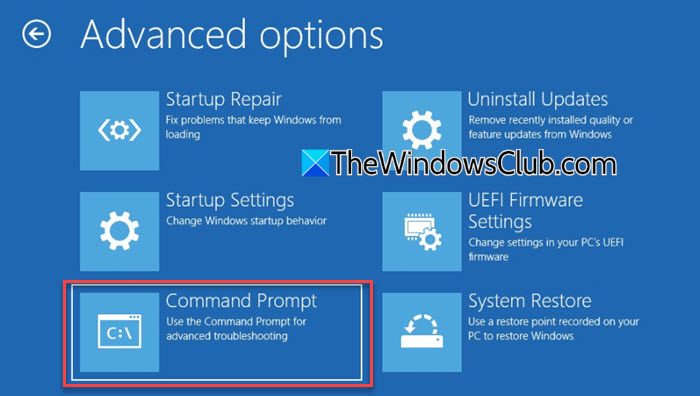
Váš počítač se restartuje a můžete být vyzváni k zadání hesla správce. Vyberte svůj účet a zadejte správné heslo, abyste mohli pokračovat.
Otevře se příkazový řádek s oprávněními správce. Zadejte následující příkazy v okně Příkazový řádek a stiskněteVstuptepo každém příkazu:
move c:\windows\system32\utilman.exe c:\
copy c:\windows\system32\cmd.exe c:\windows\system32\utilman.exe
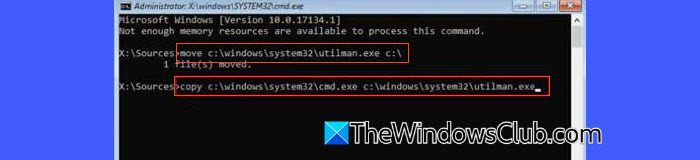
Po provedení příkazů proveďte následující příkaz:
shutdown /r /t 0
Tím se okamžitě restartuje váš počítač. Na přihlašovací obrazovce klikněte naSnadnost přístupuikonu (pravý dolní roh). Tím se nyní otevře okno příkazového řádku.
Do příkazového řádku zadejtemsconfiga stiskněte tlačítkoVstupteklíč.Konfigurace systémuobjeví se okno.
Přejít naGenerálkartu a vyberteNormální spuštěnípodVýběr při spuštění. KliknětePoužít, poté klikněteOKpro potvrzení změn.
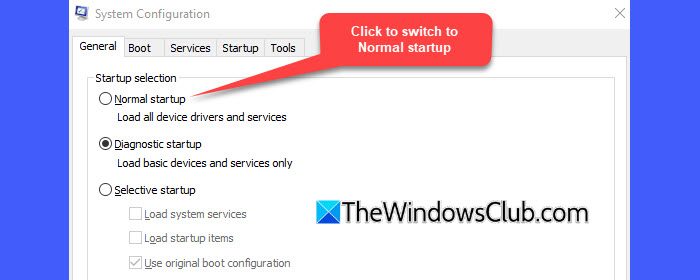
Zavřete příkazový řádek zadánímexita lisováníVstupte. Na přihlašovací obrazovce klikněte naMocv pravém dolním rohu a poté vyberteRestartujte.
Váš počítač by se měl normálně spustit (se všemi požadovanými službami povolenými), což vám umožní přihlásit se pomocí kódu PIN jako obvykle.
Dále obnovte původní soubor Utilman.exe do správného umístění podle následujících kroků:
Otevřete Průzkumník souborů a přejděte naC:\(kam byl dočasně přesunut původní soubor Utilman.exe). Zkopírujte soubor 'Utilman.exe' a přejděte naC:\Windows\System32\. Klepněte pravým tlačítkem myši do složky a vybertePasta. Pokud se zobrazí výzva, klepněte na tlačítkoPokračovatk dokončení operace.
2] Zakažte přihlašování pouze pomocí kódu PIN přes Regedit v režimu obnovení systému Windows
Tato metoda zahrnuje použití Editoru registru v režimu zotavení k zakázání zásady přihlášení pouze pomocí kódu PIN.
Poznámka:Při úpravách registru v režimu obnovení postupujte opatrně. Provedení nesprávných změn může způsobit další problémy nebo způsobit, že systém nebude možné spustit. Než budete pokračovat, ujistěte se, že jste důkladně pochopili kroky.
Spusťte systém do režimu zotavení, jak je vysvětleno výše. V nabídce Recovery vyberteOdstraňování problémů > Pokročilé možnosti > Příkazový řádek.
Do příkazového řádku zadejteregedita stiskněteVstupte. Tím se otevře Editor registru bez podregistrů registru (toto je výchozí chování RegEdit ve WinRE).
Chcete-li načíst podregistry registru, vyberteHKEY_LOCAL_MACHINEv levém podokně a poté klikněte naSoubormenu a vyberteNačíst Hive…
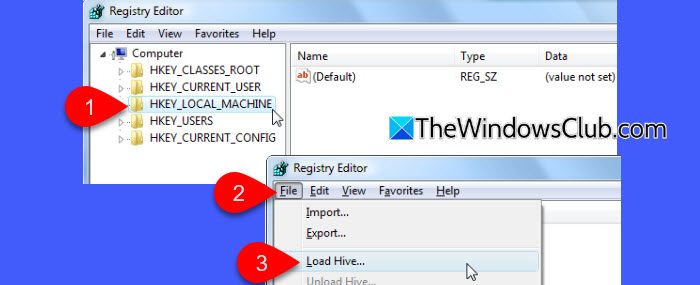
Přejděte na jednotku, kde se nachází vaše instalace systému Windows (obvykle to neníC:\ve WinRE; může to být označeno jako další písmeno, jakoD:\neboE:\.) Dále přejděte na[Písmeno jednotky]:\Windows\System32\Configa vyberteSOFTWAREúlový soubor. Po zobrazení výzvy dejte úlu dočasné jméno (např.ssoftware).
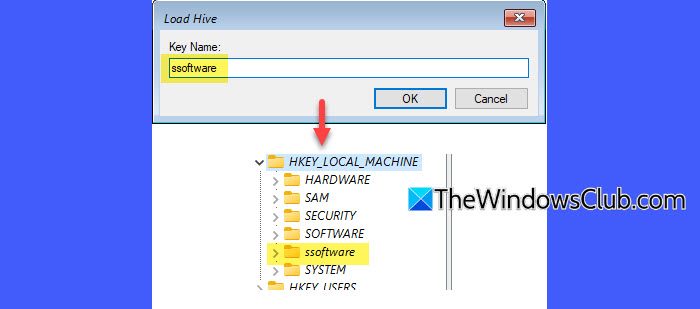
Dále rozbalte načtený podregistr a přejděte na následující cestu:
HKEY_LOCAL_MACHINE\ssoftware\Microsoft\Windows NT\CurrentVersion\PasswordLess\Device
Najděte klíčDevicePasswordLessBuildVersiona změnit jeho hodnotu z2na0.

Tím deaktivujete funkci „Vyžadovat Windows Hello“, která vynucuje přihlášení pouze pomocí PIN.
Po restartu se zkuste přihlásit pomocí svého hesla. Pokud vaše heslo není přijato, je možné, že ještě nikdy nebylo lokálně použito, což vyžaduje další kroky. Tyto kroky zajistí, že budou spuštěny důležité služby potřebné pro přihlášení, síťový přístup a ověření se servery Microsoft, což vám umožní úspěšné přihlášení.
Restartujte do příkazového řádku WinRE a znovu otevřete Editor registru. Tentokrát načtěteSYSTÉMúl (napřsystém).
Dále přejděte na následující klíč:
HKEY_LOCAL_MACHINE\ssystem\ControlSet001\Services
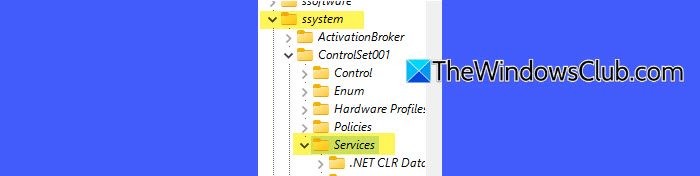
U každé z následujících služeb upravteStartklíčová hodnota takto:
Ruční spuštění (Start= 3):
lmhosts(Pomocník TCP/IP NetBIOS)Netman(Síťová připojení)VaultSvc(Správce pověření)Wecsvc(Windows Event Collector)WbioSrvc(Biometrická služba Windows)wlidsvc(Asistent přihlášení k účtu Microsoft)
Automatické spuštění (Start= 2):
Dhcp(DHCP klient)EventLog(Protokol událostí systému Windows)EventSystem(Systém událostí COM+)LanmanServer(server)LanmanWorkstation(pracovní stanice)NlaSvc(Povědomí o poloze v síti)nsi(Služba rozhraní síťového úložiště)SamSs(Správce bezpečnostních účtů)
Restartujte počítač. Obnovené služby by měly umožnit systému kontaktovat servery společnosti Microsoft a umožnit ověření vašeho přihlašovacího hesla.
Číst:
3] Použijte nástroj Obnovení systému v prostředí Recovery Environment
Pokud máte bod obnovení před výskytem problému, můžete efektivně obnovit normální chování systému.
Na přihlašovací obrazovce klikněte naMoctlačítko, podržtePosuna vyberteRestartujte. Alternativně,, vyberte předvolby jazyka a klikněte naDalší.
KlikněteOpravte svůj počítačv levém dolním rohu.
Jakmile vstoupíte do WinRE, vyberteOdstraňování problémů > Pokročilé možnosti > Obnovení systému.
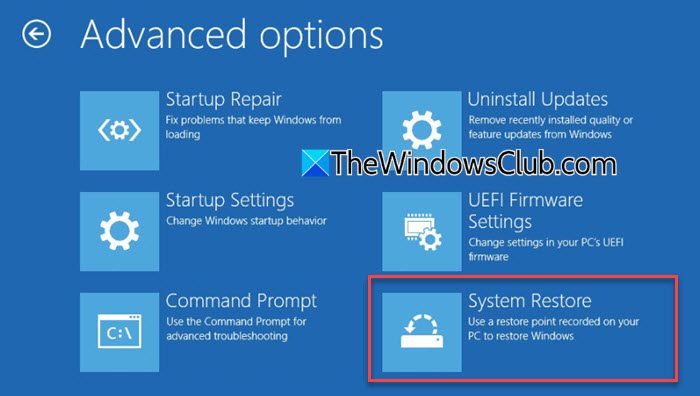
Otevře se okno Obnovení systému, ve kterém můžete vybrat bod obnovení.
Před povolením diagnostického spuštění vyberte bod obnovení, klepněte naDalšía podle pokynů na obrazovce dokončete proces obnovení.
Po obnovení restartujte počítač a zkontrolujte, zda funguje přihlášení pomocí PIN.
Doufám, že to pomůže!
Číst: .
Jak se dostanu z diagnostického režimu Windows?
StiskněteWin + Rotevřete dialogové okno Spustit. Typmsconfiga stiskněteVstupte. V okně Konfigurace systému vyberteNormální spuštěnína kartě Obecné. KlikněteOKaplikujte změny. Pokud jste uvízli v diagnostickém režimu a nemůžete se přihlásit kvůli nedostupnosti kódu PIN, spusťte režim obnovení, otevřete příkazový řádek, spusťte MSConfig prostřednictvím příkazového řádku a poté přepněte na normální spuštění.
Číst:
Jak mohu odemknout svůj systém Windows, pokud jsem zapomněl svůj PIN?
Chcete-li odemknout systém Windows, pokud jste zapomněli svůj PIN, použijte heslo svého účtu Microsoft. Na přihlašovací obrazovce klikněte naMožnosti přihlášení. Vyberte ikonu hesla a zadejte heslo svého účtu Microsoft pro přihlášení. Pokud váš systém vyžaduje přihlášení pouze pomocí PIN (kvůli nastavení Windows Hello). V takovém případě možná budete muset toto omezení deaktivovat pomocí úprav registru nebo možností obnovení, než budete moci použít heslo.
Číst dále: .


![Mikrofon se sám zapne ve Windows 11 [Oprava]](https://elsefix.com/tech/tejana/wp-content/uploads/2024/12/Mic-unmutes-itself-on-Windows-fix.jpg)

![Špatná kvalita tisku tiskárny při tisku na počítači se systémem Windows [Oprava]](https://elsefix.com/tech/tejana/wp-content/uploads/2024/12/Fix-Poor-print-quality-of-Printer.png)
![Kolik stojí odemknutí telefonu Android? [Podrobné informace]](https://elsefix.com/statics/image/placeholder.png)