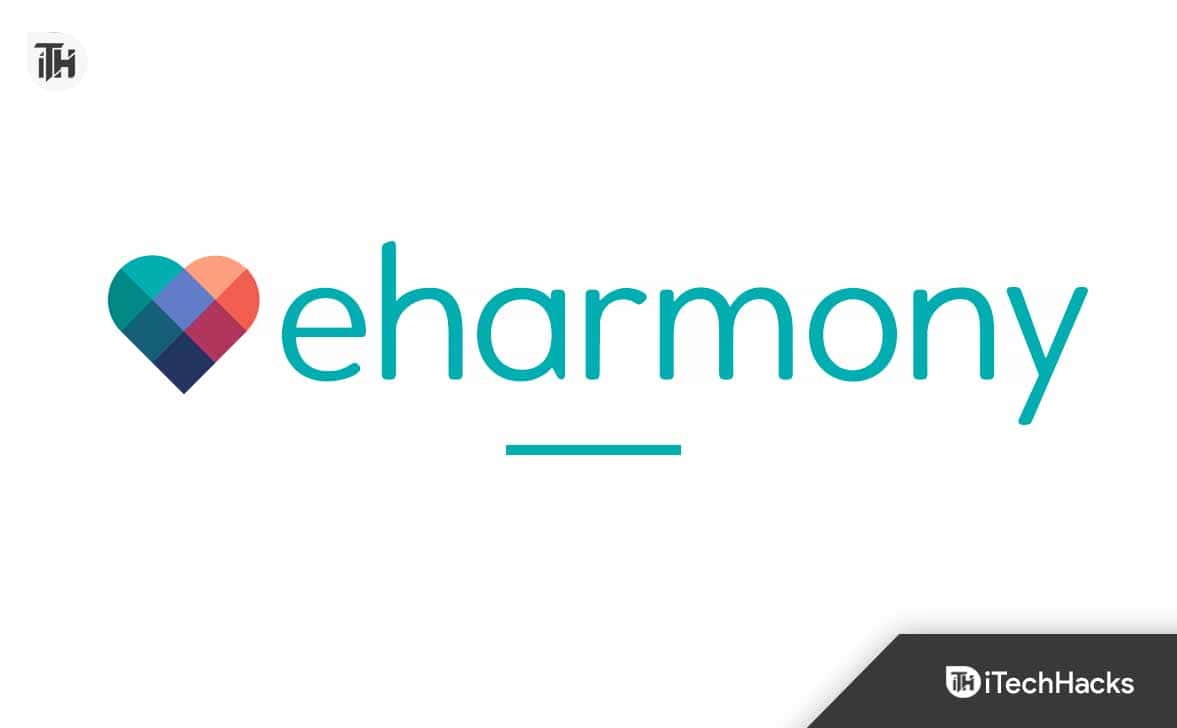For nylig har jeg bemærket et meget ejendommeligt problem med min Indstillinger-app på Windows 11. Jeg ønskede at ændre skærmopløsningen for at forbedre seeroplevelsen; jeg kunne dog ikke finde Display-indstillingen i appen. I dette indlæg skal vi diskutere dette problem og se, hvad du kan gøre, hvisVisningsmulighed mangler fra Windows-indstillinger på Windows 11.
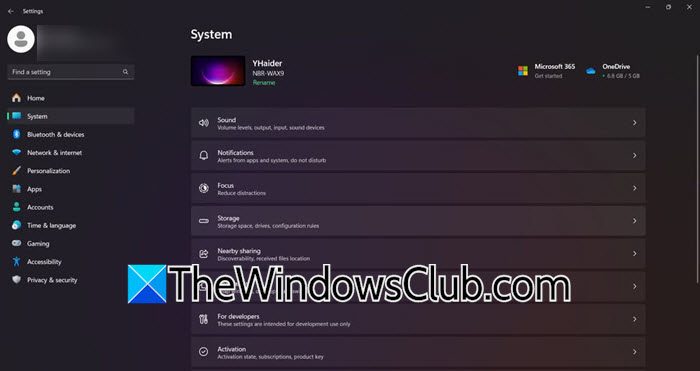
Ret Display Option, der mangler fra Windows-indstillinger Windows 11/10
Hvis indstillingen Skærm mangler i Windows-indstillinger, skal du følge nedenstående løsninger.
- Genstart din computer
- Nulstil eller reparer appen Indstillinger
- Opdater din skærmdriver
- Geninstaller grafikdrivere
- Tjek, om du har deaktiveret Vis side ved hjælp af gruppepolitikken
- Nulstil eller geninstaller dit OS
Lad os tale om dem i detaljer.
1] Genstart din computer
Genstart computeren og se om det hjælper. Hvis dette problem ikke er andet end en fejl, vil genstart af systemet gøre jobbet. Hvis genstart ikke virker, skal du gå videre til den næste løsning.
2] Nulstil eller reparer appen Indstillinger
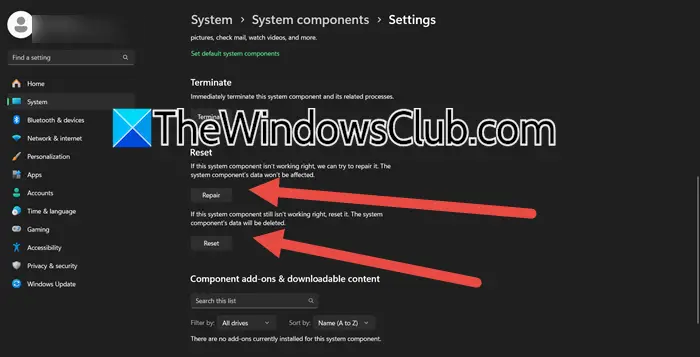
og se. Du kan reparere eller nulstille det, ligesom andre programmer. For at gøre det skal du følge nedenstående trin.
- Tryk på Win + S for at åbne menuen Start søgning.
- Søg nu efterIndstillinger.
- Når appen vises, skal du højreklikke på den og vælgeApp-indstillinger.
- Rul nu ned og klik påReparation.
Vent på, at processen er fuldført, og tjek derefter, om indstillingen Display er tilbage. Hvis den stadig er fraværende, skal du gå til det samme panel Indstillinger og derefter klikke påNulstil.
Hvis det ikke løser problemet, skal du åbnePowerShellsom administrator og kør derefter følgende kommando.
Get-AppxPackage *windows.immersivecontrolpanel* | Reset-AppxPackageEfter at have kørt kommandoen, skal du kontrollere, om problemet er løst.
3] Opdater dine skærmdrivere
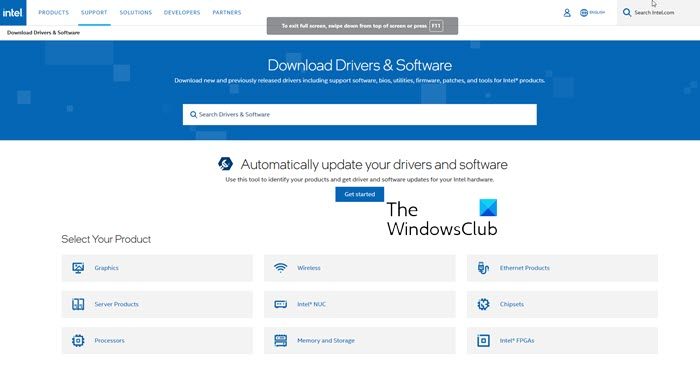
På grund af inkompatibilitetsproblemer forårsaget af gamle drivere, kan Windows muligvis ikke genkende skærmen og vil derfor ikke vise skærmindstillinger. For at løse dette problem anbefaler vi, at du opdaterer dine skærmdrivere. Du kan følge en af følgende metoder for at gøre det.
- Gå tilog.
- fra Windows-indstillinger (i nogle tilfælde mangler selv fanen Windows Updates, så brug andre metoder).
Når du har opdateret dine drivere, skal du kontrollere, om problemet er løst.
4] Geninstaller grafikdrivere
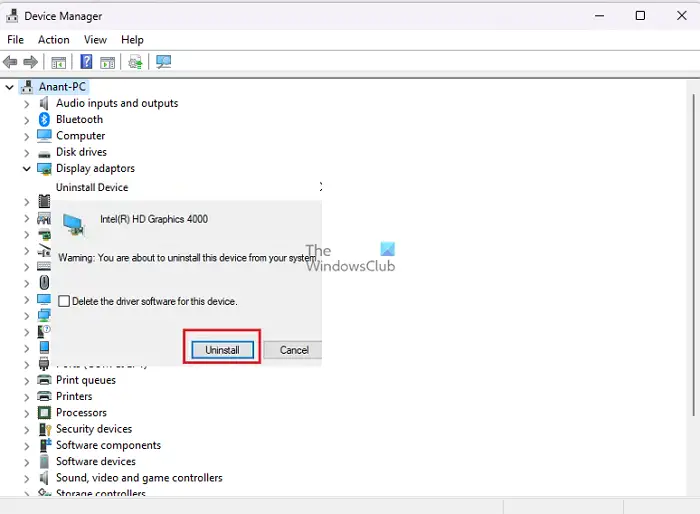
Hvis det ikke hjælper, skal du helt afinstallere skærmdriverne. For at gøre det skal du følge nedenstående trin.
- Åbn Enhedshåndtering.
- UdvideDisplay adaptere,højreklik på din driver, og vælgAfinstaller enhed > Afinstaller.
- Vent på, at processen er fuldført. Når det er gjort, bliver din skærm sort i et par sekunder. Når det er tilbage, skal du højreklikke på Skærmadaptere og vælge.
Dette vil installere en generisk Windows-driver på din computer. Du kan derefter genstarte din computer og derefter køre den downloadede grafikdriveropsætningsfil for at installere den seneste version af driveren derfra.
5] Kontroller, om du har deaktiveret Vis side ved hjælp af gruppepolitikken

Hvis du er en del af en organisation, eller du kan lide at justere med Group Policy Editor, er der en lille chance for, at du har deaktiveret denne side. For at bekræfte dette, anbefaler vi, at du åbnerGroup Policy Editorog gå til følgende sted.
Computerkonfiguration > Administrative skabeloner > Kontrolpanel
Se efterIndstillingssidesynlighed,dobbeltklik på den, og vælgAktiveret.Indstil værdien til for at skjule Vis-sidenHide: Display,og for kun at vise siden Vis, skal du indstille værdien tilShowOnly: Display. Du kan endda deaktivere det, hvis du vil gendanne indstillingerne til standard.
6] Nulstil pc
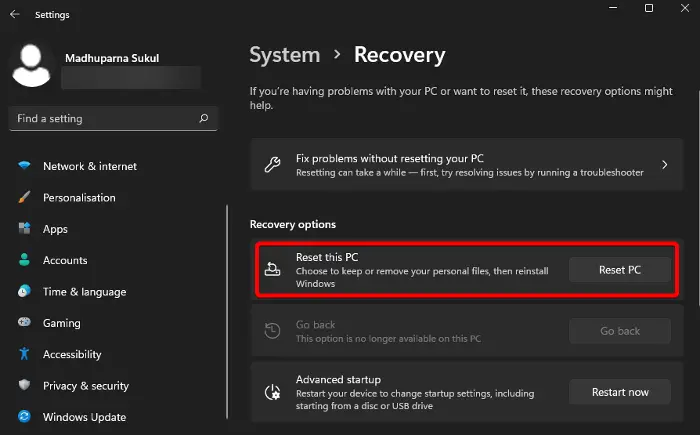
Sidst men ikke mindst fungerede geninstallation eller nulstilling af operativsystemet for mange brugere. Vi har listet et par metoder nedenfor, som du kan prøve.
- Du kan brugefunktion til at nulstille dit operativsystem uden at miste dine filer.
- Nulstil eller geninstaller dit operativsystem ved hjælp afvalgmulighed.
Jeg brugtefor at oprette installationsmedier. Derefter kørte jeg installationsfilen og fulgte instruktionerne på skærmen for at geninstallere operativsystemet.
Forhåbentlig kan du løse problemet ved hjælp af løsningerne nævnt i dette indlæg.
Læse:
Hvordan rettes skærmindstillinger i Windows 11?
Hvis du vil ændre dine skærmindstillinger i Windows 11, skal du åbne Indstillinger ved hjælp af Win+I og gå tilSystem > Skærm.Nu kan du foretage ændringer på din skærm. I tilfælde af, at du står over for problemer med din skærm, anbefaler vi, at du overvejer at geninstallere skærmdriveren, du kan tjekke de trin, der er nævnt tidligere, for at gøre det samme.
Læse:
Hvordan retter jeg op på, at mine Ddisplay-indstillinger ikke vises?
Hvis skærmindstillingerne ikke vises, kan du overveje at opdatere din computer og genstarte den. Hvis det er en fejl eller en fejl, vil dit problem blive løst. Hvis problemet fortsætter, skal du gå til de tidligere nævnte løsninger for at løse det.
Læs også:
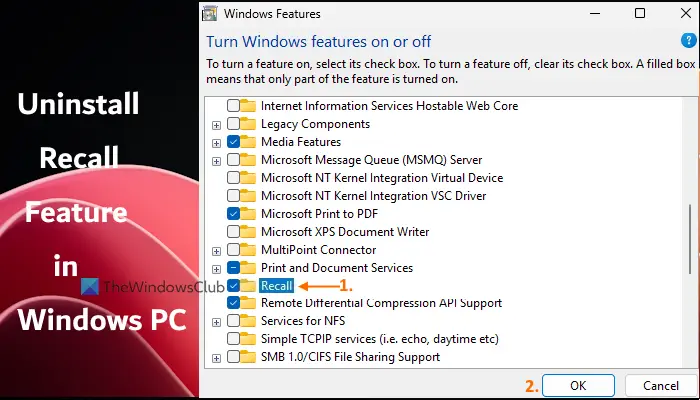



![Auth Read ECONNRESET Copilot Fejl [Ret]](https://elsefix.com/tech/tejana/wp-content/uploads/2024/12/error-econnreset-copilot.jpg)