File Server Resource Manager er et værdifuldt værktøj, der hjælper admins med at kontrollere og organisere lagring af filer på en server. I denne vejledning går vi gennem trinene tilInstaller File Server Resource Manager på en Windows -server.
Hvad er File Server Resource Manager?
Microsoft File Server Resource Manager (FSRM) er et sæt værktøjer fra Microsoft designet til at hjælpe administratorer med at få bedre indsigt, kontrol og styring over mængden og typen af data, der er gemt på deres servere. Fildynamik bruger FSRM til at lette kvotehåndtering.
FSRM er en funktion i Windows Server, der hjælper admins med at kontrollere og organisere fillagring. Med FSRM kan de sætte grænser for opbevaringsbrug, blokere visse typer filer og oprette rapporter for at spore, hvordan pladsen bruges. Det er et nyttigt værktøj til styring af lagring effektivt og at holde data organiseret.
Det er vigtigt at installere FSRM på alle servere, hvor fildynamik vil administrere kvoter, inklusive den server, der er vært for motoren. Selv hvis motorhosten ikke har aktier, der administreres, er FSRM stadig nødvendig, fordi FSRM COM -grænsefladerne skal være tilgængelige for motoren for at kalde dem eksternt på andre servere.
Sådan installeres File Server Resource Manager på Windows Server
Tjek nedenstående trin for at finde ud af, hvordan du installerer File Server Resource Manager på Windows Server.
- Installer File Server Resource Manager
- Konfigurer kvoter
- Konfigurer filscreening
- Konfigurer yderligere funktioner
Lad os komme i gang med denne vejledning.
1] Installer File Server Resource Manager
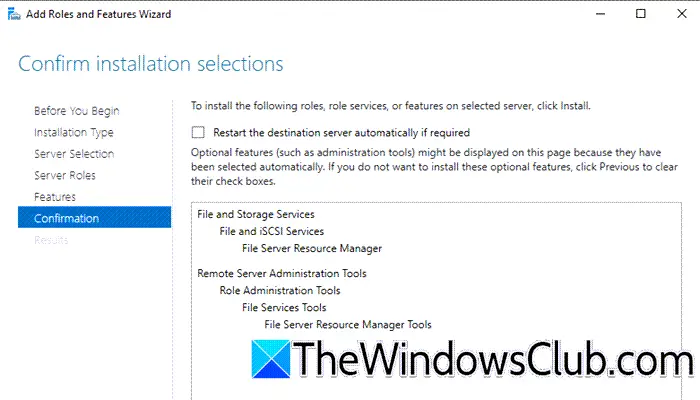
Først skal vi installere filserverrollen på din computer. Denne rolle giver os mulighed for at administrere delte mapper og give brugerne mulighed for at få adgang til filer via netværket. Følg nedenstående trin for at gøre det samme.
- Åben server manager, vælgTilføj roller og funktioner, og klik på Næste.
- VælgeRollebaseret eller funktionsbaseret installation, klik derefter påVælg en server fra serverpuljenValg, vælg målet, hvor tjenesterne vil blive installeret, og klik derefter påNæsteknap.
- Gå tilFil og opbevaringstjenesterog udvideFiler og iSCSI -tjenester, vælg derefterFilserver Ressourcechefvalgmulighed. Fortsæt med at klikke påNæsteknap på hvert trin.
- Derudover kan brugere vælge en eller flere funktioner, der skal tilføjes til installationen på den valgte server, såsom .NET Framework 4.7 -funktioner, hvis nødvendigt.
- Til sidst skal du klikke påInstallereknappen, og klik derefter påTætknappen efter den er installeret.
For at bekræfte, at File Server Resource Manager er installeret og fungerer korrekt, skal du gå til værktøjer i Server Manager og vælge File Server Resource Manager. Hvis FSRM åbnes uden fejl, bekræfter dette, at værktøjet er installeret.
2] Konfigurer kvoter
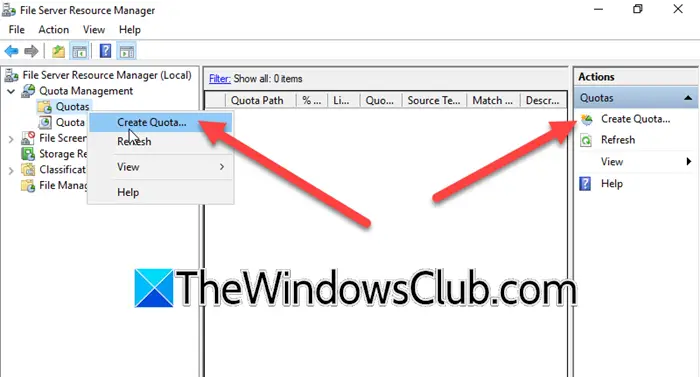
Konfiguration af kvoter giver administratoren mulighed for at begrænse mængden af pladsbrugere eller apps kan derfor bruge, at sikre, at lagerressourcer bruges retfærdigt. Dette hjælper også med at overvåge opbevaringstendenser, hvilket gør det lettere at planlægge for fremtidig udvidelse, når brugen vokser. Følg nedenstående trin for at konfigurere dette:
- Gå til værktøjer, klik påFile Server Resource Manager, udvidKvotehåndtering, og vælg derefter kvoter.
- Klik på Opret kvote og derefter i kvotevejen, gennemse den mappe, hvor dette kvote gælder. Eller højreklik på kvoter og klik påOpret kvote.
- Vælg de foruddefinerede skabeloner, eller opret en brugerdefineret kvote, for sidstnævnte specificerer grænse- og meddelelsesgrænsen.
- I meddelelsestærsklerne skal du konfigurere e -mails, begivenhedslogindgange eller kommandoer, der skal køres, når visse grænser nås. Når du er færdig, skal du klikke på knappen Opret for at anvende kvoten på den specificerede mappe.
3] Konfigurer filscreening
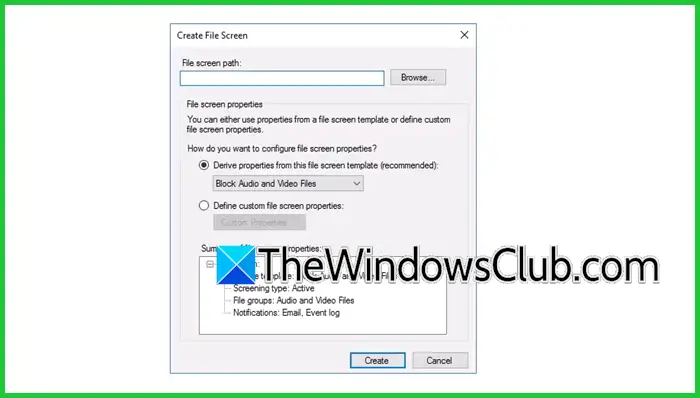
For at forhindre lagring af uautoriserede eller ikke -forretningsmæssige filer kan administratoren kontrollere de typer filer, som brugerne kan gemme på en server ved at konfigurere filscreening. Sådan gør du det samme.
- Naviger til værktøjer, vælgFile Server Resource Managerog udvideFilscreeningsstyring.
- Vælg og højreklik på filgrupper, og vælg derefter indstillingen Opret filgruppe.
- Indtast filgruppenavnet, og definer filgrupper ved at vælge de specifikke filudvidelser, der skal blokeres eller tillad, skal du trykke på knappen Tilføj efter at have gjort det, og vælg derefter OK. Når den er færdig, skal du bekræfte, at den nyoprettede filgruppe vises på filgruppelisten.
- Gå derefter tilFilskærmskabelon, og højreklik på det. VælgeOpret filskærmskabelon, indtast skabelonnavnet, udvid filgrupperne til at vælge det, vi oprettede tidligere, og vælg OK.
- Gå nu til fanen Begivenhedslog, vælg Send advarsel til begivenhedsloggen, og klik på OK. Efter dette skal du kontrollere, at filgruppen er anført i listen over filskærmskabelon.
- Det næste trin er at oprette en filskærm. Højreklik på filskærme, og vælg Opret filskærm.
- I vinduet Opret filskærm skal du angive filskærmstien, hvor du vil screene denne fil, udvide de afledte egenskaber fra denne filskærmskabelon, vælg Block Eksekelable filer og vælg knappen Opret. Bekræft igen, at filskærmen peger på den valgte mappe.
For at teste filskærmen skal du logge ind på en klient-pc og forsøge at kopiere en MP3-fil til HR-mappen, dette ville tilskynde til en pop-up, der angiver, at adgang nægtes. Log nu ind på serveren, og kontroller, om en advarselsmeddelelse, der angiver noget som brugeren, forsøgte at gemme navn.mp3 på serveren.
Læse:
4] Konfigurer yderligere funktioner
Der er andre funktioner, som brugerne kan konfigurere såsom Storage Reports Management til at generere rapporter om arkivering. At gøre det,
- Naviger til Storage Reports Management, og klik på Planlæg en ny rapportopgave.
- Vælg rapporttypen, såsom duplikatfiler, store filer osv., Og angiv derefter mapperne eller volumenerne, som i rapporten angiver.
- Konfigurer hvornår eller hvor ofte rapporten skal genereres, og vælg det specificerede sted for at gemme rapporten.
- Klik på OK for at gemme konfigurationen og køre rapporten for at gennemgå data.
Sådan kan du installere og konfigurere FSRM på Windows Server.
Læse:
Hvordan installeres filserver på en Windows -server?
Det er ret let at installere en filserver på Windows Server. Det første trin er at installereFilserverRolle fra serveradministratoren og konfigurer egenskaberne for den mappe, som en bruger ønsker at dele. Tjek vores indlæg påat kende de nøjagtige detaljer.
Læs også:.

![Opstartsapps vises ikke i appen Indstillinger i Windows 11 [Ret]](https://elsefix.com/tech/tejana/wp-content/uploads/2024/12/startup-not-showing-settings-windows-11.png)









