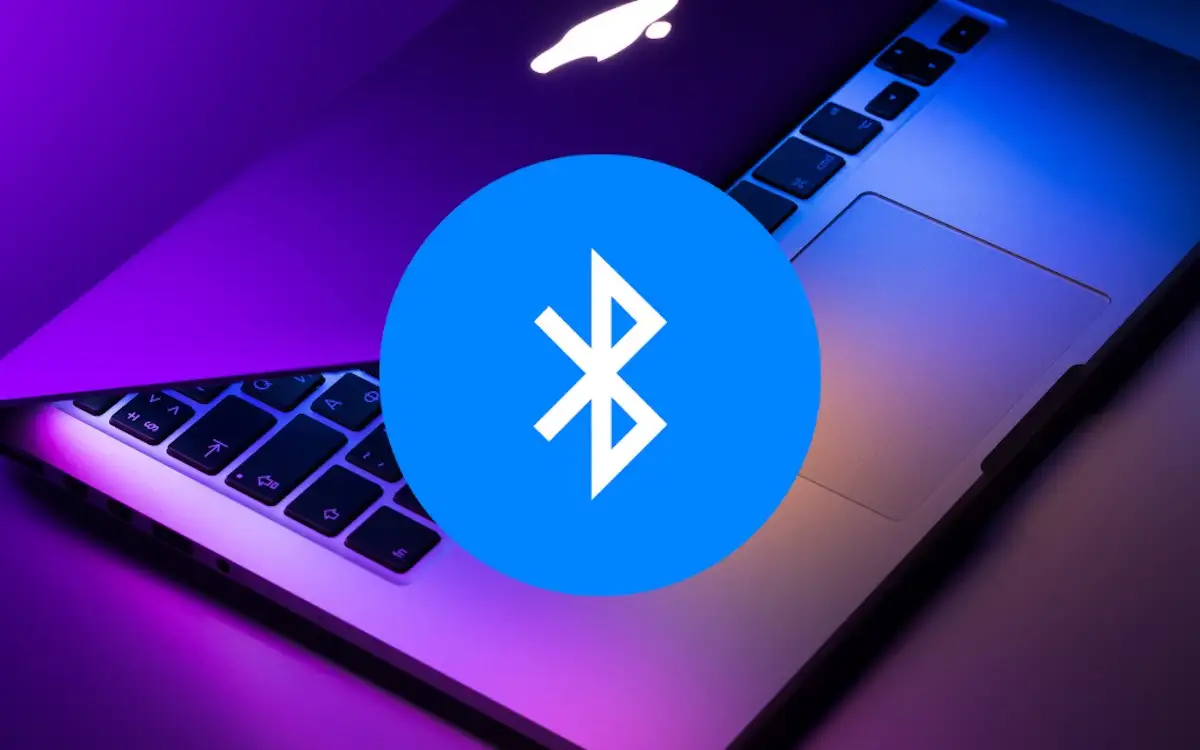Det er ret nemt at administrere og overvåge netværkets IP-adresseinfrastruktur ved at opsætte IPAM på Windows-serveren. IPAM forenkler opgaver som sporing af IP-adressebrug, styring af DHCP og DNS-servere og sikring af overholdelse af netværkspolitikkerne. I denne artikel vil vi gennemgå processen trin-for-trinhvordan man opsætter IPAM på en Windows Server, fra installation af IPAM til konfiguration af serveropdagelse og -indstillinger.
Hvad er IPAM i Windows Server?
IPAM (IP Address Management) i Windows-servere er en funktion designet til at automatisere og centralisere administrationen af IP-adresseinfrastruktur. Det giver administratorer mulighed for at overvåge, administrere og revidere DHCP- og DNS-servere samt spore IP-adresseallokering på tværs af netværket.
Hvordan konfigurerer man IPAM på Windows Server?
Følg nedenstående trin for at konfigurere IPAM på Windows Server:
- Bekræft forudsætninger
- Installer IPAM
- Konfigurer IPAM i Windows Server
- Konfigurer serveropdagelse
- Administrer servere og indstillinger
Lad os gå ind gennem hele processen.
1] Bekræft forudsætninger
Det er nødvendigt at løse nogle væsentlige forudsætninger, før IPAM-indstillingsprocessen påbegyndes. Det første trin er at sikre, at serveren fungerer på en understøttet Windows-serverversion og er en del af et Active Directory-domæne. Det anbefales også at bekræfte, at DHCP- og DNS-roller er konfigureret og fungerer. Når det er gjort, er det tid til at gå videre til næste trin.
2] Installer IPAM
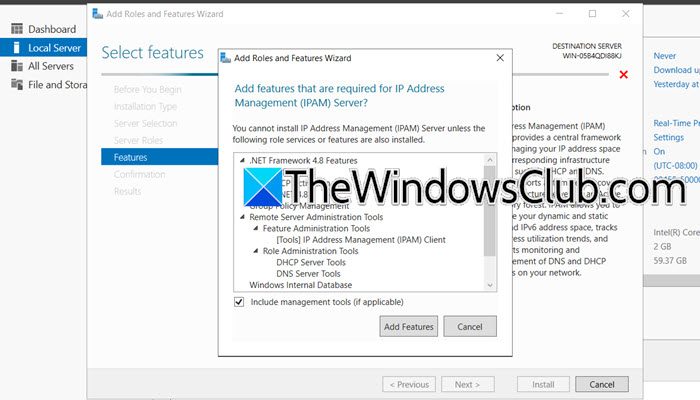
Til at starte med skal vi installere IPAM på Windows-serveren efter at have sikret os, at forudsætningerne er opfyldt. Følg nedenstående trin for at gøre det samme.
- I Windows Server skal du starte Server Manager-konsollen og gå til afsnittet Lokal server.
- Gå til fanen Administrer, vælgTilføj roller og funktionermulighed, og tryk på knappen Næste, nårTilføj roller og funktionerWizard åbner.
- Klik påRollebaseret eller funktionsbaseret installationi installationstypen, tryk på Næste, og klik derefterVælg en server fra serverpuljeniServervalgskærmen.
- Vælg den server, hvor IPAM skal installeres, og tryk to gange på knappen Næste.
- I denFunktionerside, rul ned for at finde og vælgeIP-adressestyringsserver (IPAM).funktion. Dette åbner et nyt vindue, klik påTilføj funktionerknappen, vælg derefter Næste, og tryk til sidst påInstallereknap.
Alternativt kan brugere også installere IPAM via kommandoprompt ved at udføre følgende kommando:
Install-WindowsFeature IPAM -IncludeManagementToolsVent på, at guiden fuldfører installationen, og når du er færdig, klik på knappen Luk. Det næste trin efter installation af IPAM er at konfigurere IPAM på serveren.
3] Konfigurer IPAM i Windows Server
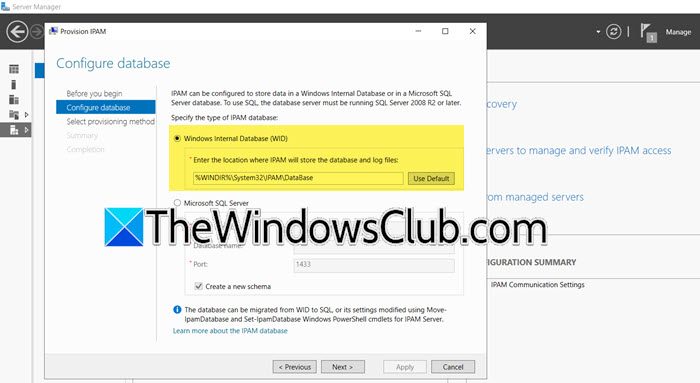
Når vi har installeret IPAM, involverer det næste trin konfiguration af klargøring for at give tilladelse til fildeling og adgang til indstillinger på managerserveren. Denne adgang tillader IPAM-serveren at kommunikere med den, så følg nedenstående trin for at gøre det samme:
- I Server Manager skal du vælge IPAM fra venstre rude og klikke påForsyn IPAM-serveren.
- Klik på knappen Næste, vælg en database til lagring af IPAM-serverdata, her vælger vi WID, og klik derefter på knappen Næste. Hvis brugere beslutter sig for at vælge den alternative mulighed, skal du markereOpret en ny Skema-bokser nødvendigt.
- Vælg gruppebaseret politik, indtast et GPO-præfiks iGPO navn præfiksboksen, og klik på knappen Næste.
- Bekræft alle indstillingerne, og tryk på knappen Anvend for at gemme ændringerne.
Meddelelsen om IPAM-klargøring afsluttet med succes blinker på skærmen og informerer brugerne om, at processen er afsluttet.
4] Konfigurer servergenkendelse og indstillinger
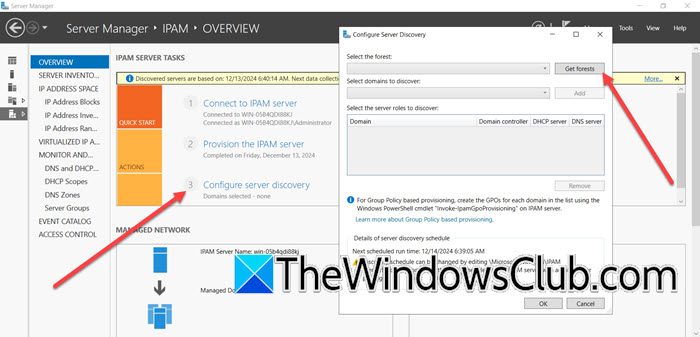
Det næste trin er at konfigurere servergenkendelse og -indstillinger.
- På IPAM-oversigtssiden skal du klikke påKonfigurer mulighed for serveropdagelse, og i guiden Konfigurer serveropdagelse skal du klikke på knappen Hent skove. Vent et par sekunder, og tryk derefter på OK-knappen.
- Klik på rullemenuen, vælg alle de domæner, som du skal bruge IPAM-serveren til at administrere, og tryk påAnvendeknap.
- Når du er færdig, skal du igen navigere til oversigtssiden, klikke påStart serveropdagelsemulighed for at starte opdagelsesprocessen af servere i det valgte domæne og derefter vente på, at processen er fuldført.
Gå til næste trin.
Læse:
5] Manager servere og indstillinger
Når listen over servere er kompileret, vil vi tilføje dem til IPAM til administration og verificere deres adgangsstatus. Dette sikrer, at IPAM har kontrol over serverne til at administrere IP-adresser, DNS og DHCP-konfigurationer.
- Klik påVælg eller Tilføj servere for at administrere og bekræfte IPAM-adgangenlink for at tilføje specifikke servere til IPAM-beholdningen til administration. Hvis IPAM-adgangsstatussen er blokeret for serveren, hvilket indikerer, at de påkrævede gruppepolitikobjekter ikke er konfigureret, skal du åbne PowerShell som administrator og køre følgende kommando:
Invoke-IpamGpoProvisioning –Domain mylab.local –GpoPrefixName MYLAB_IPAM –IpamServerFqdn WS2K19-SRV02.mylab.local -DelegatedGpoUser
- Start derefter Group Policy Management, og sørg for, at IPAM GPO er til stede under dit domæne.
- På din domænecontroller skal du åbne kommandoprompt som administrator og køre
gpupdate /force - Når det er gjort, højreklik på serveren, vælgRediger serverskal du navigere til rullemenuen Administrerbarhedsstatus og vælge Administreret > OK. Højreklik på serveren, og klik påHent serveradgangsstatusfor at opdatere og bekræfte serverens adgangsstatus.
- Derefter skal du kontrollere, at IPAM-adgangsstatussen nu er skiftet til ublokeret, hvilket indikerer vellykket integration med IPAM.
- Igen, højreklik på serveren og vælgHent alle serverdataat hente DHCP, DNS og andre netværksdata fra de administrerede servere fra IPAM for at administrere og overvåge.
Nu er brugere alle sat op til at bruge IPAM-konsollen til at administrere deres netværks IP-adresseinfrastruktur.
Læse:
Hvordan tilføjer jeg en IP-adresse til IPAM?
For at tilføje en IP-adresse til IPAM i Windows skal du åbne IPAM-konsollen, navigere til afsnittet IP-adresserum og vælge den ønskede IP-adresseblok. Klik på Tilføj IP-adresse og angiv detaljer såsom IP-adresse, status, tilknyttet enhed eller klient og eventuelle relevante brugerdefinerede felter. Gem ændringerne, og den nye IP-adresse vil blive tilføjet til IPAM-databasen.
Læs også:


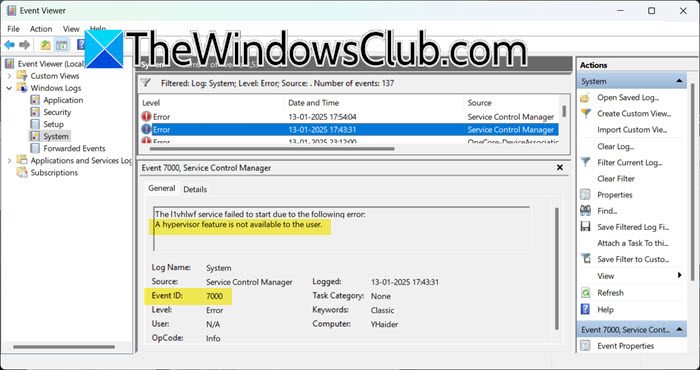
![Laptop-oplader laver summende lyd [Fix]](https://elsefix.com/tech/tejana/wp-content/uploads/2024/12/Laptop-charger-making-buzzing-noise.png)