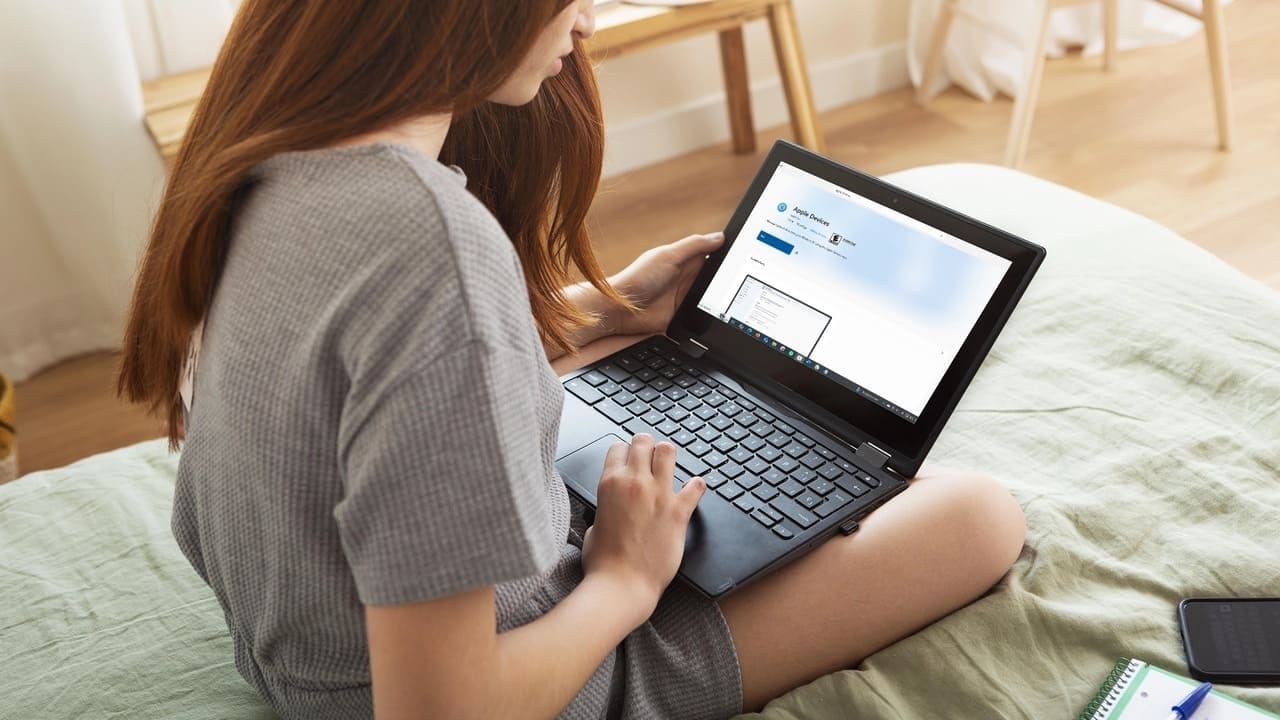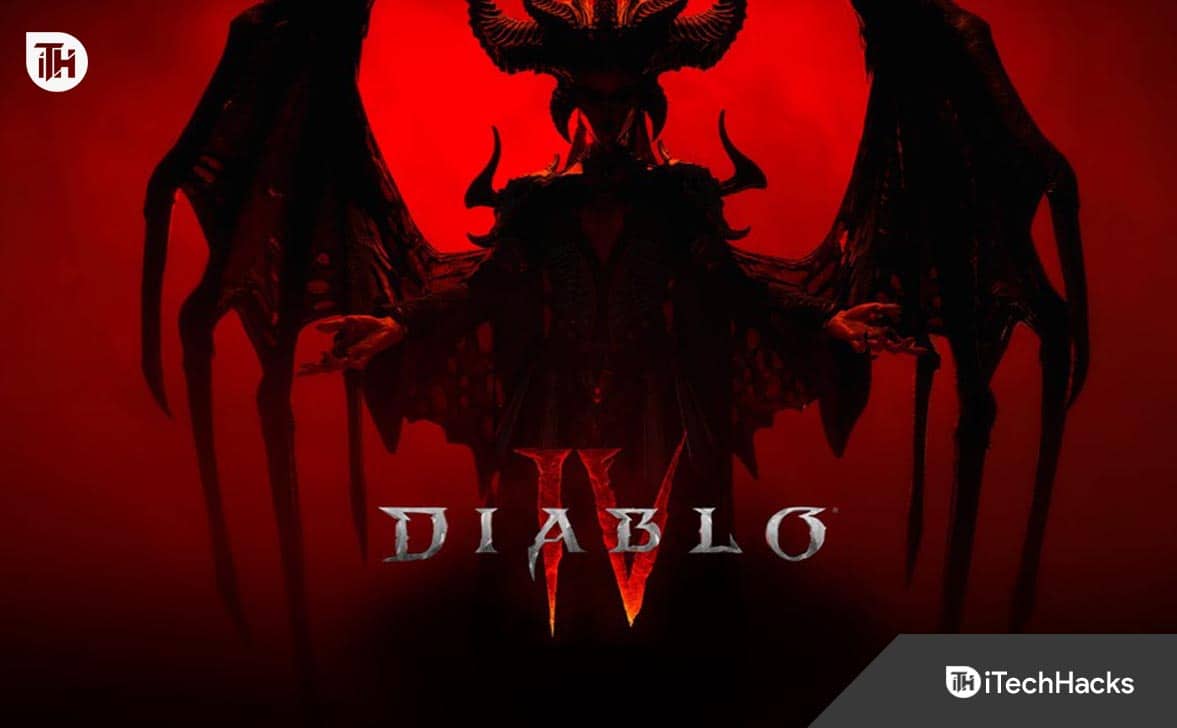En funktionsfejlKan forstyrre online arbejde eller aktiviteter og forårsage mange brugere frustration. Dette kan skyldes forskellige grunde, og det er afgørende for at gendanne den sømløse netværksadgang. I denne artikel vil vi se, hvad du kan gøre, hvisNetværksadapter fungerer ikke korrekt.
Hvis du tjekker din begivenhedsviser, kan du se en af de to fejlmeddelelser.
Intel (R) Wireless-AC 9560 160MHz: har bestemt, at netværksadapteren ikke fungerer korrekt. Begivenheds -ID 5002
ELLER
Realtek RTL8852AE WiFi 6 802.11AX PCIe Adapter: har bestemt, at netværksadapteren ikke fungerer korrekt. Begivenheds -ID 5002
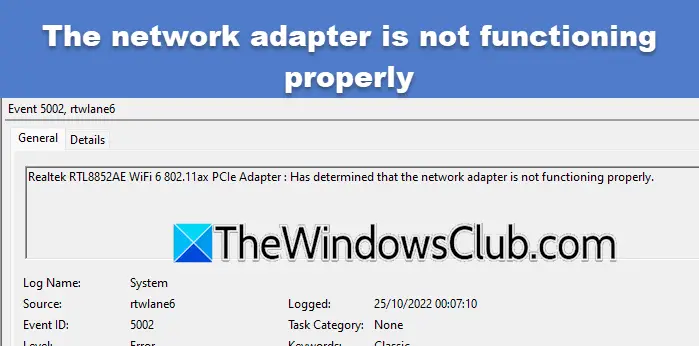
Hvorfor fungerer min netværksadapter ikke korrekt?
Netværksadapteren fungerer muligvis ikke korrekt på grund af forældede eller ødelagte drivere, forkerte netværksindstillinger eller interferens fra software som VPN eller Firewalls. I det næste afsnit vil vi udforske disse løsninger i detaljer.
Begivenheds -ID 5002, netværksadapteren fungerer ikke korrekt i Windows 11/10
Hvis netværksadapteren ikke fungerer korrekt i Windows 11/10, skal du udføre nedenstående løsninger:
- Brug disse generiske rettelser
- Kør netværksadapterens fejlfinding
- Gennemfør netværksadapteren igen
- Justere kanalbredden
- Opdatering/ geninstaller netværksadapterdriveren
- Nulstil winsock -kataloget
Lad os komme i gang med fejlfindingsvejledningen.
1] Brug disse generiske rettelser
Før du dykker ned i fejlfinding af løsninger, skal du sørge for at tjekke grundlæggende forældede software, som kan være en af årsagerne, der bidrager til funktionsfejl i netværksadaptere. Start fejlfindingsvejledningen ved at kontrollere for og installere eventuelle tilgængelige Windows -opdateringer, og sørg for at deaktivere VPN midlertidigt. En anden effektiv løsning er at nulstille netværksindstillingerne for at gendanne dem til standardindstillinger. Hvis ingen af ovenstående løsninger kunne løse problemet, skal du se nedenstående løsninger.
2] Kør netværksadapterens fejlfinding
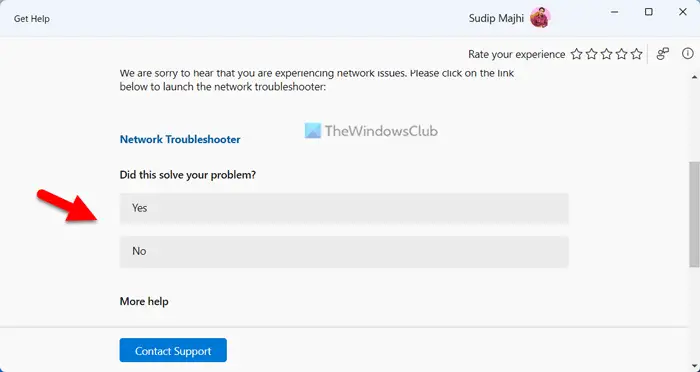
Hvis problemet er relateret til forkerte konfigurationer, førerfejl eller softwarekonflikter, kører dukan løse problemerne. Dette scanner automatisk systemet og giver løsningen på det. For at gøre det samme skal du følge nedenstående trin.
- Gå til opgavelinjesøgningsboksen, søg efter at få hjælp, og klik på Open.
- Når det er åbnet, skal du søge efter at køre Windows Network og Internet Fejlfinding. Når det er gjort, vises et panel med nogle løsninger på skærmen, find ja/ingen mulighed og klik på knappen JA, hvis de aktuelle løsninger løser problemet.
- Klik på knappen NO, hvis den ikke gør det, og fortsæt med at klikke på den, indtil den løser problemet.
Sørg for, at problemet løses. Hvis ikke, se den næste løsning.
3] Aktivér netværksadapteren igen
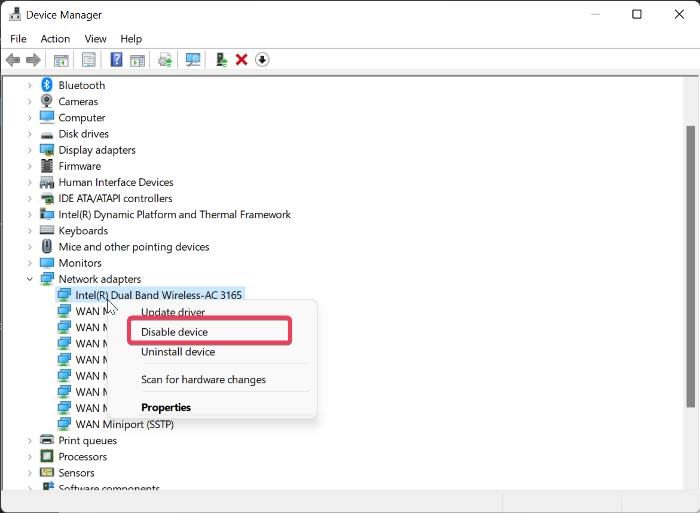
I denne løsning vil vi deaktivere og derefter gøre det muligt for netværksadapteren at opdatere forbindelsen med operativsystemet. Det tvinger vinduer til at geninitialisere adapteren og genoprette netværksprotokoller. Følg nedenstående trin for at gøre det samme.
Sådan genaktiveres netværksadapteren:
- Klik på Win + I for at åbne indstillinger og gå tilNetværk og internet.
- Klik påAvancerede netværksindstillinger,og underNetværksadaptere, deaktiver skiftet, der er knyttet til din wifi.
- Vent et øjeblik og aktiver det derefter.
Alternativt kan vi også aktivere netværksadapteren via enhedsadministrator igen. For det. Klik på Win + X, vælg enhedsadministrator, og udvid afsnittet om netværksadaptere. Højreklik derefter på adapteren og vælgDeaktiver enhed> Højreklik igen> aktiveret enhed.
Efter at have gjort dette, skal du sikre dig, at problemet løses, og hvis ikke, se den næste løsning.
4] Skift kanalbredden
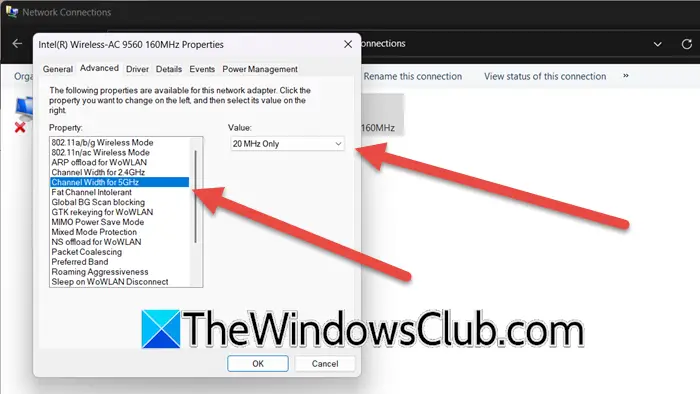
Ændring af netværksadapterbredden anbefales for at optimere forbindelserne for stabilitet og kompatibilitet. I nogle tilfælde kan en bredere båndbredde føre til interferens, især i miljøer med flere enheder eller overlappende kanaler.
- Gå til søgefeltet, søg, åbent kontrolpanel og klik påNetværk og internet> netværk og delingscenter
- Klik påSkift adapterindstillinger, højreklik på det trådløse netværksadapter, og vælgEgenskaber.
- Klik på knappen Konfigurer og navigere tilFremskredenFanen.
- IEjendomAfsnit, vælgKanalbredde for 5Hz, og derefter i rullemenuen Værdi skal du vælge20MHzvalgmulighed.
- Tryk på OK -knappen for at gemme ændringerne, og afslut vinduet.
Kontroller, om netværksadapteren nu fungerer korrekt eller ej. Hvis det er i samme stand, skal du flytte til den næste løsning.
5] Opdater/geninstaller netværksadapterdriveren
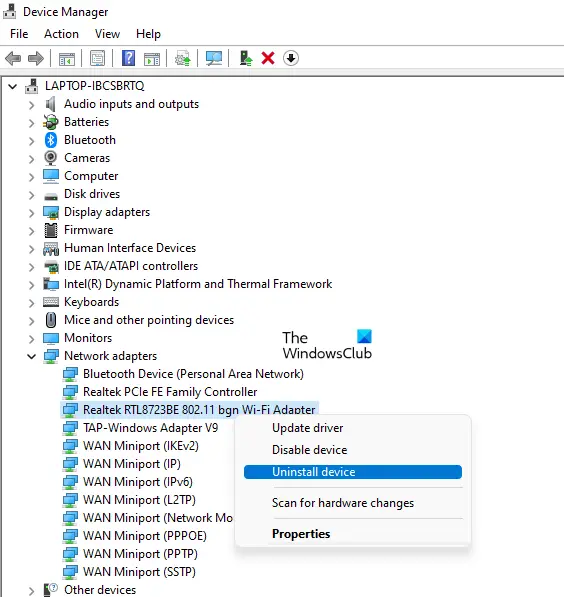
Et forældet, ødelagt eller ufuldstændigt drev kan forhindre netværksadapteren i at arbejde som forventet. Dette installerer den nyeste version for at løse fejl og forbedrer kompatibilitetsproblemer. Du kan følge en af de metoder, der er nævnt nedenfor for at opdatere din netværksdriver.
- Download den nyeste version af driveren fraog installer det på din computer.
- Installerefra Windows -indstillinger.
- Opdater din netværksdriver fra.
- Download, installer og brug en gratisFor at holde dem opdateret.
I tilfælde af at opdatering ikke er nytte, skal du følge nedenstående trin for at geninstallere driveren.
- Naviger til Start Search -boksen, skrivdevmgmt.msci, og ram enter for at åbne enhedsadministratoren.
- Find netværksadapterdrivere, udvid listen og højreklik på den.
- Vælg afinstaller enheden for at fjerne driveren. Genstart dit system til automatisk at installere driveren.
I tilfælde af at Windows installerer en generisk driver, skal du gå til producentens websted for at opdatere det.
Læse:
6] Nulstil Winsock -kataloget
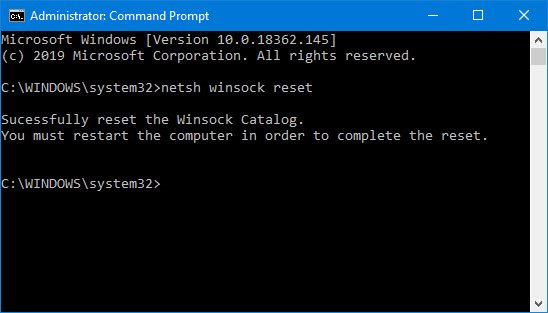
Winsock er en kritisk komponent, der håndterer input- og outputanmodninger til internetapplikationer. Hvis Winsock -kataloget bliver ødelagt på grund af malware eller forkert konfiguration, kan det forstyrre netværksadapterens funktionalitet. Nulstilling af det gør det muligt for netværksadapteren at kommunikere effektivt og potentielt og dermed løse problemet.
- Først og fremmest anbefales det at.
- Højreklik derefter på startknappen eller tryk på Win + X for at åbne den hurtige adgangsmenu.
- Vælg terminal (admin), skrivNetsh Winsock Reset,og tryk på Enter -knappen.
Vent til processen skal gennemføre, og genstart derefter pc'en for at anvende ændringerne. Forhåbentlig vil dette løse eventuelle problemer vedrørende netværksadapteren.
Læse:
Hvordan løser jeg en manglende netværksadapter?
For at løse en manglende netværksadapter skal du starte enhedsadministrator og vælge Scan for hardwareændringer for at detektere adapteren. Hvis det mangler, anbefaler vi at installere driveren fra producentens websted (linket tidligere). Tjek artiklen nævnt ovenfor for at lære, hvordan du fejlfinding af de problemer, der er relateret til netværket.
Læs også:.


![Drevet, der er beskyttet af BitLocker, er allerede låst op [Fix]](https://elsefix.com/tech/tejana/wp-content/uploads/2024/11/drive-protected-by-BitLocker-already-unlocked.png)
![Windows sidder fast i diagnostisk starttilstand [Fix]](https://elsefix.com/tech/tejana/wp-content/uploads/2024/12/Windows-stuck-in-Diagnostic-Startup-mode.jpg)