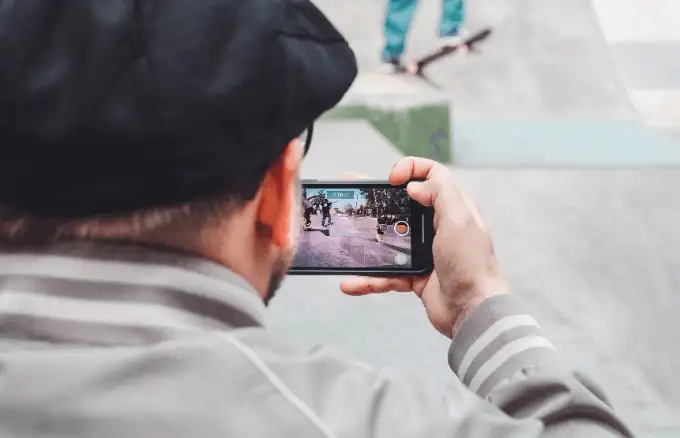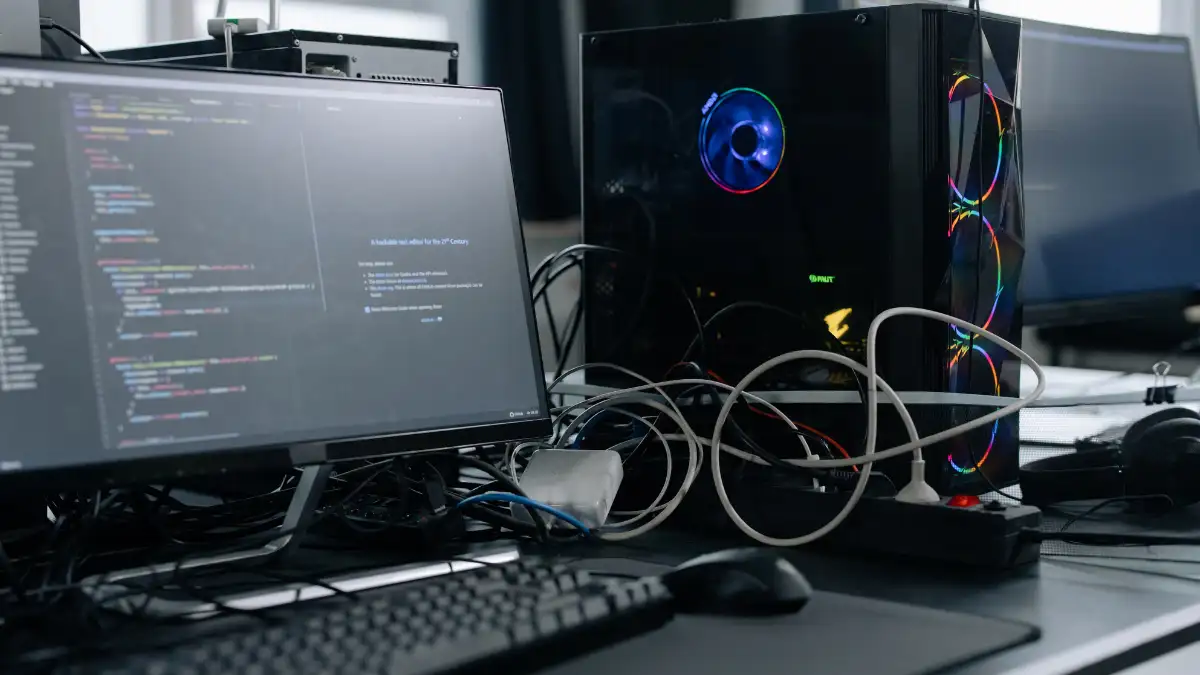ENstatisk IP-adressegiver dig mulighed for at opretholde en stabil og ensartet internetforbindelse. Det har vi dog ikke bemærket efter, Windows opretter ikke forbindelse til internettet. Dette indlæg vil diskutere, hvad man skal gøre, når der erintet internet efter indstilling af statisk IP.
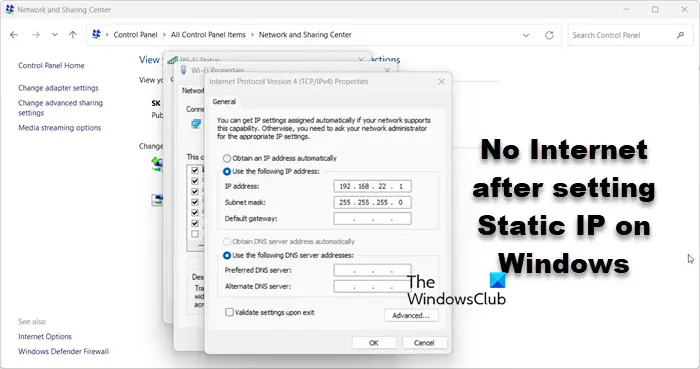
Ret Intet internet efter indstilling af statisk IP på Windows 11/10
Hvis der ikke er noget internet efter indstilling af statisk IP-adresse, skal du genstarte din computer og se, om du kan oprette forbindelse til netværket. Hvis det ikke hjælper, skal du følge nedenstående løsninger.
- Tænd og tænd for din router
- Brug IP i DHCP Pool
- Registrer DNS
- Indstil DNS sammen med IP
- Nulstil netværksprotokol
- Nulstil dine netværksindstillinger
- Kør netværksfejlfinding via appen Få hjælp
Lad os tale om dem i detaljer.
1] Tænd og tænd for din router

Genstart først din netværksenhed. Dette vil tillade den at registrere IP-ændringen fra dynamisk til statisk. For at gøre det skal du tage alle kabler ud, vente et minut og derefter sætte dem i igen. Når du er færdig, skal du kontrollere, om problemet er løst.
2] Brug IP i DHCP-pool
En DHCP-pulje er et sæt IP-adresser, som en DHCP-server kan give til enheder på et netværk. Det er som en gruppe af tilgængelige IP-adresser til enheder såsom computere, smartphones og printere, når de opretter forbindelse til netværket. Hver gang vi forsøger at indstille en statisk IP-adresse, bør vi sikre, at IP-adressen er inden for DHCP-puljen. Hvis du bruger en, der overtræder poolen, vil din enhed ikke kunne oprette forbindelse til internettet.
3] Registrer DNS

Selvom din IP-adresse og DNS er to separate enheder, anbefaler vi, at du registrerer DNS efter opsætning af en statisk IP. For at gøre det skal du åbne kommandoprompten som administrator og derefter køre følgende kommando.
ipconfig /registerdns
Til sidst skal du oprette forbindelse til netværket og se, om det hjælper.
4] Indstil DNS sammen med IP
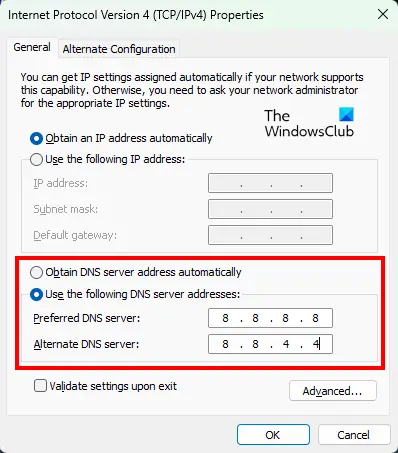
Efter opsætning af en statisk IP, bør du også konfigurere DNS. Den nemmeste vej ud ville være at. For at gøre det anbefaler vi, at du følger nedenstående trin.
- ÅbenKontrolpanel.
- Klik påNetværks- og delingscenter.
- Klik nu på hyperlinket ved siden afForbindelser.
- Klik derefter påEgenskaber.
- Se efterInternetprotokol version 4 (TCP/IPv4),vælg det, og klik på Egenskaber.
- VælgeBrug følgende DNS-serveradresserog indstil derefter følgende DNS.
Foretrukken DNS-server:8.8.8.8
Alternativ DNS-server:8.8.4.4 - Klik på Ok.
Til sidst skal du kontrollere, om problemet er løst.
Hvis din organisation har en bestemt DNS-server, skal du bruge den i stedet for Googles offentlige DNS.
5] Nulstil netværksprotokoller
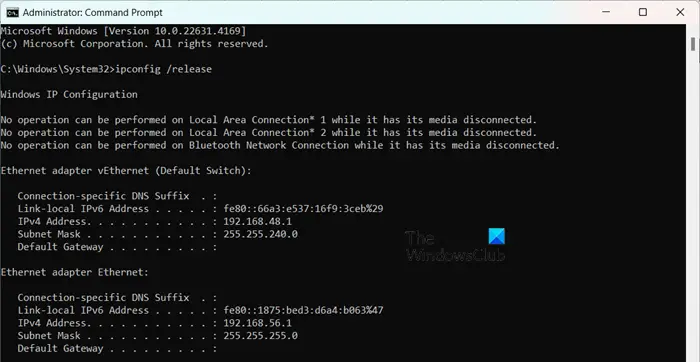
Netværksprotokoller er ligesom regler, der hjælper forskellige enheder med at kommunikere med hinanden over et netværk. Forestil dig dem som et fælles sprog, som alle enheder forstår, så de kan dele information uden problemer. Hvis du ikke kan oprette forbindelse til netværket efter at have konfigureret DNS og opsat statisk IP, vil vi nulstille disse protokoller og se, om det hjælper. For at gøre det skal du åbneKommandopromptsom administrator og kør derefter følgende kommandoer.
ipconfig /release ipconfig /renew ipconfig /flushdns ipconfig /registerdns netsh winsock reset
Du kan også oprette en batch-fil til. Forhåbentlig vil dette gøre arbejdet for dig.
6] Nulstil dine netværksindstillinger
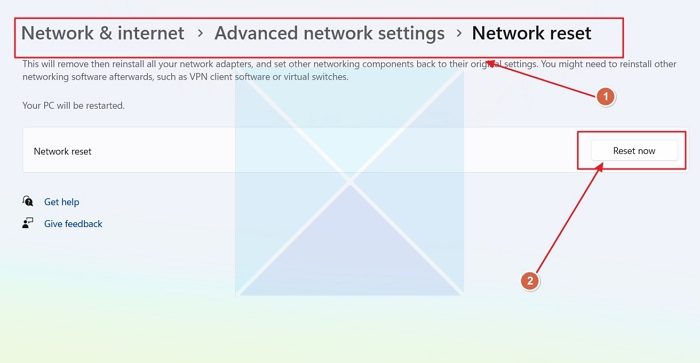
Der er en mulighed for, at du har lavet nogle fejlkonfigurationer, da du konfigurerede klientsystemets DNS-indstillinger. Men da dette er et meget almindeligt fænomen, har Windows en mulighed for at tillade nulstilling af netværksindstillingerne. For at gøre det skal du følge nedenstående trin.
- ÅbenIndstillinger.
- Gå tilNetværk og internet > Avancerede netværksindstillinger.
- Rul ned og klik påNetværksnulstilling.
- Klik til sidst videreNulstil nu.
Tjek nu, om problemet fortsætter. Hvis du kan oprette forbindelse til internettet, skal du kontrollere, om den statiske IP stadig er konfigureret; hvis ikke, gå videre og konfigurer det.
Læse:på Windows 11
7] Kør netværksfejlfinding via appen Få hjælp
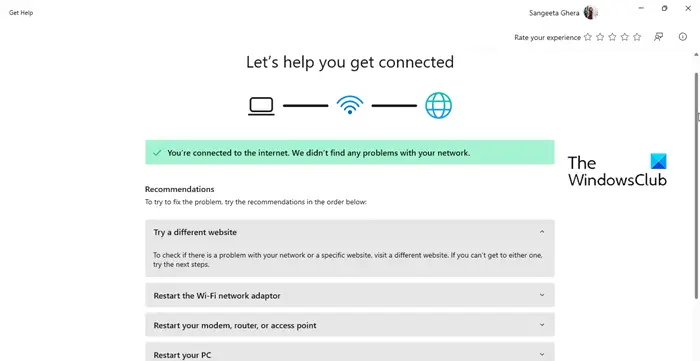
For at løse eventuelle netværksproblemer, du står over for, kan du køre netværksfejlfindingen. Det vil scanne, hvad der er galt med dit system og derefter løse det. For at gøre det, er vi nødt til detFølg nedenstående trin for at gøre det samme.
- Åbn appen Få hjælp.
- Nu, skriv?Netværksfejlfinding?og tryk på Enter.
- Klik påStartnetværksfejlfindingog følg instruktionerne på skærmen for at fuldføre processen.
Forhåbentlig vil dette gøre arbejdet for dig.
Læse:
Hvordan ordner jeg Windows 11 tilsluttet, men intet internet?
Hvis Windows 11 er forbundet til netværket, men der ikke er noget internet, skal du tænde for din router og se, om det hjælper. Du kan også køre Get Help Network og Internet fejlfinding som nævnt tidligere. Hvis det ikke hjælper, så tjek vores guide for at vide, hvad du skal gøre, når
Kan jeg få internet med en statisk IP-adresse?
En computer forbundet til internettet kan have enten en statisk IP-adresse, som forbliver den samme over tid, eller en dynamisk IP-adresse, som kan ændre sig over tid. Det er dog vigtigt at sikre, at den IP-adresse, du indtaster, er inden for DHCP-puljen.
Læse:.
![Printeren holder fast ved Windows PC [Fix]](https://elsefix.com/tech/tejana/wp-content/uploads/2025/01/Printer-keeps-shutting-down.png)

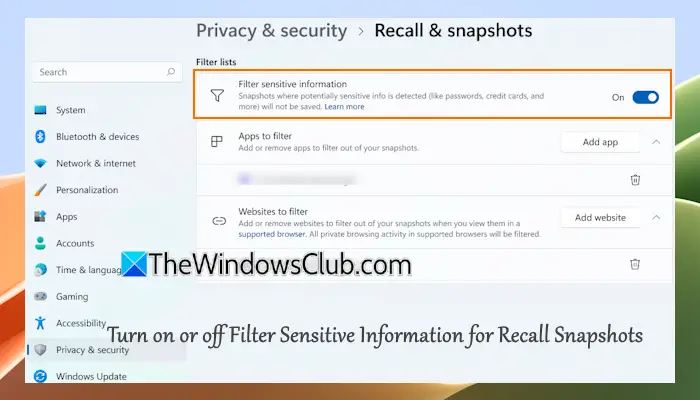
![Kunne ikke erhverve en licens Autodesk-fejl [Ret]](https://elsefix.com/tech/tejana/wp-content/uploads/2024/11/autodesk-license-issue.png)