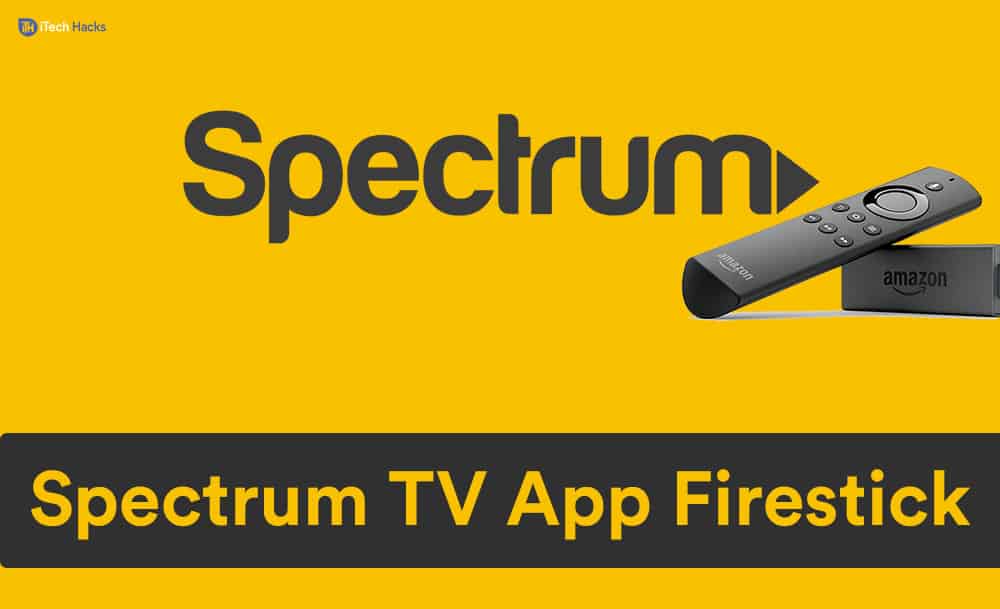Manchmal können die Dokumente, die erstellen, von einem veranschaulichenden Bild profitieren. Anstatt sich die Zeit zu nehmen, ein Diagramm für eine andere Anwendung zu konfigurieren, sie einzubetten oder zu kopieren und in Microsoft Word einzufügen, können Sie die Funktion für erstellte Grafiken verwenden.
So verlinken oder einbetten Sie ein Excel -Arbeitsblatt in ein Word -Dokument ein oder ein oder einbetten
Inhaltsverzeichnis
Erstellen Sie eine Grafik auf dem Wort
Aktualisieren Sie die Grafikdaten
Passen Sie eine Grafik in Wort an
Verwenden Sie die Registerkarte Grafikdesign
Öffnen Sie die Seitenleiste des Grafikformates
Verwenden Sie die schwebenden Tasten in Windows
Erstellen Sie eine Grafik auf dem Wort
Möglicherweise erstellen Sie einen Unternehmensbericht, einen kommerziellen Vorschlag oder einen Universitätsaufsatz, bei dem ein visuelles Element voller Daten eine ideale Ergänzung ist.
Platzieren Sie den Cursor, an dem Sie das Diagramm in Ihrem Dokumentdokument haben möchten. Gehen Sie dann zur Registerkarte Einfügen und klicken Sie im Abschnitt "Illustrationen" auf "Graph".
Wählen Sie die Art der Grafik, die Sie links und den richtigen Stil hinzufügen möchten. Wenn Sie mit Excel -Grafikoptionen vertraut sind, können Sie zwischen den gleichen Typen in Wort wie Balken, Spalte, Rundschreiben, Zeile und vielen anderen wählen. Klicken Sie auf "Akzeptieren", um das Diagramm einzufügen.

Sobald die Grafikeinsätze einfügen, öffnet Excel die Tabelle. Das Blatt enthält zunächst Beispieldaten und ist eine vereinfachte Version von Excel ohne Registerkarten oder Klebeband.

Sie können die Daten in der Tabelle bearbeiten, um Ihre eigenen oder kopieren und fügen Sie Daten von einem anderen Ort auf dem angehängten Blatt ein. Anschließend sehen Sie die Grafik in Word -Update sofort mit ihren Änderungen.

So wählen Sie ein Diagramm, das sich an Ihre Daten in Microsoft Excel anpasst
Aktualisieren Sie die Grafikdaten
Wenn Sie die grafischen Daten aktualisieren möchten, können Sie dies auf der Registerkarte Grafikdesign tun.
Klicken Sie auf den Drop -Down -Pfeil, um Daten zu bearbeiten. Wählen Sie "Daten bearbeiten", um die kleine Tabelle anzuzeigen, die Sie beim Erstellen des Diagramms erstellt haben, oder wählen Sie "Daten in Excel bearbeiten", um das Blatt in einem Excel -Fensterstandard mit Registerkarten und Band zu öffnen.

Passen Sie eine Grafik in Wort an
Sobald Sie das Word -Diagramm mit den gewünschten Daten einfügen, können Sie einige Anpassungen vornehmen. Sie können einen Titel hinzufügen, die Farben anpassen, ein Thema auswählen, eine Legende einfügen und mehr. Wenn Sie mit der Personalisierung von Grafiken in Excel vertraut sind, werden Sie die folgenden Optionen erkennen.
So erstellen und anpassen Sie ein Trichterdiagramm in Microsoft Excel
Verwenden Sie die Registerkarte Grafikdesign
Wählen Sie das Diagramm und wechseln Sie zur Registerkarte Grafikdesign. Beginnend auf der linken Seite des Bandes können Sie Elemente des Diagramms hinzufügen, entfernen und platzieren, das Design ändern, neue Farben auswählen und einen Stil auswählen.

Auf der rechten Seite des Grafikdesign -Bandes hat es die Option, die Art des Diagramms zu ändern. Wenn Sie der Meinung sind, dass eine andere Art von Grafik mit Ihren Daten besser funktioniert, können Sie es hier auswählen.
Öffnen Sie die Seitenleiste des Grafikformates
Wenn Sie die Quelle, Kanten oder Details des Diagramms wie eine Serie oder eine Achse ändern möchten, können Sie das Sidebar -Format das Diagramm verwenden.
Klicken Sie auf die rechte Schaltfläche und wählen Sie "die Grafik formatieren" oder doppelklicken Sie auf den Diagramm.

Wenn die Seitenleiste geöffnet wird, klicken Sie auf den Pfeil neben den Grafikoptionen, um einen Teil des Diagramms auszuwählen, um sie anzupassen.

Verwenden Sie die Wimpern oben in der Seitenleiste für Farben, Effekte und Deponieneigenschaften. Diese Wimpern ändern sich entsprechend dem Grafikbereich, den Sie in der Drop -Down -Liste auswählen.

Verwenden Sie die schwebenden Tasten in Windows
Wenn Sie Word in Windows verwenden, haben Sie auch schwimmende Schaltflächen für schnelle Änderungen in Ihrem Diagramm. Wählen Sie das Diagramm aus und diese werden auf der rechten Seite angezeigt.
Anschließend können Sie die Designoptionen für den Standort des Diagramms im Text ändern. Sie können auch die Schaltflächen von grafischen Elementen, Grafikstilen und grafischen Filtern verwenden, um Elemente im Diagramm anzupassen, ein Farbschema auszuwählen und Filter anzuwenden.

Wenn Sie ein Diagramm direkt in Microsoft Word erstellen, können Sie ein wenig Zeit sparen. Dies ist besonders nützlich, wenn Sie eine kleine Menge an Daten verwenden, die für Ihr Word -Dokument von Vorteil sind.
Wenn Sie an anderen Möglichkeiten interessiert sind, Grafiken in Ihren Dokumenten zu verwenden, sehen Sie sich an, wie Sie ein Flow -Diagramm in Wort erstellen.
![[Top 5 Möglichkeiten] Wie lösche ich iPhone-Fotos von einem Mac oder MacBook?](https://elsefix.com/statics/image/placeholder.png)