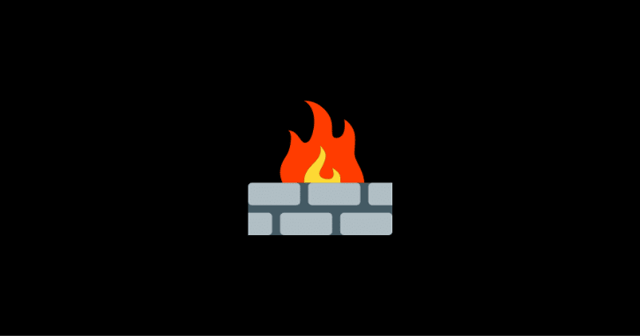In der Vergangenheit wurden Windows 11-Updates verwendet, um zu überprüfen, ob ein Computer seine Anforderungen erfüllte und gültig war. Diese Prüfungen konnten durch die Verwendung von DLL-Dateien, Skripts oder durch Ändern der ISO-Datei umgangen werden. Dies änderte sich mit der Veröffentlichung des Windows 11 v22509-Updates, das den Fehlercode 0x80888002 ausgibt, wenn Benutzer versuchen, Windows 11 auf inkompatibler Hardware zu installieren.
Möglicherweise liegt der Fehler auch an einem Problem innerhalb des Systems, z. B. wenn der Windows Update-Dienst deaktiviert ist. Diese Anleitung ist in zwei Teile gegliedert. Im ersten Teil zeigen wir Ihnen, wie Sie mithilfe eines Batch-Skripts die Installationsanforderungen umgehen und erfolgreich auf Windows 11 aktualisieren können.
Diese zweite Methode führt Sie durch die Methoden zur Fehlerbehebung, die Sie ausprobieren können, wenn Sie bereits kompatible Hardware verwenden. Fahren Sie mit der Methode fort, die am besten zu Ihrer Situation passt.
1. Verwenden Sie ein Batch-Skript, um die Installationsanforderungen zu umgehen
Wenn Sie inkompatible Hardware verwenden, können Sie ein Skript namens MediaCreationTool.bat über Github verwenden, um das Update erfolgreich zu installieren.
Die Verwendung des Skripts ist sicher. Sie können jedoch den Quellcode auf Unstimmigkeiten überprüfen, wenn Sie Fragen dazu haben.
Hier ist alles, was Sie tun müssen:
- Besuchen Sie dieMediaCreationTool.bat GitHubSeite.
- Klicken Sie auf dasCode-Schaltflächeund wählen SieZIP herunterladenaus dem Kontextmenü.
- Sobald die Datei heruntergeladen ist, starten Sie den Datei-Explorer und navigieren Sie zuOrdner herunterladen.
- Klicken Sie mit der rechten Maustaste auf die heruntergeladene Datei und wählen SieExtrakt.
- Starten Sie anschließend den extrahierten Ordner und greifen Sie auf dieOrdner „Bypass11“.
- Doppelklicken Sie in diesem Ordner auf denSkip_TPM_Check_on_Dynamic_Update.cmdDatei.
- Wenn eine Windows SmartScreen-Eingabeaufforderung angezeigt wird, klicken Sie aufLauf trotzdem.
- Drücken Sie dannEingebenum den Vorgang in Windows PowerShell zu starten.
2. Stellen Sie sicher, dass der Windows Update-Dienst ausgeführt wird
Wenn Ihre Hardware bereits die Mindestinstallationsanforderungen erfüllt, können Sie als Nächstes sicherstellen, dass der Windows Update-Dienst ausgeführt wird. Dieser Dienst ist erforderlich, damit das System System-, Sicherheits- und App-Updates unter Windows installieren kann.
Wenn dieser Dienst deaktiviert ist oder einfach nicht richtig funktioniert, liegt das vorliegende Problem vor.
So können Sie vorgehen:
- DrückenGewinnen+R, um „Ausführen“ zu öffnen.
- Geben Sie services.msc in Ausführen ein und klicken Sie aufEingeben.
- Suchen Sie im folgenden Fenster denWindows UpdateDienst und klicken Sie mit der rechten Maustaste darauf.
- WählenEigenschaftenaus dem Kontextmenü.
- Klicken Sie auf dasStart-Tasteum den Dienst auszuführen.
- Wenn der Dienst bereits läuft, klicken Sie auf dasStopptaste, warten Sie einige Sekunden und drücken Sie dannStartwieder.

- Erweitern Sie die Dropdown-Liste für den Starttyp und wählen SieAutomatisch.
- KlickenAnwenden>OK, um die Änderungen zu speichern.
Versuchen Sie anschließend erneut, das Update zu installieren, und prüfen Sie, ob das Problem jetzt behoben ist.
3. Führen Sie die Windows Update-Problembehandlung aus
Sie können Update-bezogene Probleme in Windows auch mithilfe der integrierten Problembehandlungsprogramme von Microsoft beheben. Am besten geeignet ist in diesem Fall die Problembehandlung für Windows Update, die das System nach potenziellen Fehlern durchsucht, die Sie möglicherweise daran hindern, das Update zu installieren.
Wenn Probleme erkannt werden, werden diese ohne großen Aufwand Ihrerseits behoben.
So können Sie vorgehen:
- DrückenGewinnen+ICHum die Windows-Einstellungen zu öffnen.
- WählenSystemim linken Bereich und klicken Sie auf der rechten Seite des Fensters auf Problembehandlung.
- Klicken Sie nun aufAndere Problembehandlungstools.
- Suchen Sie im folgenden Fenster nach der Problembehandlung für Windows Update und klicken Sie darauf.

- Der Troubleshooter beginnt nun damit, das System nach Fehlern zu durchsuchen. Wenn Probleme erkannt werden, werden Sie benachrichtigt und eine entsprechende Lösung vorgeschlagen. Klicken Sie in diesem Fall aufWenden Sie diesen Fix an.
- Wenn die Problembehandlung das Problem nicht identifizieren kann, klicken Sie aufSchließen Sie die Problembehandlung.
4. Downgrade auf Windows 10
Wenn keine der Methoden bei Ihnen funktioniert hat und Sie immer noch versuchen, das Update auf nicht unterstützter Hardware zu installieren, empfehlen wir Ihnen, ein Downgrade auf Windows 10 durchzuführen. Dadurch werden weitere Probleme im System vermieden.
So können Sie vorgehen:
- DrückenGewinnen+ICHum die Windows-Einstellungen zu öffnen.
- WählenSystemaus dem linken Bereich.
- Gehen Sie auf die rechte Seite des Fensters und klicken Sie aufErholung.

- Klicken Sie im folgenden Fenster auf dasGeh zurückTaste.
- Wählen Sie einen Grund für die Rückkehr und folgen Sie den Anweisungen auf dem Bildschirm, um den Vorgang abzuschließen.
Weiter lesen
- Wie behebt man beim Windows Update den „Fehlercode: Fehler 0x800706ba“?
- So beheben Sie den Netflix-Fehlercode TVQ-ST-131
- Google Chrome-Update-Fehler beheben (Fehlercode – 7: 0x80040801)
- Wie behebt man den Windows Update-Fehler „Fehlercode: 0x8024401c“ unter Windows 11?