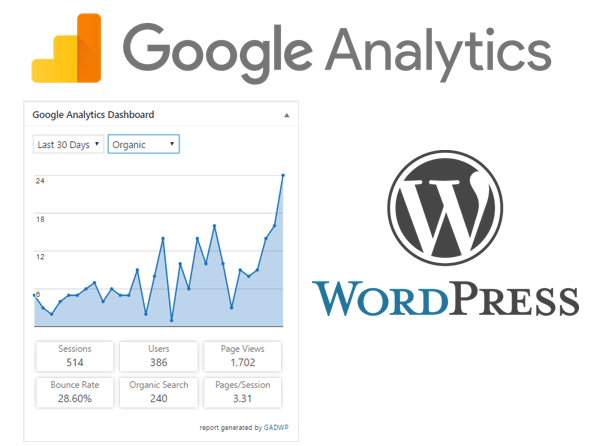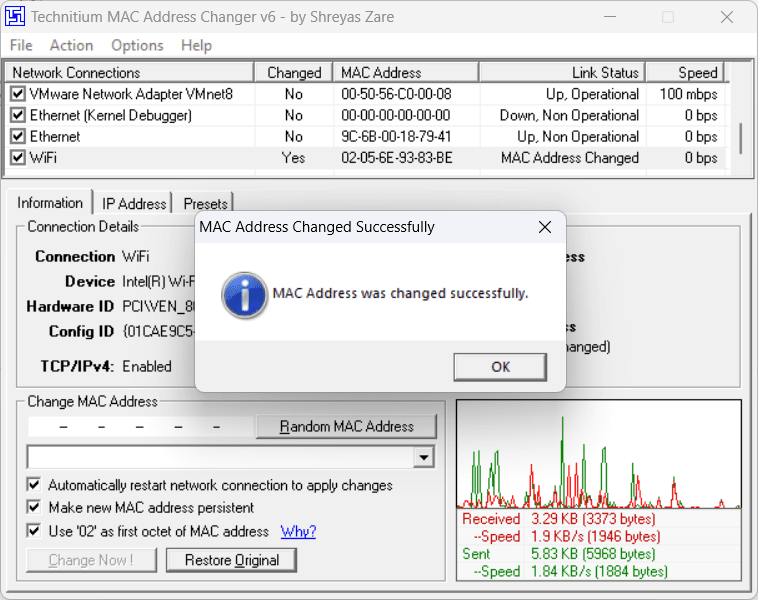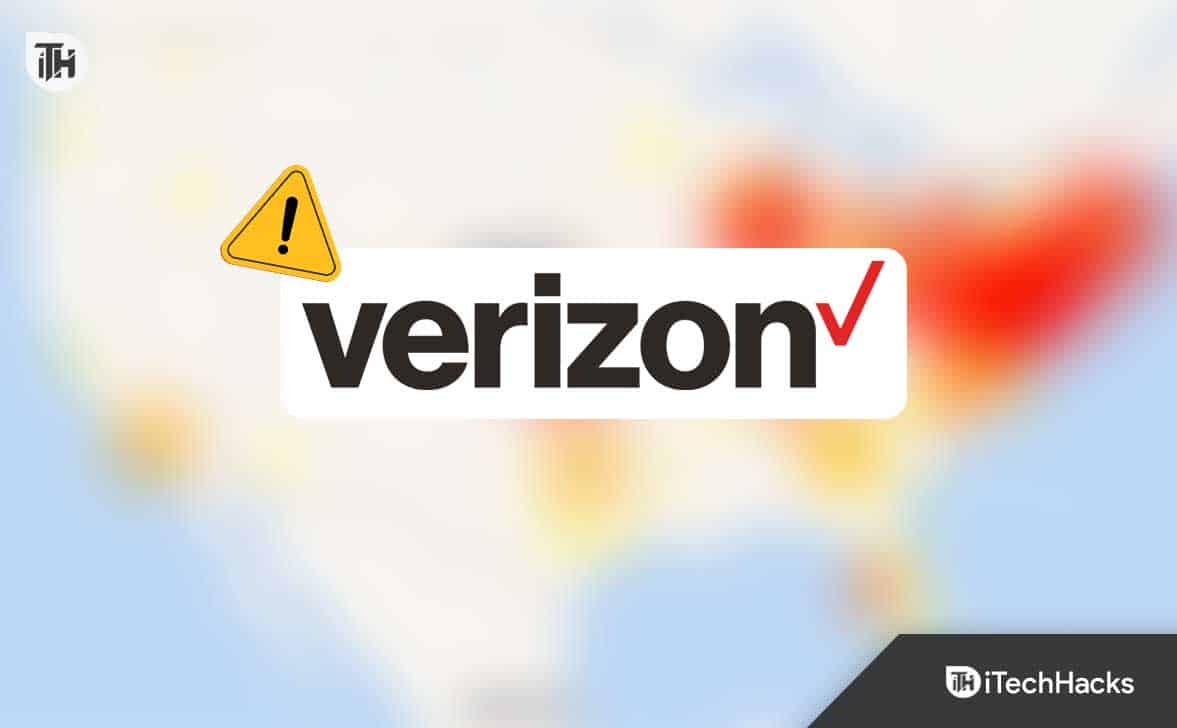Die Hardware -ID (HWID) ist eine Identifikationsnummer, die einer in Ihrem PC enthaltenen Hardwarekomponente zugeordnet ist. Es kann Ihr Monitor, Ihre GPU oder ein anderes Gerät sein. Die Nützlichkeit der Hardware -ID besteht darin, dass Sie sie verwenden können, um die für das Gerät verfügbaren Treiberpakete zu finden.
Ein Gerät kann mehrere HWIDs haben. Wenn Sie sich fragen, wie Sie die Hardware -ID (HWID) in Windows 11 PC überprüfen, suchen Sie nicht weiter. Wir werden vier verschiedene Methoden auflisten, um Hardware -IDs auf einem Windows 11 -PC nachzuschlagen. Beginnen wir.
1. Verwenden Sie den Geräte -Manager
Der einfachste Weg, um die Hardware -ID (HWID) zu finden, besteht darin, den Geräte -Manager zu verwenden. Es enthält die vollständigen Informationen zu allen Geräten. Hier erfahren Sie, wie es geht:
Schritt 1:Klicken Sie mit der rechten Maustaste auf die Schaltfläche Start, um das Menü Power User zu öffnen. Suchen Sie die Option "Geräte -Manager" und klicken Sie darauf, um das Dienstprogramm zu starten.
Schritt 2:Scrollen Sie nach unten, um das Gerät in der Liste zu finden, und klicken Sie mit der rechten Maustaste darauf. Wählen Sie die Option Eigenschaften aus dem Kontextmenü.

Schritt 3:Wechseln Sie zur Registerkarte Details.

Schritt 4:Klicken Sie auf die Dropdown-Liste unter der Eigenschaftsoption. Wählen Sie die Hardware -IDs aus der Liste aus.

Schritt 5:Im Abschnitt Wert sehen Sie alle Hardware -IDs, die dem Gerät zugeordnet sind.

Schritt 6:Wenn Sie die HWID kopieren möchten, klicken Sie mit der rechten Maustaste auf einen Wert und wählen Sie die Option Kopie.

Schritt 7:Schließen Sie das Geräte -Manager -Fenster.
2. Verwenden Sie die Eingabeaufforderung zur Eingabeaufforderung
Wenn der Geräte -Manager nicht auf Ihrem PC funktioniert, können Sie die Eingabeaufforderung verwenden, um die Hardware -ID eines Geräts zu finden. Wiederholen Sie die folgenden Schritte:
Schritt 1:Drücken Sie die Windows -Taste, um das Startmenü zu öffnen. Geben Sie CMD in das Suchfeld ein und drücken Sie die Tastaturverknüpfung der Steuerung + Umschalt + Eingabetaste.

Schritt 2:Das Fenster "Benutzerkonto -Steuerung" startet. Klicken Sie auf die Schaltfläche Ja, um die Eingabeaufforderung mit Administratorberechtigungen zu öffnen.

Schritt 3:Geben Sie den folgenden Befehl ein und drücken Sie die Eingabetaste:
DISM /Online /Get-Drivers /all /Format:Table > C:a.txt
Schritt 4:Der obige Befehl erstellt eine Textdatei mit den Treiberdetails. Wir haben es absichtlich getan, weil die Liste lang und schwer im Eingabeaufforderungfenster zu navigieren ist.
Schritt 5:Drücken Sie die Windows + E -Tastaturverknüpfung, um den Datei -Explorer zu öffnen. Navigieren Sie zum C -Laufwerk und öffnen Sie dann die neu erstellte Textdatei.

Schritt 6:Kopieren Sie den veröffentlichten Namen eines Geräts. Der Befehl, um die Hardware -ID mit dem veröffentlichten Namen zu finden, lautet:
DISM /Online /Get-DriverInfo /Driver:Published NameSchritt 7:Ersetzen Sie den veröffentlichten Namen des Befehls durch den Text, den Sie aus der Datei kopiert haben. Unser endgültiger Befehl sieht so aus:
DISM /Online /Get-DriverInfo /Driver:oem77.infSchritt 8:Führen Sie den Befehl aus, indem Sie die Eingabetaste drücken, und er generiert das HWID des Geräts.

Schritt 9:Schließen Sie das Eingabeaufforderungfenster.
3.. Mit PowerShell
Sie können sogar das Get-PNPDevice-CMDLet in PowerShell verwenden, um nach der Hardware-ID eines Geräts zu suchen. Hier erfahren Sie, wie es geht:
Schritt 1:Drücken Sie die Windows -Taste, um das Startmenü zu öffnen. Geben Sie PowerShell im Suchfeld ein und drücken Sie die Tastaturverknüpfung der Steuerung + SHIFT + Eingabetaste gleichzeitig.

Schritt 2:Das Fenster "Benutzerkonto -Steuerung" startet. Klicken Sie auf die Schaltfläche Ja, um die PowerShell mit Administratorrechten zu öffnen.

Schritt 3:Geben Sie den folgenden Befehl ein und drücken Sie die Eingabetaste:
Get-PnpDevice -PresentOnly | Sort-Object -Property "Class" | Format-Table -AutoSize > D:ID.txt
Schritt 4:Wie bei der vorherigen Methode speichert der obige Befehl die Ergebnisse in einer Textdatei im D -Laufwerk. Wir haben es absichtlich getan, weil die Ergebnisse im PowerShell -Fenster nicht vollständig sichtbar sind.

Schritt 5:Kopieren Sie die Instanz -ID des Geräts aus der Textdatei. Der Befehl zum Überprüfen der Hardware -ID mit der Instanz -ID lautet:
Get-PnpDeviceProperty -InstanceId "Instance Id" | Format-Table -AutoSizeSchritt 6:Ersetzen Sie den Text in dem Teil „Instanz -ID“ durch die ID, die Sie aus der Textdatei kopiert haben. Der endgültige Befehl sieht ungefähr so aus:
Get-PnpDeviceProperty -InstanceId "USBVID_13D3&PID_3563&MI_007&1D754FA2&0&0000" | Format-Table -AutoSize > D:HWID.txt
Schritt 7:Der obige Befehl exportiert die Ergebnisse in eine Datei namens HWID im D -Laufwerk. Öffnen Sie die Datei und finden Sie den Eintrag "devpkey_device_hardwareIds" in der Spalte Keyname. Der entsprechende Wert in der Datenspalte in der Hardware -ID des Geräts.

4. Verwenden Sie das Windows -Treiber -Kit von Microsoft
Microsoft bietet ein Tool mit dem Windows Driver Kit (WDK) an, mit dem Sie die Hardware -IDs von Geräten auf Ihrem PC überprüfen können. Da das Windows Device Console -Tool nicht in Windows 11 enthalten ist, müssen Sie das Windows Trivers Kit (WDK) herunterladen und installieren, um auf das Tool auf Ihrem PC zuzugreifen. Hier erfahren Sie, wie es geht:
Schritt 1:Laden Sie Windows 11 WDK herunter.
Schritt 2:Führen Sie die Installerdatei aus und installieren Sie den WDK auf Ihrem PC.
Schritt 3:Drücken Sie die Windows + E -Tastaturverknüpfung, um den Datei -Explorer zu öffnen.
Schritt 4:Gehen Sie oben zur Adressleiste, fügen Sie den folgenden Pfad ein und drücken Sie die Eingabetaste:
C:Program Files (x86)Windows Kits10Tools10.0.22621.0x64
Schritt 5:Klicken Sie mit der rechten Maustaste im Fenster Datei Explorer und klicken Sie in der Terminaloption auf die Öffnung.

Schritt 6:Geben Sie den folgenden Befehl in das Terminal ein und drücken Sie die Eingabetaste:
devcon hwids * > D:HWID.txt
Schritt 7:Wie bei den vorherigen Methoden haben wir die Befehlsausgabe in einer Textdatei zur einfachen Nutzung gespeichert. Öffnen Sie die Datei und sehen Sie den Gerätenamen und ihre Hardware -IDs.

Finden Sie schnell Hardware -ID unter Windows
Dies waren die vier Methoden zur Überprüfung der Hardware -ID (HWID) in Windows 11 PC. Nur der Geräte -Manager bietet die GUI -Möglichkeit, die Hardware -ID anzuzeigen. Alle anderen Methoden verwenden das Terminal, um die HWID eines Geräts zu holen.