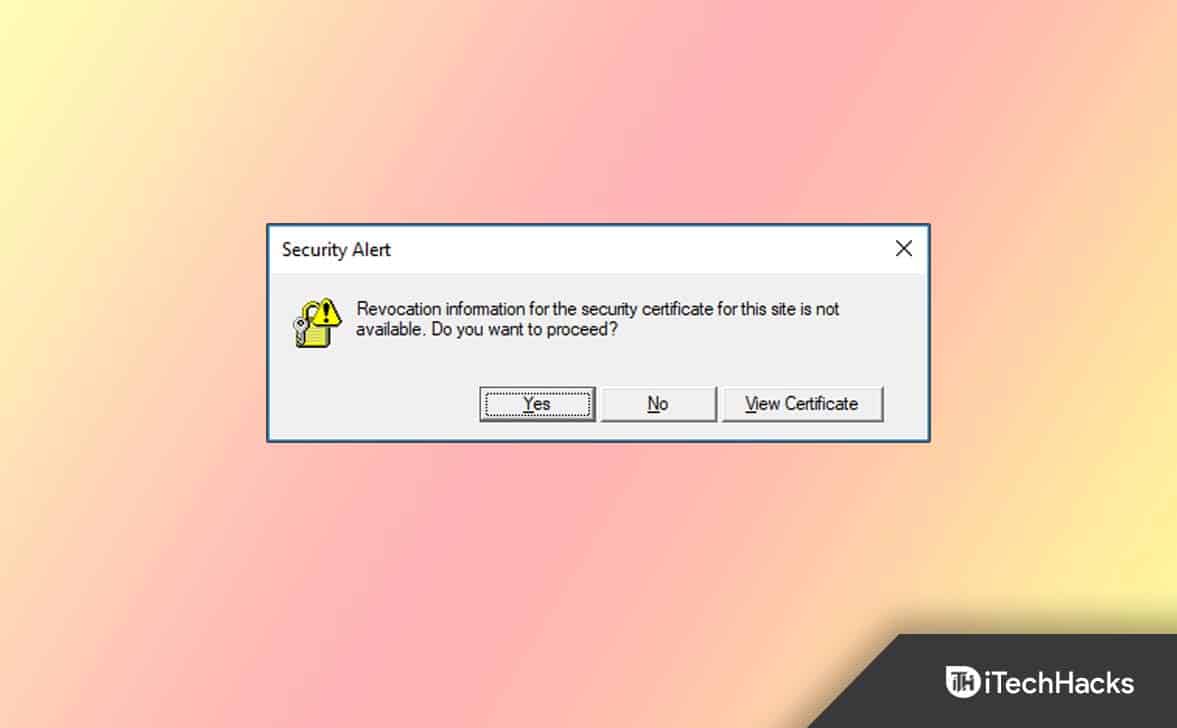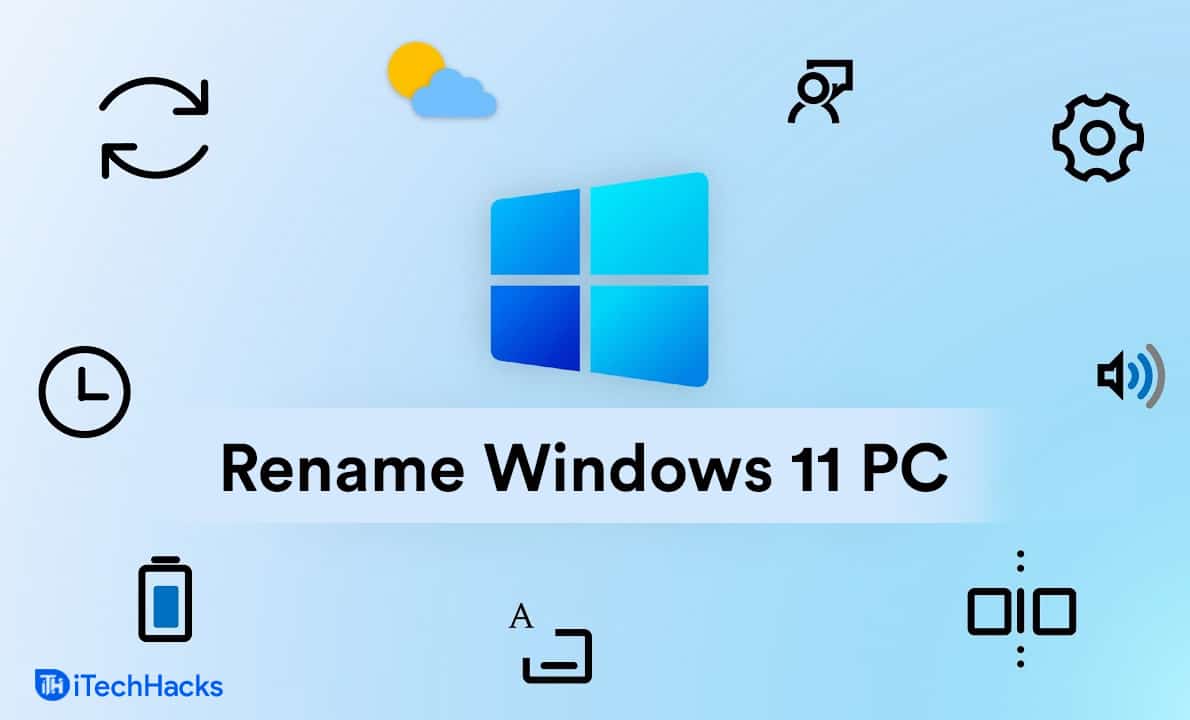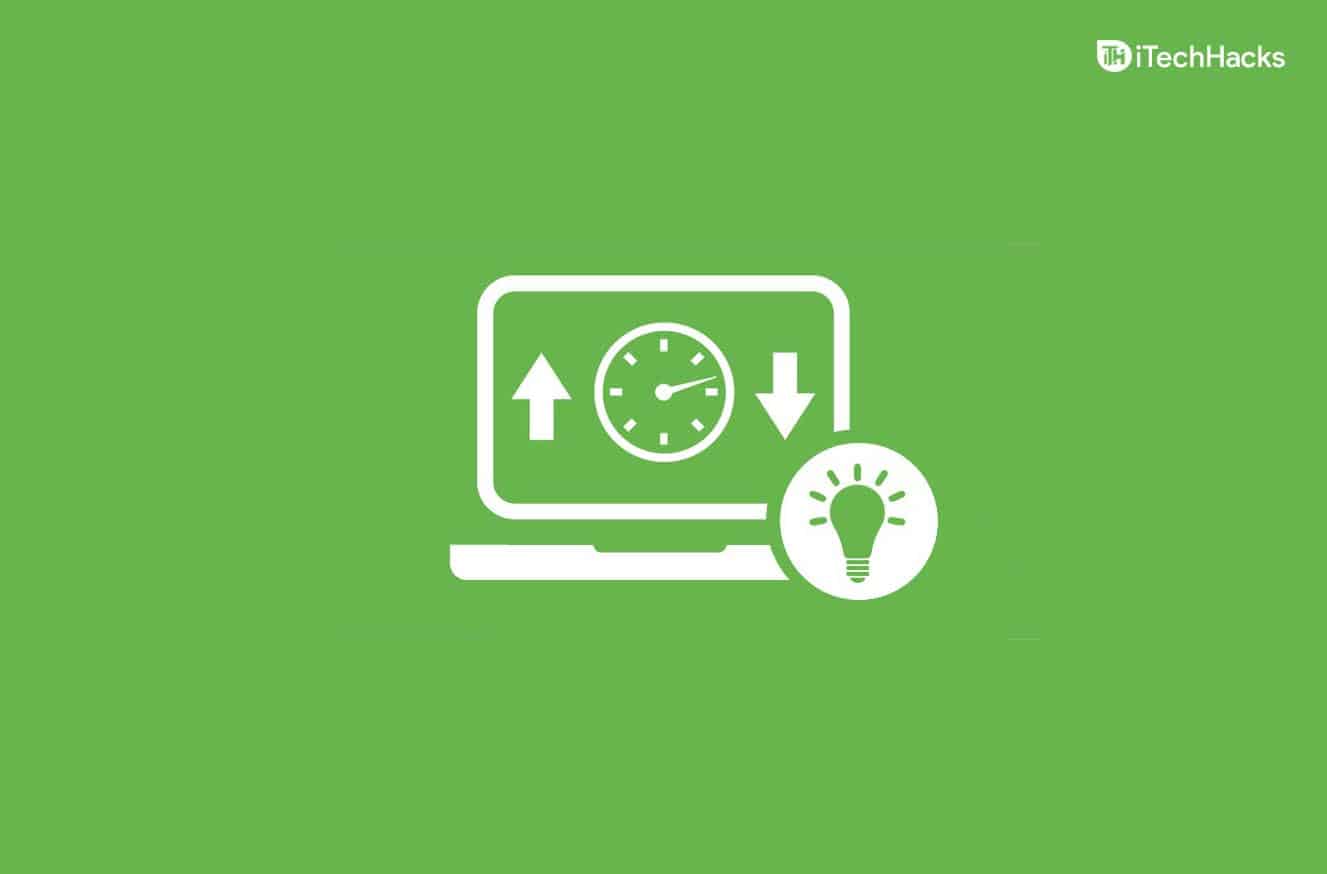Wenn Sie Ihre Mac -Adresse (Medienzugriffskontrolle) ändern, unabhängig davon, welches Betriebssystem Sie verwenden, kann dies in verschiedenen Szenarien von Vorteil sein. Die MAC -Adresse jedes Systems ist eindeutig und wird von Netzwerkadaptern zugewiesen. Es hilft dem System, im physischen Netzwerk zu kommunizieren, und gibt es aus. Wenn Sie jedoch aus einem legitimen Grund die aktuelle MAC -Adresse unter Windows ändern möchten, werden wir in diesem Tutorial lernen, wie das geht.
WiFi- oder Ethernet -Netzwerkadapter MAC -Adresse ändern
Schritt 1: Downloads Technitium MAC -Adresswechsler -Tool herunterladen
Wir möchten Ihnen keine komplizierten Methoden zeigen, um die MAC -Adresse zu ändern, insbesondere unter Windows. Deshalb werden wir verwendenEine Software von Drittanbietern rief anTechnitium. Dies ist eine der einfachsten Möglichkeiten, die aktuelle MAC -Adresse in nur einem Klick durch eine andere zu ersetzen. Der benutzerfreundliche InterfacE dieser Softwarekann zufällige MAC -Adressen generieren oder eine bestimmte Adresse eingeben. EsUnterstützt verschiedene Netzwerkadapter, einschließlich WLAN, und kann unter Windows 11/10/8.1/8/7/Vista/XP/Server 2012 R2/Server 2012/Server 2008 R2/Server 2008/Server 2003/Server 2000 arbeiten.
Um es herunterzuladen, besuchen Sie dieoffizielle Websitevon diesem Tool und erhalten Sie die ausführbare Datei von dort.
Schritt 2: Ausführen von Technitium
Gehen Sie nach dem Installieren von Technitium auf Ihrem Windows 11 oder einer anderen Version dieses Betriebssystems zum Startmenü und suchen Sie nach -Tmac. Führen Sie den Softwaretechnitium -MAC -Adresse Changer mit Administratorrechten aus, damit die physische Adresse ändern kann.
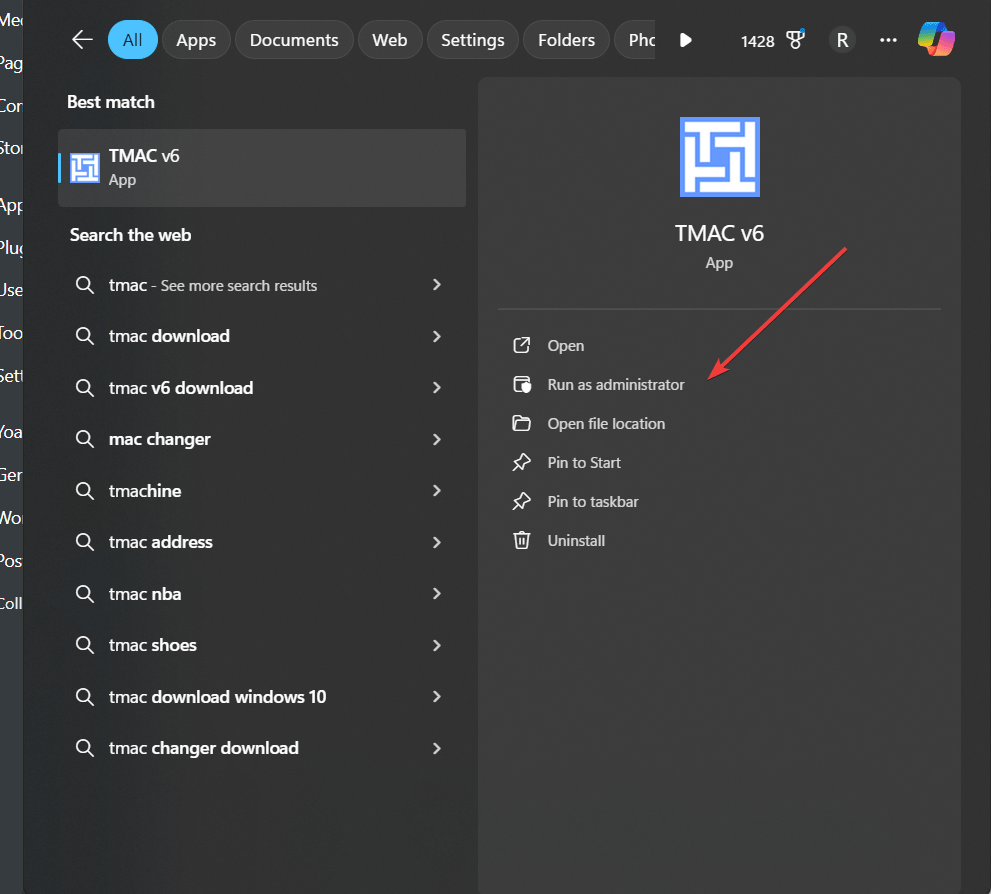
Schritt 4: Wählen Sie den Netzwerkadapter aus
In der Technitium -Anwendung werden alle auf Windows 11 verfügbaren Netzwerkadapter aufgeführt, einschließlich drahtloser. Wählen Sie den Netzwerkadapter aus, dessen MAC -Adresse Sie ändern möchten. Zum Beispiel möchten wir eine zufällige physische Adresse für unseren WLAN -Adapter ausstellen, also wählen wir das aus.
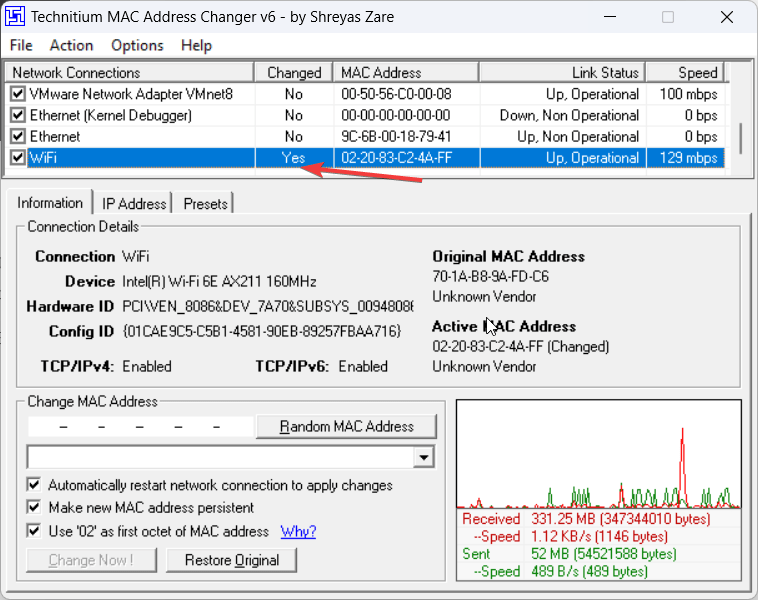
Schritt 3: Ändern Sie die Windows 11 MAC -Adresse
Nach Auswahl des Netzwerkadapters klicken Sie auf “auf“Zufällige Mac -Adress" Taste. Dies generiert automatisch eine neue physische Adresse für Ihren ausgewählten Adapter. Schließlich drücken Sie die„Jetzt verändere! " Schaltfläche, um die Adresse zu ändern.
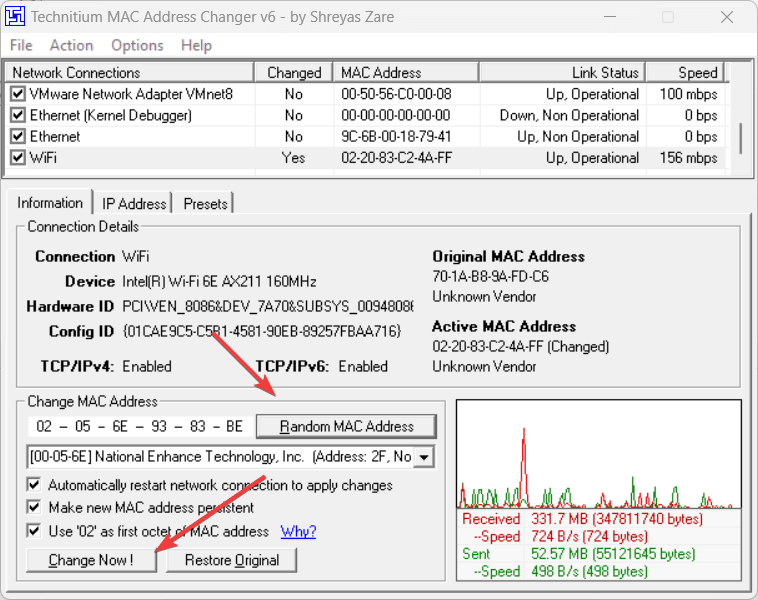
Schritt 5: Wenden Sie die neue MAC -Adresse an
In wenigen Sekunden aktualisiert die MAC -Adress -Changer -Software Sie darüber, ob die Adresse erfolgreich geändert wurde oder nicht.
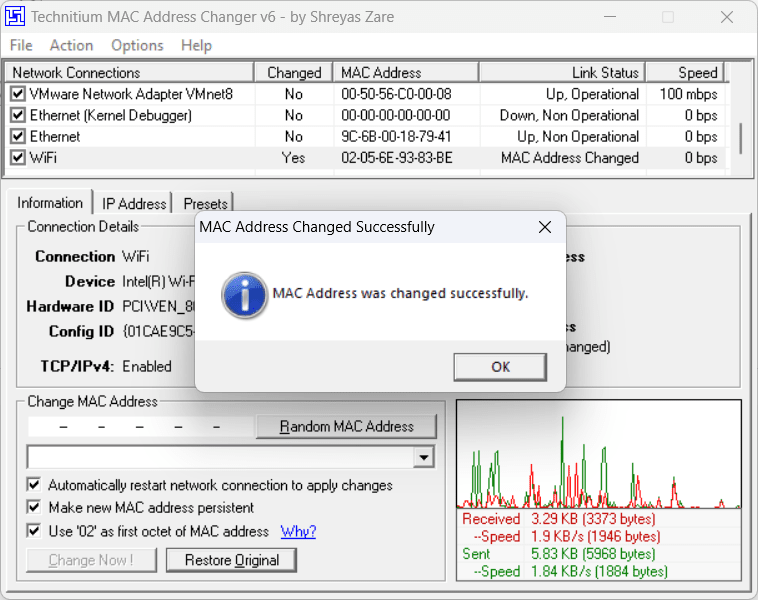
Schritt 6: Überprüfen Sie die physische Adressänderung
Um zu überprüfen, ob die MAC -Adresse geändert wurde, öffnen Sie die Eingabeaufforderung und führen Sie den angegebenen Befehl aus. Es wird die IP -Adresse angezeigtund der Mac oderPhysical Adressevon allen Netzwerkadapter auf dem System. Sie sollten die physische Adresse des von Ihnen geänderten Adapters überprüfen, um dies zu bestätigen.
ipconfig /all
Stellen Sie die orginale MAC -Adresse wieder her
Wenn Sie aus irgendeinem Grund die ursprüngliche MAC -Adresse für den Adapter wiederherstellen möchten, haben Sie die zufällige Adresse generiert:
- Öffnen Sie wieder dieTechnitiumAnwendung
- Wählen Sie den Netzwerkadapter ausDafür möchten Sie die MAC -Adresse wiederherstellen
- Klicken Sie auf die “Orginal wiederherstellenTaste am unteren Rand der Anwendung
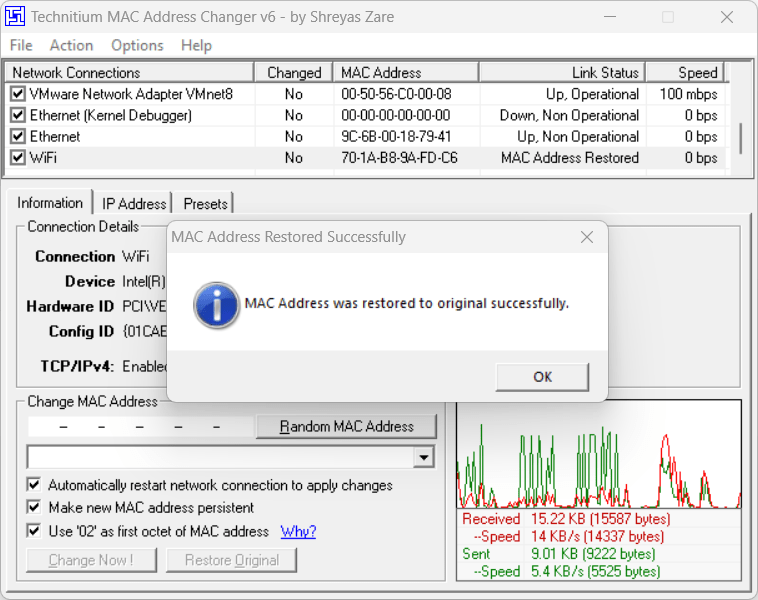
Andere Artikel:

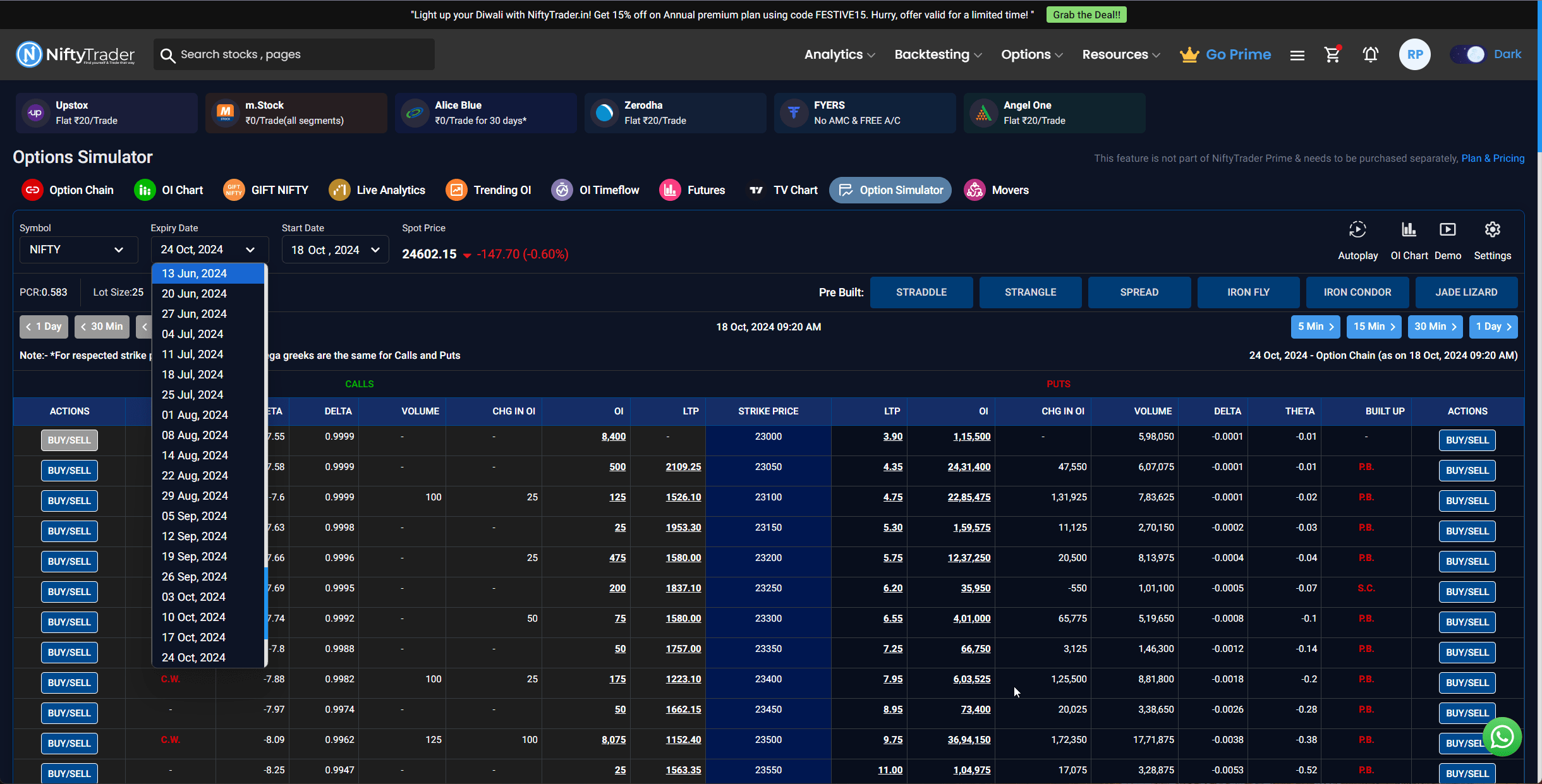
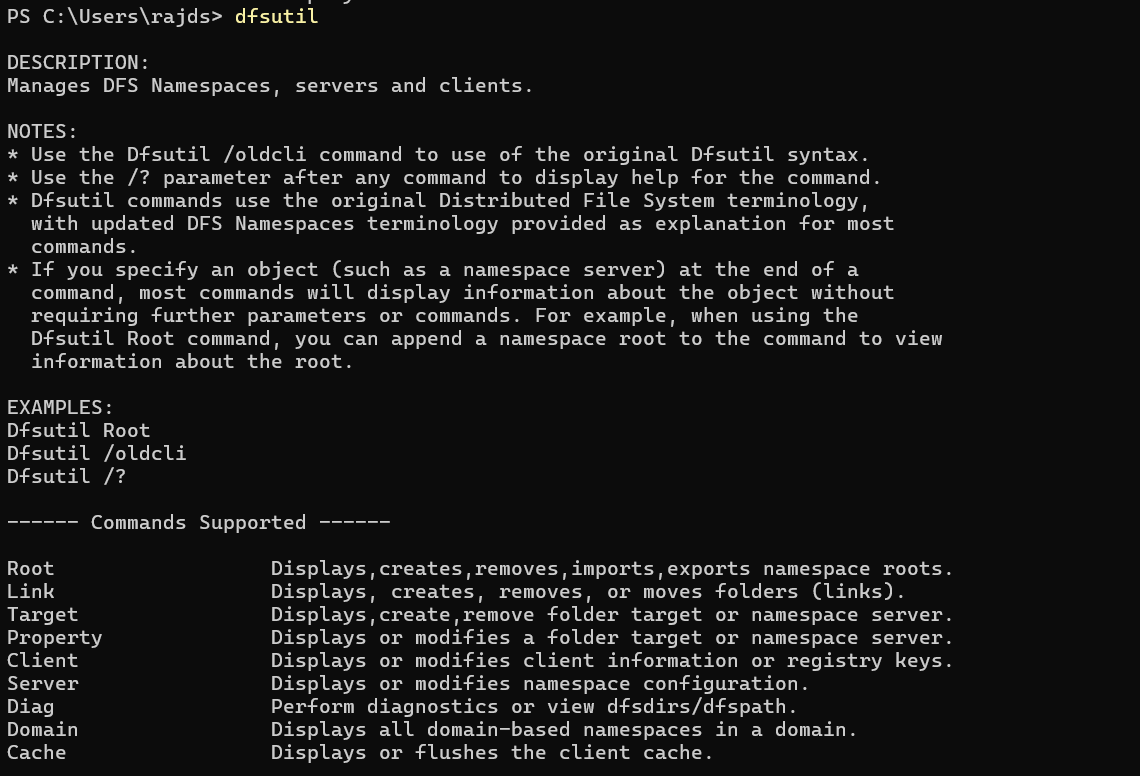
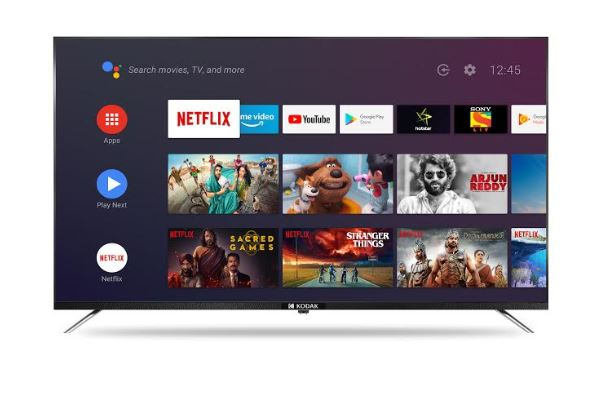
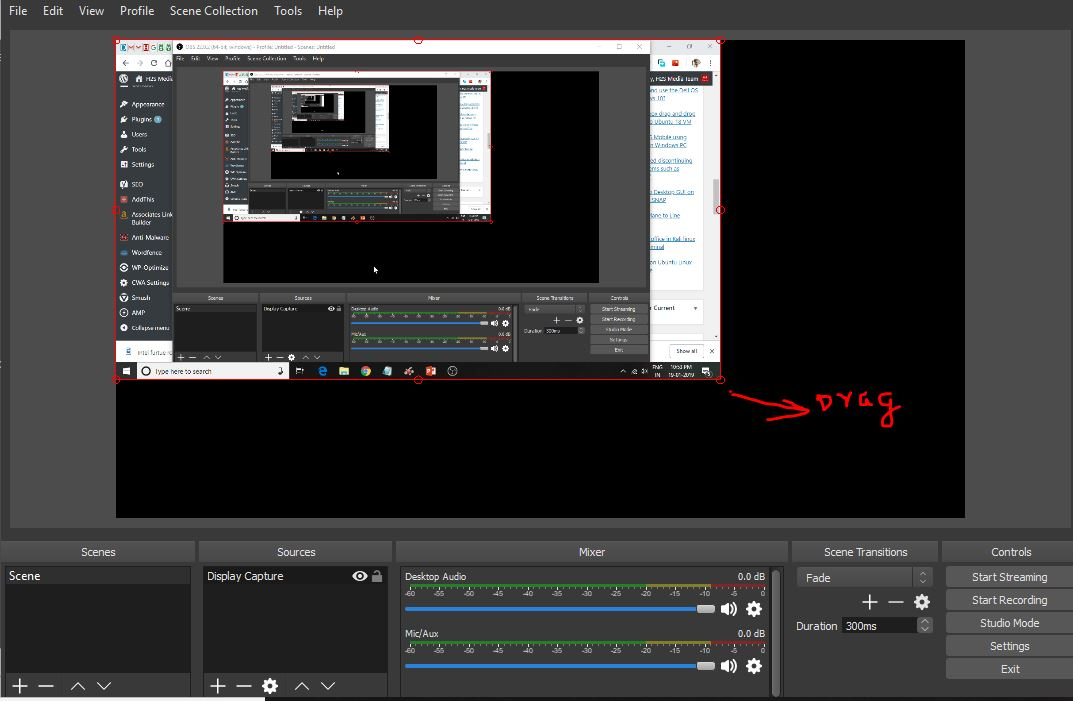
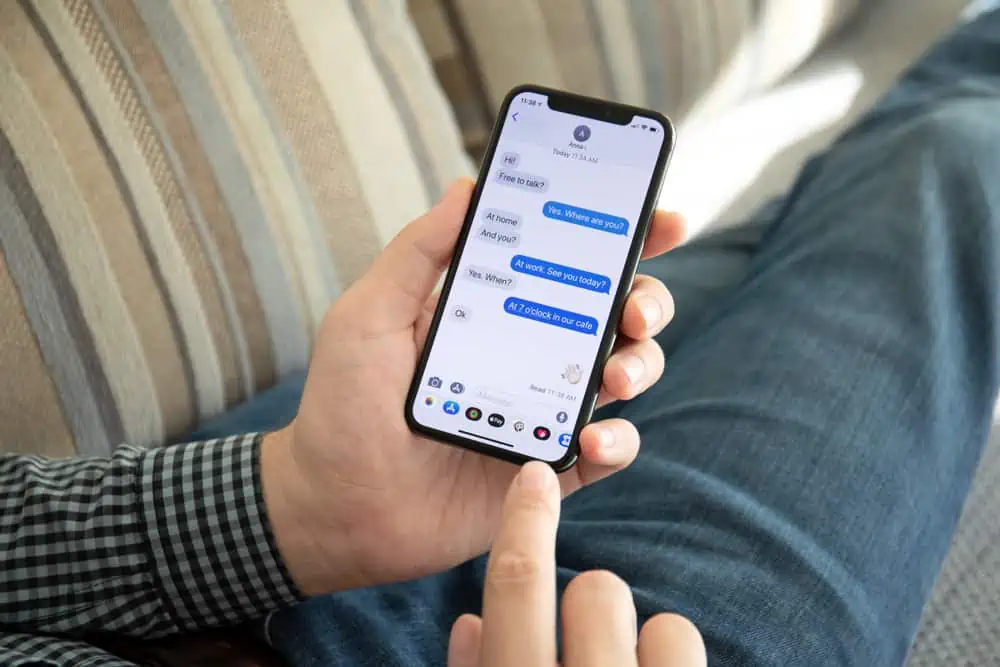
![[Top 5 Möglichkeiten] Wie lösche ich iPhone-Fotos von einem Mac oder MacBook?](https://elsefix.com/statics/image/placeholder.png)