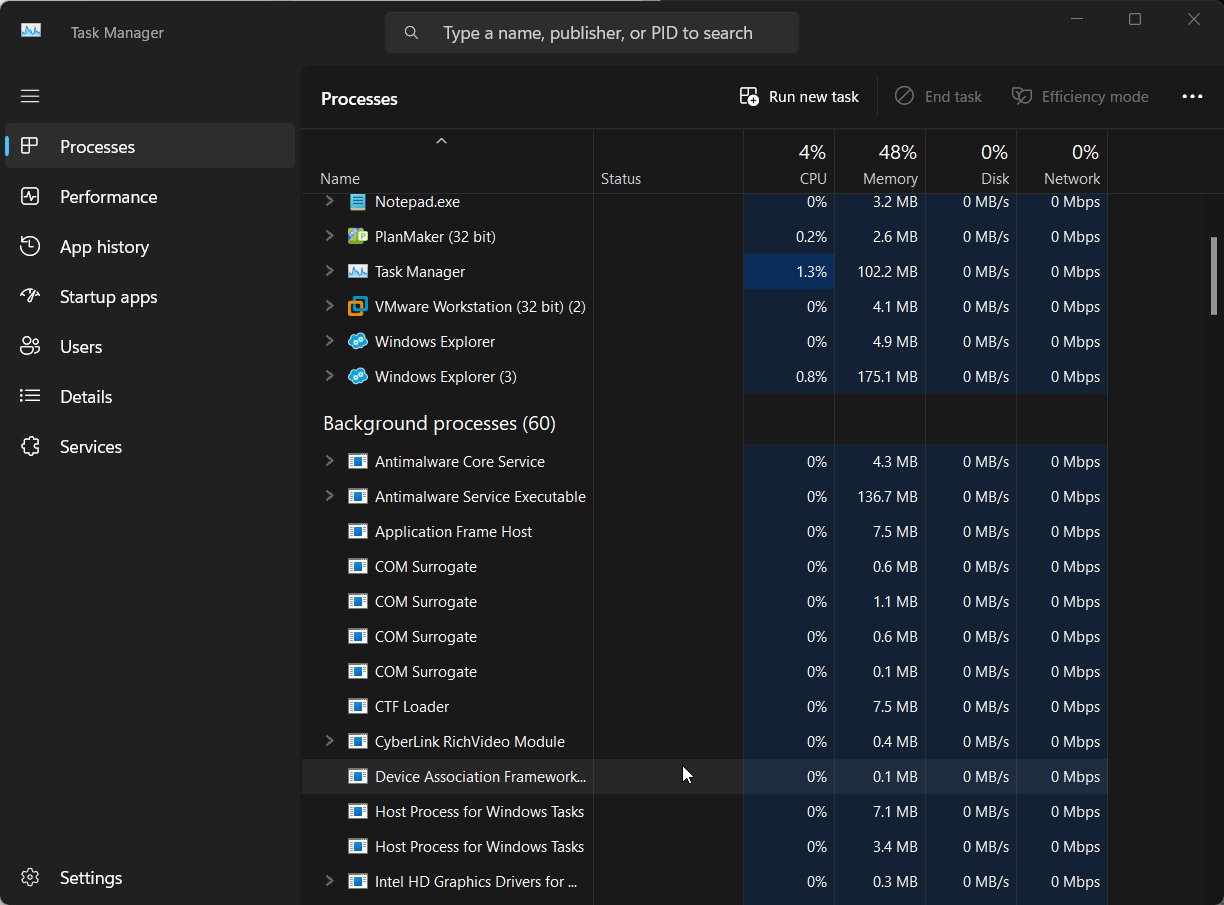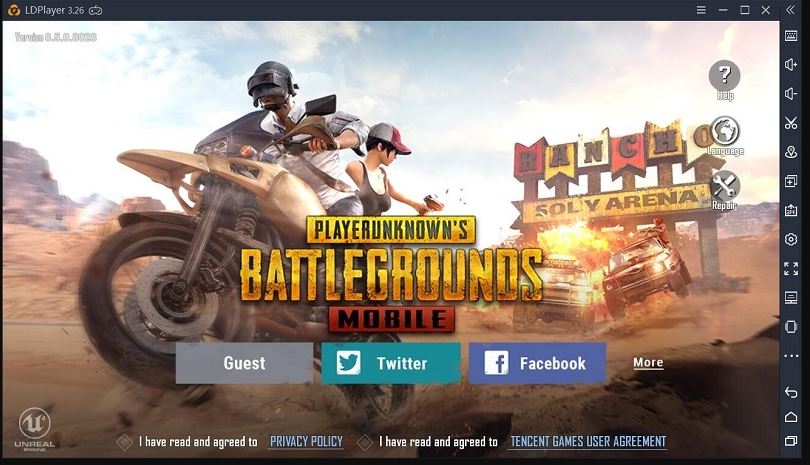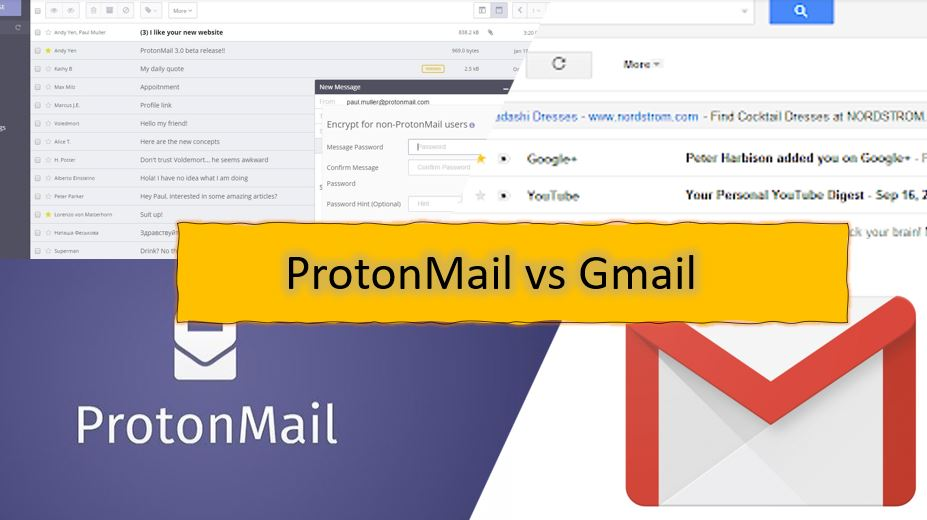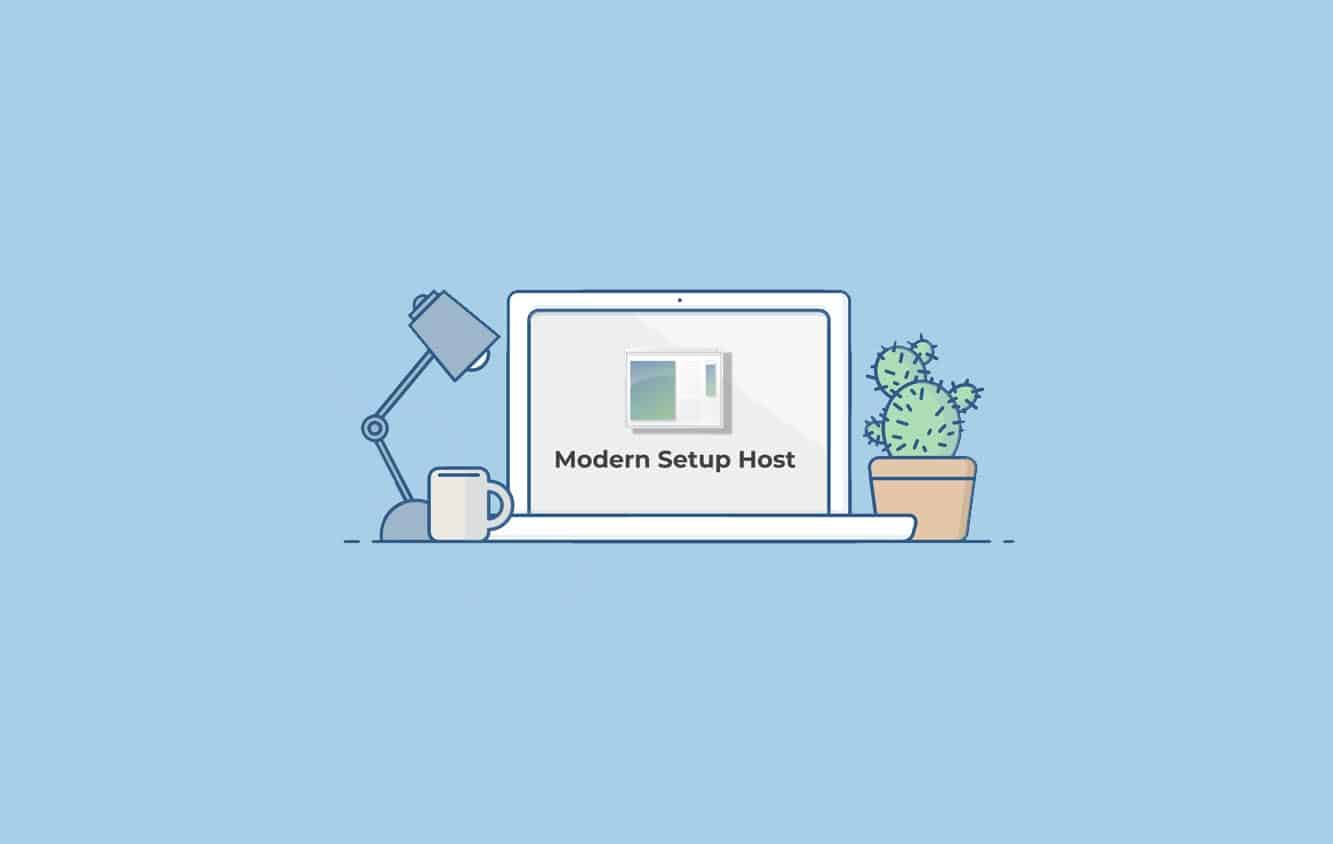Figma ist ein beliebtes UI/UX-Designtool, das einfach mit dem Winget-Paketmanager unter Windows 11 oder 10 installiert werden kann. In diesem Artikel erfahren Sie, wie das geht. Für diejenigen, die Figma nicht kennen: Es handelt sich um eine Software zum Entwerfen und Prototypen von Benutzeroberflächen. Benutzer dieser Software können Designs für Websites, mobile Apps und andere digitale Produkte und Erlebnisse erstellen, teilen und testen.
Figma unter Windows 11 oder 10 installieren
Schritt 1: Stellen Sie sicher, dass Winget installiert ist
Alle Versionen von Windows 11 und neuere Versionen von Windows 10 (ab Version 1809) verfügen über einen Befehlszeilen-Paketmanager namensWingetstandardmäßig. Um die Verfügbarkeit zu bestätigen, klicken Sie jedoch auf die Windows-Startschaltfläche und wählen Sie das ?Terminal (Admin)? Option.
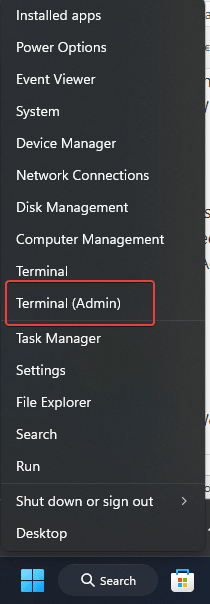
Verwenden Sie nach dem Öffnen des Terminals:
winget --versionWinget gibt die aktuellen Versionsdetails aus, wenn es auf Ihrem System vorhanden ist. Wer die Details nicht erhält, kann Winget im Microsoft Store aktualisieren oder installieren.
Schritt 2: Suchen Sie im Winget-Repository nach Figma
Suchen wir nun nach der Verfügbarkeit von Figma im Winget Repository; Obwohl dieser Schritt nicht unbedingt erforderlich ist, dient er nur dem Wissen, über das wir sprechen. Führen Sie also in Ihrem Befehlsterminal Folgendes aus:
winget search figmaHier werden alle Ergebnisse für das Wort „Figma“ aufgelistet. im Repository, einschließlich dergenaue Paket-IDdes Programms, das wir benötigen, um diese bestimmte Software mit Winget zu installieren.

Schritt 3: Installieren Sie Figma unter Windows 11 oder 10
Nachdem wir nun die App-ID der neuesten Version von Figma kennen, die im Winget-Repository vorhanden ist, verwenden wir sie zur Installation der Software.
winget install Figma.FigmaSobald die Installation beginnt, sehen Sie den Fortschritt im Terminalfenster; Bald wird die Figmna ohne jegliche Interaktion auf Ihrem System verfügbar sein.
Schritt 4: Überprüfen Sie die Figma-Installation
Nach der Installation können Sie überprüfen, ob Figma installiert ist, indem Sie den folgenden Befehl in der Eingabeaufforderung oder PowerShell ausführen. Es wird die auf Ihrem System installierte Version von Figma angezeigt.
winget list FigmaSchritt 5: Starten Sie Figma
Um dieses Programm wie jedes andere zu starten, gehen Sie zum Startmenü von Windows 11 und suchen Sie danach; Sobald das entsprechende Symbol angezeigt wird, klicken Sie, um es auszuführen.
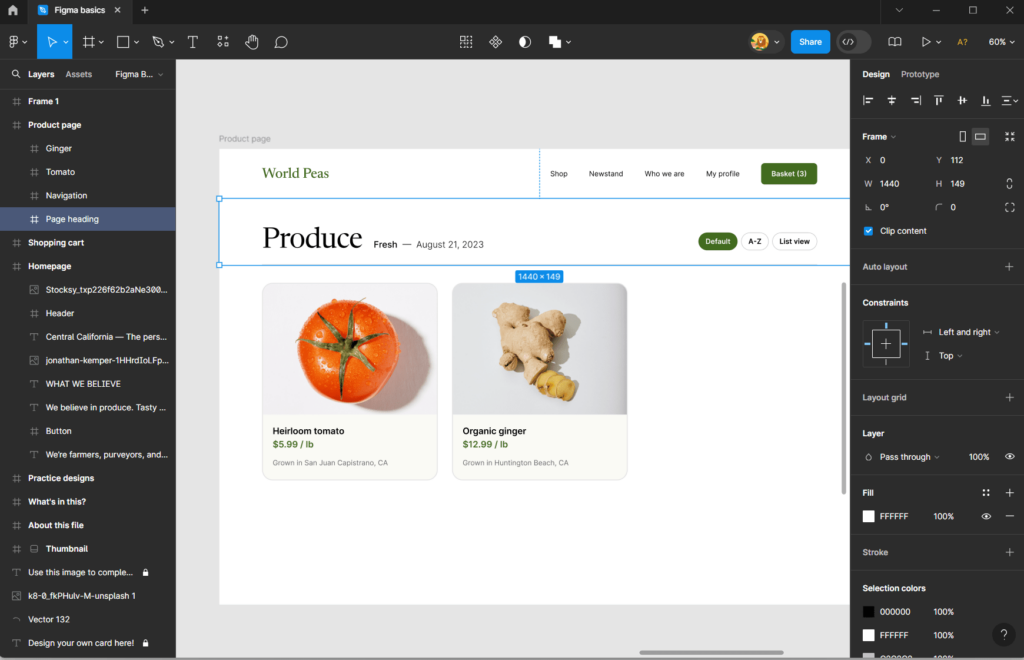
Schritt 6: Figma aktualisieren (optional)
Wenn Figma in Zukunft eine neue Version mit aktualisierten Funktionen und Verbesserungen veröffentlicht, können wir diese auch mit dem Winget-Befehl abrufen. hier ist das:
winget upgrade Figma.FigmaSchritt 7: Figma deinstallieren (optional)
Wenn Sie Figma aus irgendeinem Grund jemals deinstallieren müssen, können Sie dies ganz einfach mit Winget tun. Dadurch wird Figma von Ihrem System entfernt.
winget uninstall Figma.FigmaAbschluss
Die Installation von Figma mit Winget unter Windows 11 oder 10 ist einfach und schnell, da wir nicht die Website besuchen, herunterladen und manuell installieren müssen. Durch die Verwendung des Windows-Paketmanagers sparen wir Zeit, indem wir die Installation, Aktualisierung und Deinstallation von Software automatisieren.
Andere Artikel:
- .