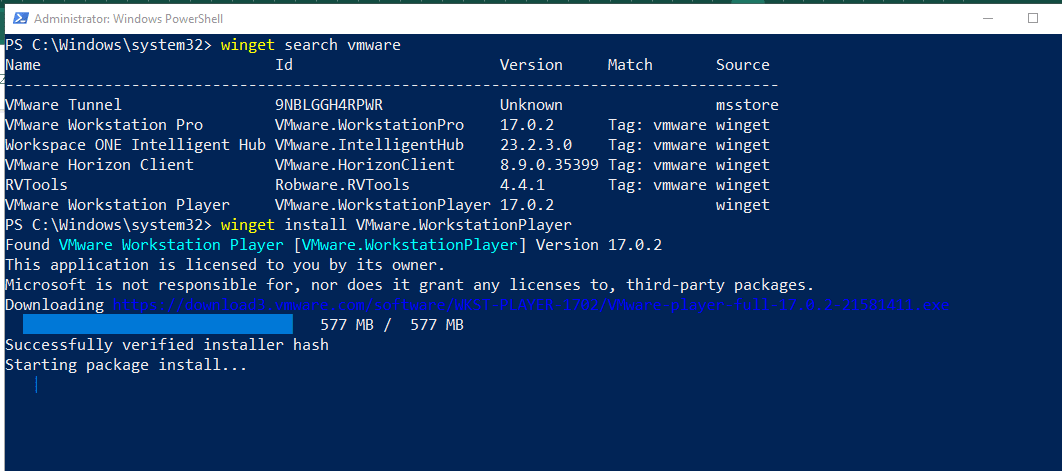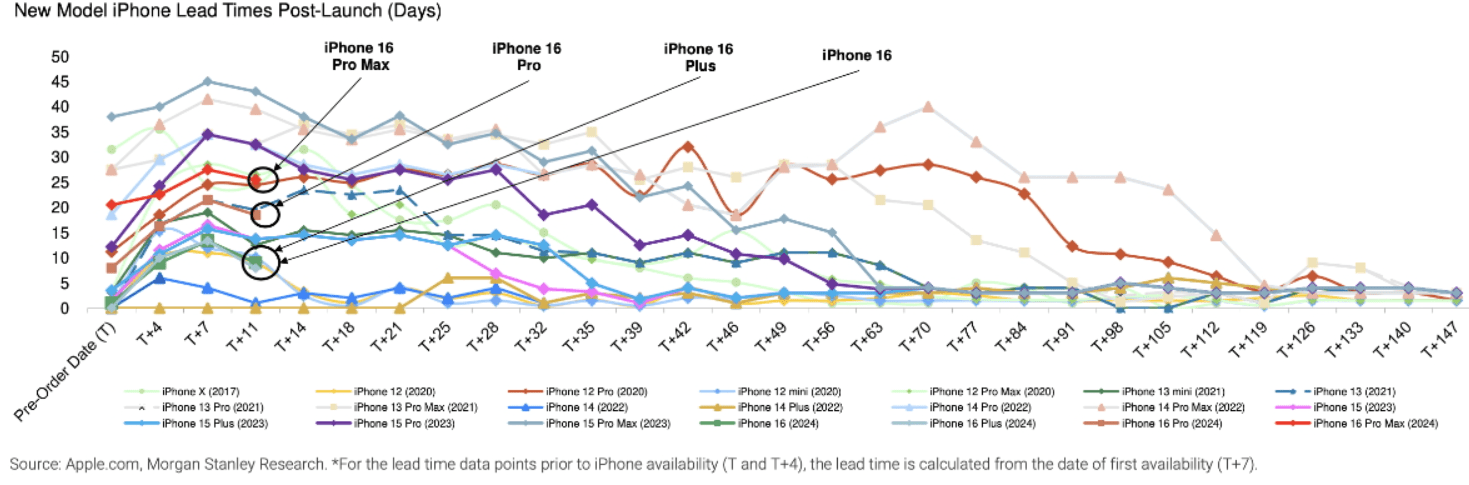Es ist heutzutage überhaupt nicht aufregend, dass Menschen ihre Smartphones freischalten, indem sie mit ihren Fingern einen Knopf auf dem Gerät berühren. Fingerabdrucksensoren sind heutzutage so beliebt, dass es den Weg für fingerspuzige Fingerabdrucksensoren geebnet hat, die eine Art futuristisch aussehen und es in erster Linie viel sicher und einfach zu entsperren. Aber die Leute suchen in einem Laptop nicht nach Fingerabdrucksensoren, da sie es für Smartphones tun, und das Fehlen eines Fingerabdrucksensors kann heute auch ein Deal-Breaker sein. Wenn Sie einen Laptop haben, der nicht mit einem Fingerabdrucksensor ausgestattet ist, benötigen Sie zumindest keinen externen Fingerabdrucksensor für Authentifizierungszwecke.
Wenn Sie ein Smartphone haben, das mit einem Fingerabdrucksensor ausgestattet ist, können Sie es als Charme verwenden, um Ihren Laptop oder Computer freizuschalten, ohne eine physische Verbindung zu verbinden. Sie müssen nur eine App auf Ihrem Android -Smartphone und ein entsprechendes Modul für Windows -Computer haben, um dies zum Laufen zu bringen. Das ist ziemlich interessant, ich weiß. Beide Geräte sollten über eine Netzwerkverbindung verfügen, da es sich um eine Art Ressourcenfreigabe handelt, die Ihren Smartphone -Fingerabdruck zum Entsperren Ihres Computers verwendet. Es gibt also einige Dinge, die Sie vor dem Fortfahren mit diesem Tutorial bereit haben sollten.
Lassen Sie uns also herausfinden, wie wir diese coole Sache implementieren können.
Perquisites
Bevor Sie weiter fortfahren, schauen wir uns die Perquisites oder die Dinge an, die Sie in Ihrer Hand haben sollten, um das Ding zum Laufen zu bringen.
- Sie sollten bereits ein Passwort für Ihr Benutzerkonto unter Windows haben. Möglicherweise haben Sie andere Anmeldemethoden wie PIN, Bildkennwort oder andere ausgefallene Sache, aber es sollte zumindest ein textbasiertes generisches Passwort geben, damit dies funktioniert.
- Sowohl Ihr Windows-Computer als auch Ihr Android-Gerät sollten mit demselben Wi-Fi-Netzwerk verbunden oder mit demselben Netzwerk verbunden sein.
- Ihr Android -Gerät sollte mindestens Android 6.0 oder Marshmallow ausführen, damit es funktioniert. Wenn Sie also ein älteres Gerät haben, haben Sie kein Glück.
So verwenden Sie Remote -Fingerabdruck, um die App auf Android zu entsperren, um Windows zu entsperren
Die Schritte, die folgen sollen:
Schritt 1: Ihre erste AufgabeEs wäre, zwei Apps herunterzuladen, eines für Ihr Android -Gerät, und das andere Programm für Ihren Windows -Computer, das das Windows -Modul für die App ist.Android App
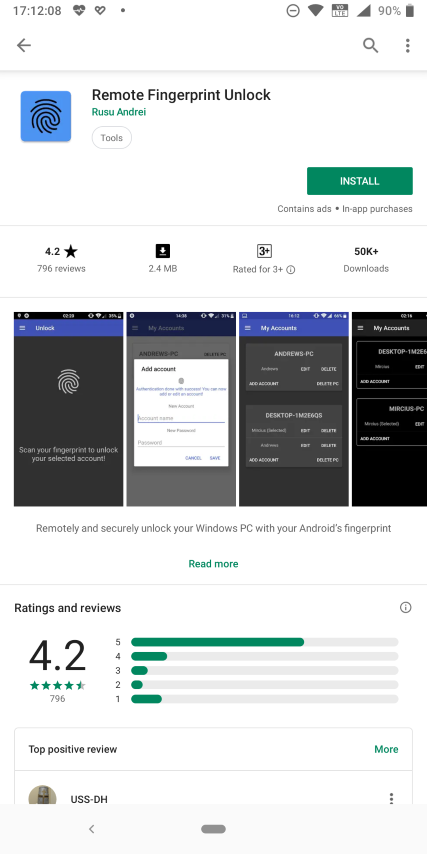
Schritt 2:Bevor Sie fortfahrenWenn Sie das Windows -Programm für dieses Tutorial herunterladen, wissen Sie Ihre Systemarchitektur, dh, ob Ihr System eine hat32-Bitoder a64-BitSystem. HerunterladenWindows -Programm
Sie können Ihre Systemarchitektur durch Öffnen kennen'System'innerhalb'Bedienfeld'.
Schritt 3:Nachdem Sie mit der Installation der Android -App und des Windows -Programms fertig sind, sperren Sie Ihren Computer, indem Sie die 'auf die' drücken.Windows -Schlüssel + l'oder aus dem Startmenü. Tippen Sie auf 'Fingerabdruck entsperren'Auf Ihrem Windows -Sperrbildschirm.
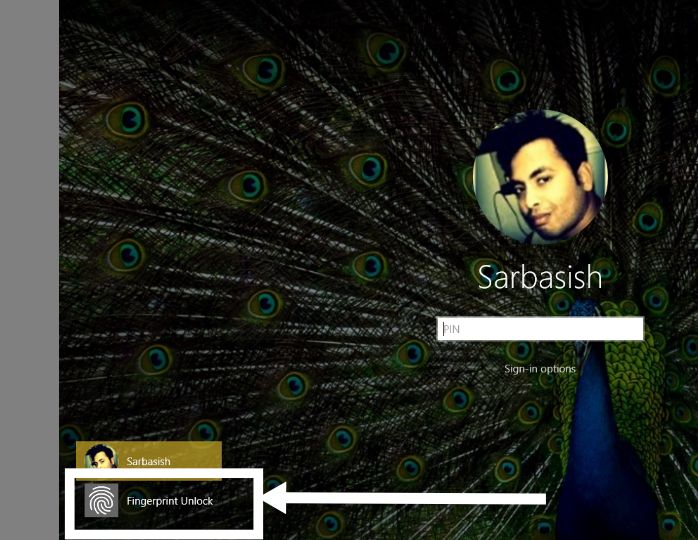
Schritt 4:Jetzt öffne die ''Remote -Fingerabdruck entsperren'App auf Ihrem Android -Gerät, und Sie erhalten den folgenden Bildschirm. Tippen Sie einfach auf'Scan'Damit die Dinge schneller laufen lassen.
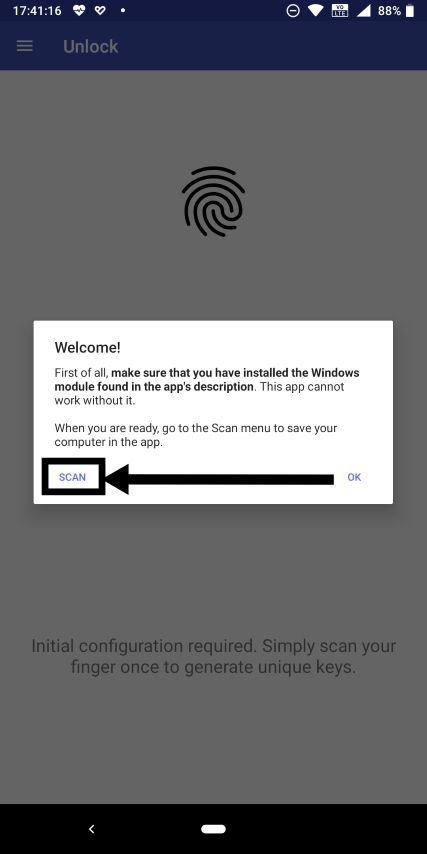
Schritt 5:Jetzt erhalten Sie einen leeren Bildschirm, auf dem Sie auf die 'tippen müssen.+"Schaltfläche zum Hinzufügen eines neuen Computers zum Entsperren und dann tippen Sie dann auf"Durch Scannen'. Dadurch werden Computer im Netzwerk gescannt. Sie können Ihren Computer sogar hinzufügen, indem Sie die IP -Adresse direkt eingeben.
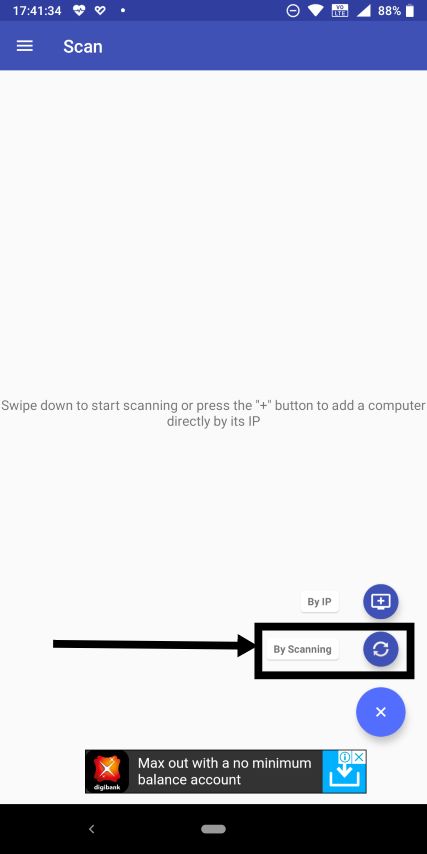
Schritt 6:Wenn Sie die Installation des Windows -Programms fertiggestellt haben, sollten Sie den Namen Ihres Computers in der Liste oder in den Scan -Ergebnissen finden. Tippen Sie einfach darauf.
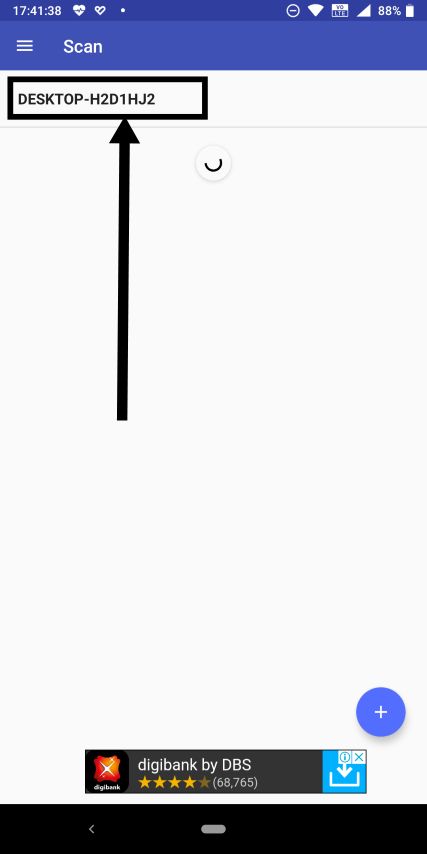
Schritt 7:Jetzt ticke an 'Verbindung mit IP', und geben Sie dann die IP-Adresse Ihres Computers in Ihr Wi-Fi-Netzwerk ein und tippen Sie dann auf'Speichern'. Sie können die eingeben"Ipconfig"Befehl auf'Eingabeaufforderung'um die IP -Adresse Ihres Computers zu kennen.

Schritt 8:Jetzt wird ein Hilfedialog erscheint, auf den Sie tippen müssen"Konten"Um ein bestimmtes Konto anzugeben, um Ihren Computer freizuschalten.
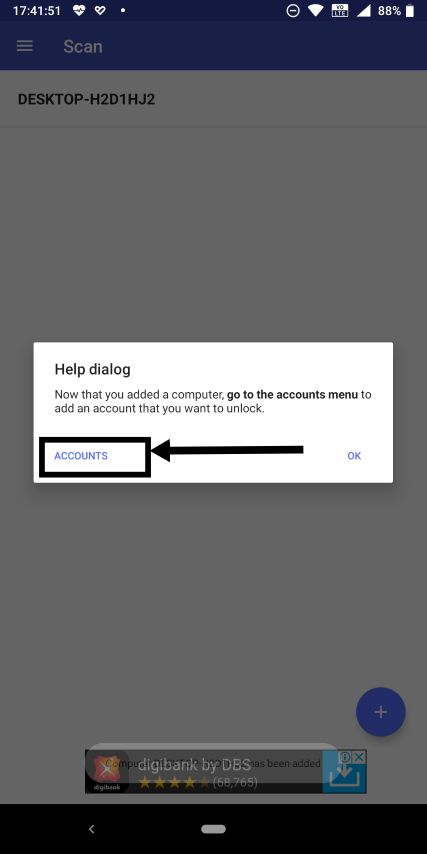
Schritt 9:Hier tippen Sie auf 'Konto hinzufügen', die Option, für die der Namen Ihres Systems entsprechend verfügbar sein sollte.
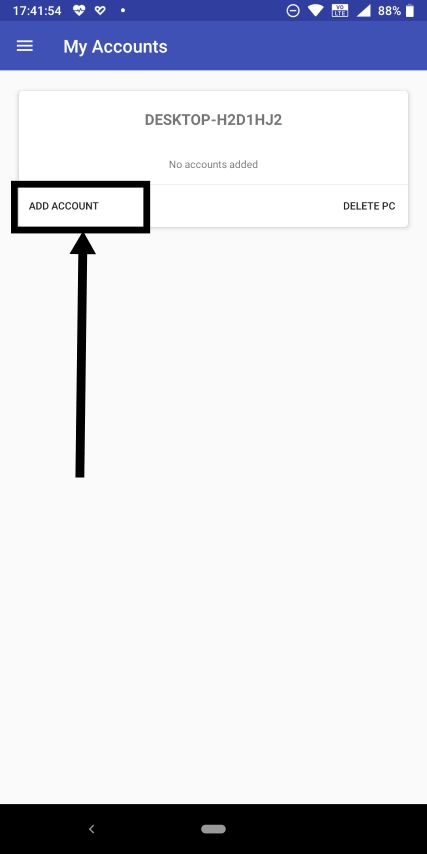
Schritt 10:Tippen Sie einfach auf'OK'Im nächsten Dialog, der angezeigt wird, und dann den Namen Ihres Kontos eingeben, nämlich"Sarbasiisch"für mich und das Passwort für dasselbe. Berühren Sie einfach einmal Ihren Fingerabdrucksensor, um Ihre Identität zu überprüfen, und tippen Sie auf'Speichern'.
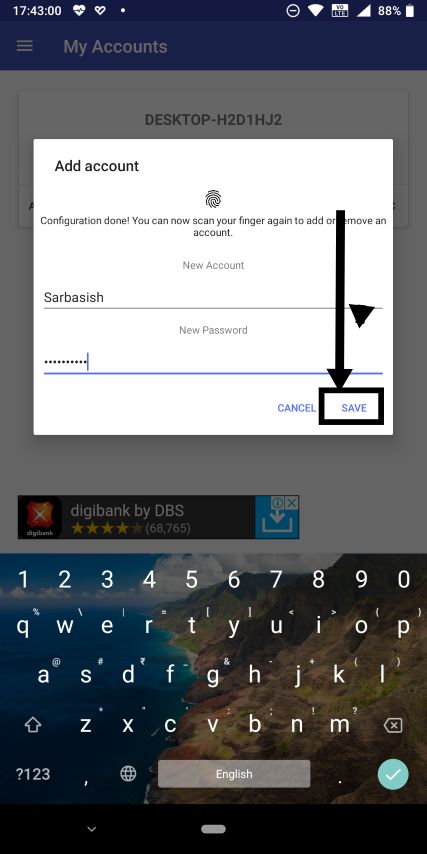
Schritt 11:Jetzt müssen Sie die Sitzung bestätigen. Vergleichen Sie einfach das 'Sitzungs -ID'Das wird in der App mit der einen angezeigt, das auf Ihrem Windows -Sperrbildschirm angezeigt wird. Wenn alles perfekt ist, tippen Sie auf'Fortfahren'.
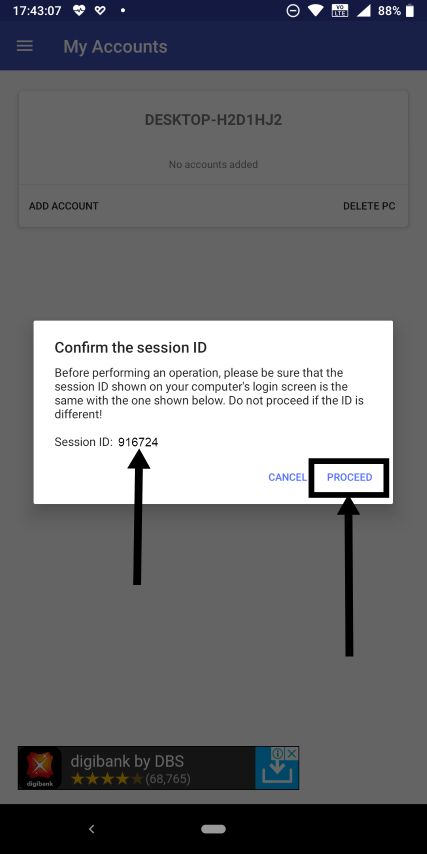
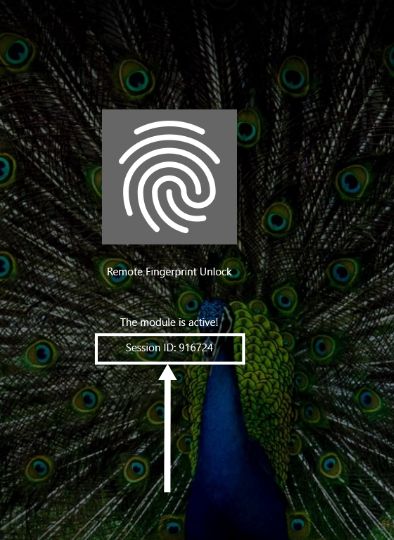
Schritt 12:Jetzt können Sie auf das Hamburger -Menü tippen, dh das Menüsymbol mit drei horizontalen Linien, und tippen"Entsperren".

Schritt 13:Tippen Sie nun auf die Fingerabdrucktaste auf Ihrem Smartphone, und dies sollte Ihren Windows -Computer sofort entsperren.
Jetzt können Sie einfach das öffnen 'Remote -Fingerabdruck entsperren„Um Ihren Windows -Computer entspannt zu machen.
Das war es also. Die Remote -Fingerabdruckeinsperrung verfügt auch über eine Pro -Version, mit der Sie Ihrem Teller mehr köstliche Gegenstände hinzufügen können. Sie können auf die Pro -Version des Remote -Fingerabdrucks ein Upgrade für Just$ 1,12oderRs. 80und es lohnt sich zu aktualisieren, wenn Sie mehrere Computer freischalten oder einige erweiterte Funktionen aus der App wünschen.
Pro -Version Vorteile
Hier sind einige Vorteile der Verwendung der Pro -Version von 'Remote -Fingerabdruck entsperren'.
- Mit der kostenpflichtigen Version einer App dieAnzeigen werden entferntErstens und der Remote -Fingerabdruck ist keine Ausnahme dafür.
- Die Pro -Version hat auch Unterstützung fürWachen Sie auf Lan auf.
- Sie können freischaltenMehrere Computer, was nützlich sein kann, wenn Sie zwei oder mehr Computer haben.
- Die kostenpflichtige Version hat auchUnterstützung für WidgetsUm Ihren Computer freizuschalten, werden neue Funktionen weiterhin kommen, sobald sie verfügbar sind.
Dies funktioniert einwandfrei bei allen Hauptversionen von Windows und es funktioniert wie ein Zauber. Ich habe es sowohl unter Windows 7 als auch unter Windows 10 ausprobiert und es gab nicht einmal das kleinste Problem. Alle Informationen, die zwischen Ihrem Android -Gerät und Ihrem Computer gesendet werden, sind immer verschlüsselt, und somit keine Sorge über die Privatsphäre. Wenn Sie einen Laptop oder einen Desktop haben und nicht in den Kauf eines neuen Fingerabdrucklesers nur zur Authentifizierung investieren möchten, ist dieses Tutorial für Sie.
Das war es also. Ich hoffe, das Tutorial war hilfreich für Sie. Haben Sie Probleme bei der Implementierung des Tutorials konfrontiert? Fühlen Sie sich frei, dasselbe unten zu kommentieren.
Andere Tutorials: