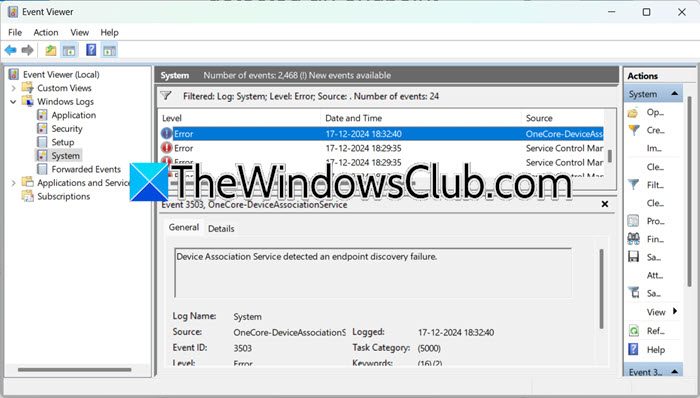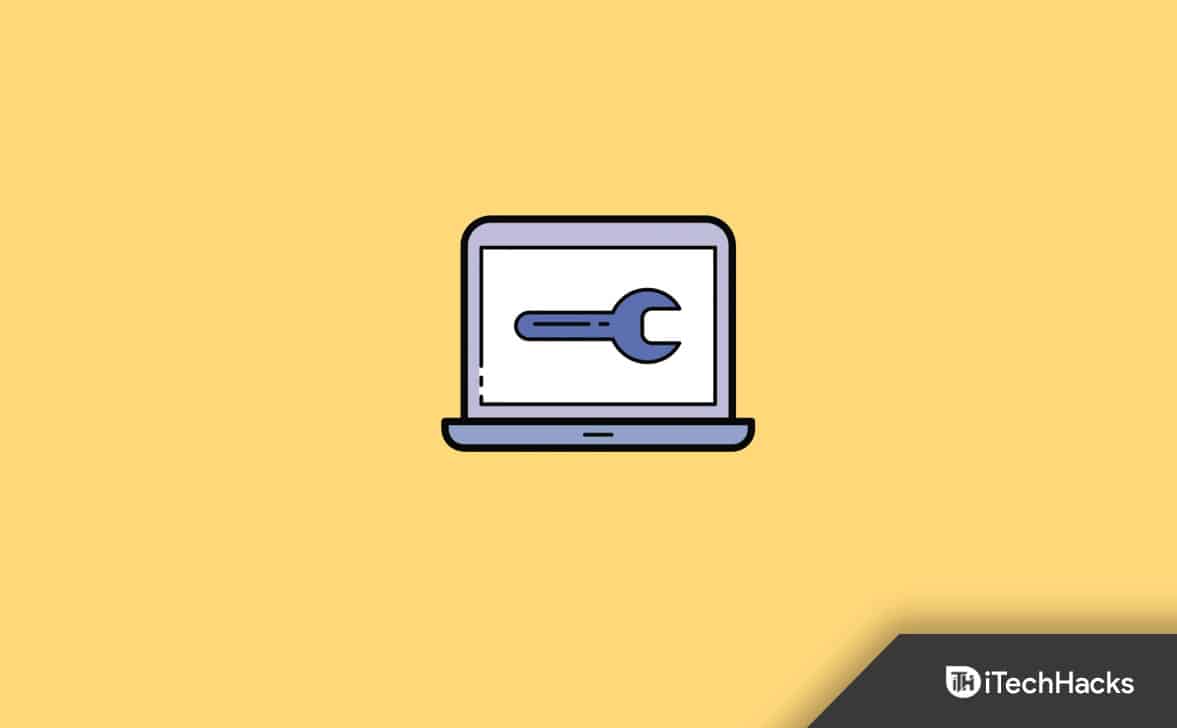Diskpart ist ein Dienstprogramm, mit dem Sie Ihre Festplatten verwalten können. In letzter Zeit haben wir jedoch festgestellt, dass es nicht in der Lage ist, neu hinzugefügte SSDs oder HDDs zu erkennen. Wir können die Modellnummer und alles im BIOS sehen, aber beim Aufrufen von Scheibenabfällen fehlt das Gerät. In diesem Beitrag werden wir also sehen, was Sie tun können, wenn derDiskpart erkennt SSD nicht.
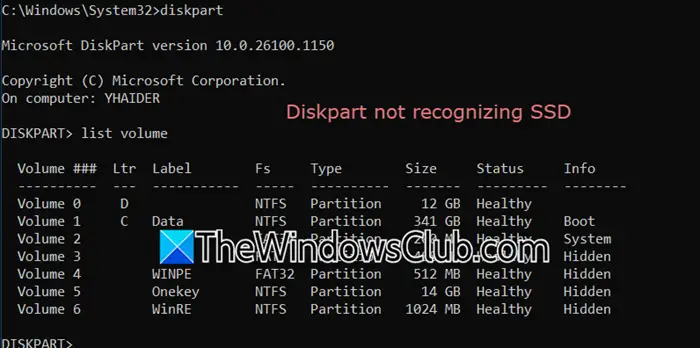
Diskpart erkennt SSD in Windows 11/10 nicht
Wenn DiskPart SSD nicht erkennt, schließen Sie Ihr Gerät in einen anderen Computer an und prüfen Sie, ob dies hilft. Für den Fall, dass dies nicht funktioniert hat, können Sie die unten genannten Schritte ausführen.
- Stecker das Gerät ab und nutzt sie
- Probieren Sie ein neues SATA -Kabel aus
- Überprüfen Sie die Festplattengesundheit
- Deinstallieren Sie den Treiber und installieren Sie ihn dann zurück
- Stellen Sie den SATA -Modus auf AHCI ein
- Setzen Sie Ihr BIOS zurück
Lassen Sie uns im Detail darüber sprechen.
1] Stecker und Wiederholung des Geräts
In erster Linie werden wir das SSD -Gerät vom Computer ausziehen und dann wieder anschließen. Manchmal fühlt sich dies möglicherweise etwas überflüssig an, aber es besteht die Möglichkeit, dass nur Ihr BIOS aufgrund einer Störung das SSD erkennen kann Nicht Diskpart. Wenn Sie eine integrierte SSD installiert haben und sich im Umgang mit Hardware nicht vertraut haben, wenden Sie sich an einen Experten, wie Sie das Gerät entfernen und zurückschließen.
2] Probieren Sie ein neues SATA -Kabel
Sie können auch ein neues SATA -Kabel kaufen und Ihr Gerät damit anschließen. Wenn Sie nicht sicher sind, ob das Kabel schuld ist, leihen Sie es sich von jemandem aus, bevor Sie Geld dafür ausgeben. Wenn das Kabelwechsel das Problem nicht behebt, gehen Sie mit der nächsten Lösung fort.
3] Überprüfen Sie die Festplattengesundheit
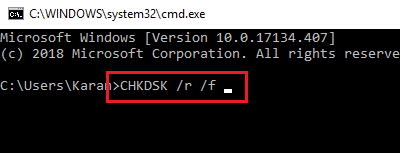
Als nächstes müssen Sie die Festplattengesundheit überprüfen und prüfen, ob der Befehl Check Disk einige Probleme erkennen und beheben kann. Um dies zu tun, benötigen Sie einen funktionierenden Computer. Wenn Sie also Ihren Computer nicht starten können, erhalten Sie den Computer Ihres Freundes, um diese Befehle auszuführen. Sobald Sie dies haben, befolgen Sie die unten genannten Schritte, um dasselbe zu tun.
- Zuallererst müssen Sie
- Jetzt geh zuReparieren Sie Ihren Computer> Fehlerbehebung> Erweiterte Optionen.
- Sie müssen dann die auswählenEingabeaufforderung.
- Führen Sie schließlich den folgenden Befehl aus.
Chkdsk /r /f
Lassen Sie es Ihr Laufwerk scannen und reparieren. Sobald Sie fertig sind, wird Ihr Problem behoben.
4] Deinstallieren Sie den Treiber und installieren Sie ihn dann zurück
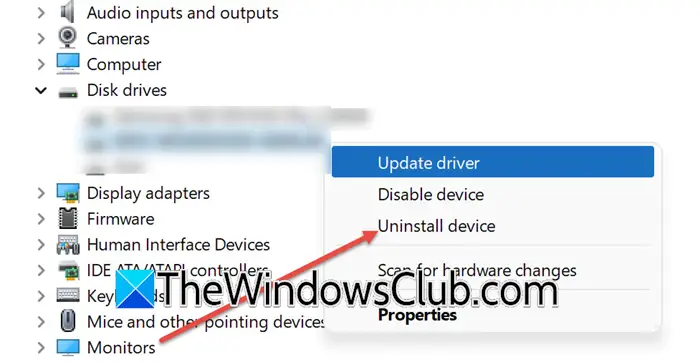
Wenn Sie in Windows starten können und das Gerät im Geräte -Manager sichtbar ist. Das Festplatten ist jedoch in der Lage, das Gerät zu deinstallieren und dann wieder zu installieren. Befolgen Sie dazu die unten genannten Schritte.
- Ziehen Sie den neuen SSD aus.
- Öffnen dieGeräte -Manager.
- ExpandierenFestplattenfahrten,Klicken Sie mit der rechten Maustaste auf das Gerät und wählen Sie dann ausGerät deinstallieren.
- Wählen Sie nun erneut deinstallieren, um Ihre Entscheidung zu bestätigen.
- Schließen Sie das Gerät wieder ein und prüfen Sie, ob das Gerät ordnungsgemäß installiert ist.
- Wenn das Gerät nicht im Geräte-Manager installiert ist, klicken Sie mit der rechten Maustaste aufFestplattenfahrten,und auswählenScan nach Hardware -Änderungen scannen.
Schließlich öffnen Sie die Festplatte und prüfen Sie, ob das neue Laufwerk erkannt wird.
5] Setzen Sie den SATA -Modus auf AHCI
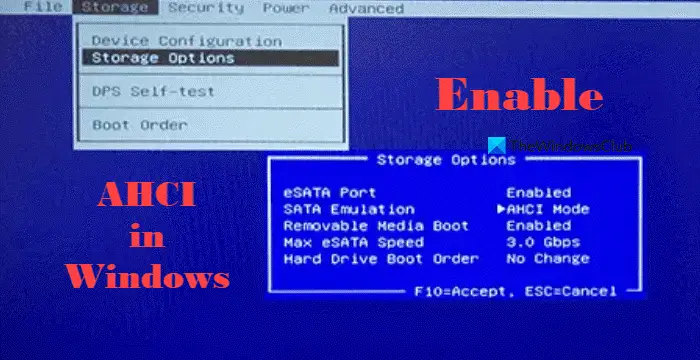
Als nächstes müssen wir den SATA -Modus im BIOS überprüfen und sicherstellen, dass er auf AHCI eingestellt ist. Der AHCI -Modus (Advanced Host Controller Interface) ist ein Hardwaremechanismus, mit dem Software mit seriellen ATA -Geräten (SATA) wie Festplatten und SSDs kommunizieren kann. Es besteht die Möglichkeit, dass der SATA -Modus auf RAID eingestellt ist. Daher können Sie das Laufwerk in der Festplatte nicht sehen. Um dieses Problem zu lösen, müssen Sie die unten genannten Schritte ausführen.
- Start in BIOS.
- Jetzt suchen Sie nachSATA -KonfigurationoderSpeicherkonfiguration,es könnte unter seinHaupt, Fortgeschrittene,oderStiefelTab.
- Sie müssen dann den SATA -Controller -Modus auf AHCI einstellen.
- Überprüfen Sie, ob der SATA -Anschluss, an den Ihre SSD angeschlossen ist, aktiviert ist. Manchmal können bestimmte SATA -Anschlüsse im BIOS deaktiviert werden.
- Schließlich speichern und beenden Sie.
Überprüfen Sie nach Abschluss, ob das Problem behoben ist.
Lesen:
6] Setzen Sie Ihr BIOS zurück
Wenn nichts funktioniert, ist unser letzter Ausweg zuUnd sehen Sie, ob das hilft.
Wir hoffen, dass dies in der Lage sein wird, Ihr Problem mit den in diesem Beitrag genannten Lösungen zu lösen.
Lesen:
Warum wird meine neue SSD nicht erkannt?
Wenn Ihre neue SSD nicht erkannt wird, überprüfen Sie die Verbindungen, initialisieren Sie die SSD im Datenträgermanagement, aktualisieren Sie die Treiber, stellen Sie sicher, dass der SATA -Modus in BIOS auf AHCI eingestellt ist und einen anderen Anschluss oder ein anderes Kabel ausprobiert. Sie können auch die Hardware -Fehlerbehebung ausführen, die Festplattengesundheit mit dem Befehl check disk überprüfen und das BIOS gegebenenfalls zurücksetzen. Wenn diese Schritte nicht funktionieren, ist die SSD möglicherweise fehlerhaft, und Sie müssen möglicherweise den Hersteller an den Hersteller wenden, um Unterstützung zu erhalten.
Lesen:
Wie repariere ich eine unentdeckte SSD?
Wenn Ihre SSD nicht erkannt wird, verbinden Sie es mit einem anderen System und prüfen Sie, ob es hilft. Darüber hinaus sollten Sie Ihr SATA -Kabel überprüfen. Wenn es gestört ist, funktioniert SSD nicht.
Lesen:
![VMware Horizon Client funktioniert nicht über WLAN [Fix]](https://elsefix.com/tech/tejana/wp-content/uploads/2024/12/vmware-wifi-not-working.png)