Einige Benutzer haben sich darüber beschwert, dass dieStart -Apps werden nicht angezeigtimEinstellungen Appvon ihnenWindows 11/10PC. Sie können auf die zugreifen und die verwendenStartup -AppsAbschnitt im Task -Manager. Aber dieDie Startseite fehltIn der Einstellungs -App, auf die sie nicht auf ihre Start -Apps zugreifen und verwalten können.und andere gemeinsame Optionen funktionieren für Benutzer nicht, um dieses Problem zu lösen.
Start -up -Apps werden in Einstellungen App von Windows 11 nicht angezeigt
Wenn auf der Seite Startup -Apps in der Einstellungs -App Ihres Windows 11 -PCs nicht angezeigt wird, verwenden Sie diese Lösungen:
- Überprüfen Sie die Sichtbarkeit der Einstellungsseite im Gruppenrichtlinien -Editor
- Wiederherstellen oder beheben Sie die Start -up -Seitenregistrierungseinträge.
Überprüfen Sie diese Korrekturen.
1] Überprüfen Sie die Sichtbarkeit der Einstellungsseite im Gruppenrichtlinien -Editor
Im Fenster Gruppenpolitik Editor gibt es eineEinstellungen Seite SichtbarkeitEinstellung, die konfiguriert werden kannoder geben Sie eine Liste der Einstellungsseiten an, um auszublenden oder zu zeigen. Wenn diese Einstellung einen Eintrag enthält, um die Startseite auszublenden, ist dies der Grund, warum Sie auf diese Seite in Windows -Einstellungen nicht zugreifen können. Jetzt kennen Sie die Ursache für dieses Problem. Verwenden Sie die folgenden Schritte, um es zu lösen:
- Drücken Sie dieWin+rHotkey zum Öffnen der Befehlsbox Run -Befehlsbox
- TypGpedit.mscund schlagenEingebenUm das Fenster "Gruppenrichtlinien -Editor" zu öffnen
- Navigieren Sie zum folgenden Weg:
Computerkonfiguration> Verwaltungsvorlagen> Bedienfeld
- Suchen Sie nach demEinstellungen Seite SichtbarkeitEinstellen und Doppelklicken Sie darauf
- Ein neues Fenster wird sich öffnen. Wenn diese Einstellung so konfiguriert ist, dass die Startseite und/oder andere Seiten ausgeblendet werden, ist dieErmöglichtDie Option wird in diesem Fenster ausgewählt
- Suchen Sie nach demVersteck: StartupappsEingabe in das Textfeld im linken mittleren Abschnitt undlöschenEs. Wenn es mehrere Einträge gibt, sagen wirVersteck: Startupapps; defaultAppsusw., und Sie wollen andere Einträge nicht entlasten und dann nur entfernenStartupappsText. Wenn keine Option festgelegt ist, wählen Sie einfach die ausNicht konfiguriertOption im oberen linken Teil dieses Einstellungsfensters
- Drücken Sie dieAnwendenTaste und OK -Taste.
Schließen und öffnen Sie die Einstellungs -App und gehen Sie zumAppsKategorie. Sie sehen die Startseite und der Zugriff auf diese Seite zeigt eine Liste von Apps an.
Verwandt:
2] Wiederherstellen oder beheben Sie die Start -up -Seitenregistrierungseinträge
Wie viele andere wichtige Einstellungen speichert Windows Registry einige Einträge in Bezug auf die Startseite und die Apps. Wenn diese Registrierungseinträge mit falschen Werten gelöscht oder geändert werden, werden die Startseite in der Windows 11 -Einstellungs -App nicht angezeigt. Deshalb musst duWiederherstellen oder beheben Sie die Registrierungseinträge zur Seite der Startup -Apps. Diese Korrektur hat einigen Benutzern geholfen. Bevor Sie diese Option verwenden, nehmen Sie aDas braucht du vielleicht später. Verwenden Sie nun diese Schritte:
- Typrefliktim Suchfeld und klicken SieEingeben. Dadurch wird das Fenster des Registrierungseditors geöffnet
- Zugriff auf dieSystemRegistrierungsschlüssel in derHKEY_LOCAL_MACHINEWurzelregistrierungsschlüssel. Hier ist der Weg:
HKEY_LOCAL_MACHINE\SOFTWARE\Microsoft\Windows\CurrentVersion\Policies\System
- Suchen Sie nach demSupportUwpStartuptasksDWORD (32-BIT) -WERTE und doppelklicken Sie darauf, um ihn zu bearbeiten
- Hinzufügen1im Wert der Wertdatenbox
- Drücken Sie die OK -Taste
- Suchen Sie nach demSupportfullTrustStartuptasksWert
- Hinzufügen1im Feld Wertdaten und drücken Sie OK
- Zugriff auf dieEnableTfullTrustStartuptasksDWORD (32-BIT) -WERT, um es zu bearbeiten
- Hinzufügen2im Wert der Wertdatenbox
- Drücken Sie OK
- Doppelklicken Sie auf dieEnabluwpStartuptasksDWORD (32-BIT) -WERTE, um die zu öffnenWert bearbeitenKasten
- Eingeben2in den Wertdaten
- Drücken Sie die OK -Taste
- Schließen Sie den Registrierungsredakteur.
Wenn Sie diese Registrierungseinträge nicht finden, zuerstBenennen Sie sie nacheinander um und fügen Sie ihre Wertdaten hinzu, wie in den obigen Schritten erwähnt.
Öffnen Sie die Einstellungs -App, und die Startseite wird in der Kategorie der Apps angezeigt.
Das ist alles.
Lesen:Verwenden von Task -Manager, WMIC, Gpedit, Task Scheduler, MSConfig, Einstellungen
Wir konnten diesen App -Fehler auf der Startseite nicht finden
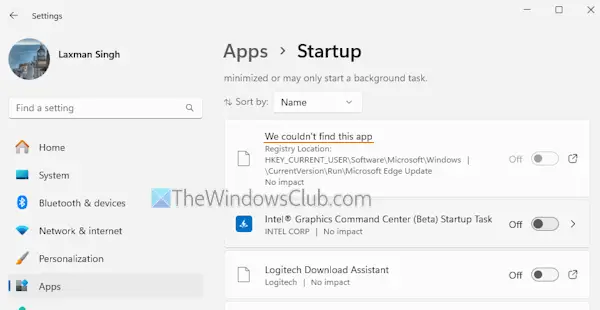
ImStart-upSeite der Einstellungs -App sehen Sie möglicherweise aWir konnten diese App nicht findenFehler auf Ihrem Windows -PC. Dieser Fehler erscheint, wenn derDer Pfad zu dieser App existiert nichtoder dieDie App befindet sich auf einem Netzwerk Laufwerk. Sie können auch einen so toten Eintrag in der Liste der Start -Apps sehen, wenn der Pfad im Registrierungswert ungültig oder die App deinstalliert ist. Um dieses Problem zu beheben, löschen Sie die Residuen dieser App. Klicken Sie auf den Fehler und es wird die angezeigtRegistrierungsortUndWertim Zusammenhang mit dieser App. Befolgen Sie diesen Pfad und entfernen Sie die ungültigen Einträge, um das Problem zu beheben.
Lesen:
Wie repariere ich meine Startup -Apps, die nicht angezeigt werden?
WennimStartup -AppsAbschnitt des Task -Managers,Starten Sie den Datei -Explorer neuUm das Problem zu beheben, wenn es vorübergehend ist. Wenn das nicht hilft,Fügen Sie die Abkürzungen für die gewünschten Apps in der Liste der Start -Apps hinzu. Wenn der Startordner fehlt und dieses Problem verursacht, dannerstellen aStartordner manuell. Du kannst es auchFühren Sie den SFC -Scan ausReparatur von korrupten Systemdateien und lösen Sie dieses Problem.
Warum werden installierte Programme im Startmenü von Windows 11 nicht angezeigt?
Wenn konfiguriert wird, gibt es eine Einstellung im lokalen Gruppenrichtlinien -Editor. Dies kann sein, warum installierte Programme jetzt in Ihrem Windows -Startmenü angezeigt werden. Um dies zu beheben, greifen Sie auf die zuEntfernen Sie alle Programmliste im StartmenüEinstellung der Gruppenrichtlinie und festlegenNicht konfiguriertModus. Sie können das Startmenü auch neu starten oderIhr Windows -PC und prüfen Sie, ob es hilft.
Lesen Sie als nächstes: .
