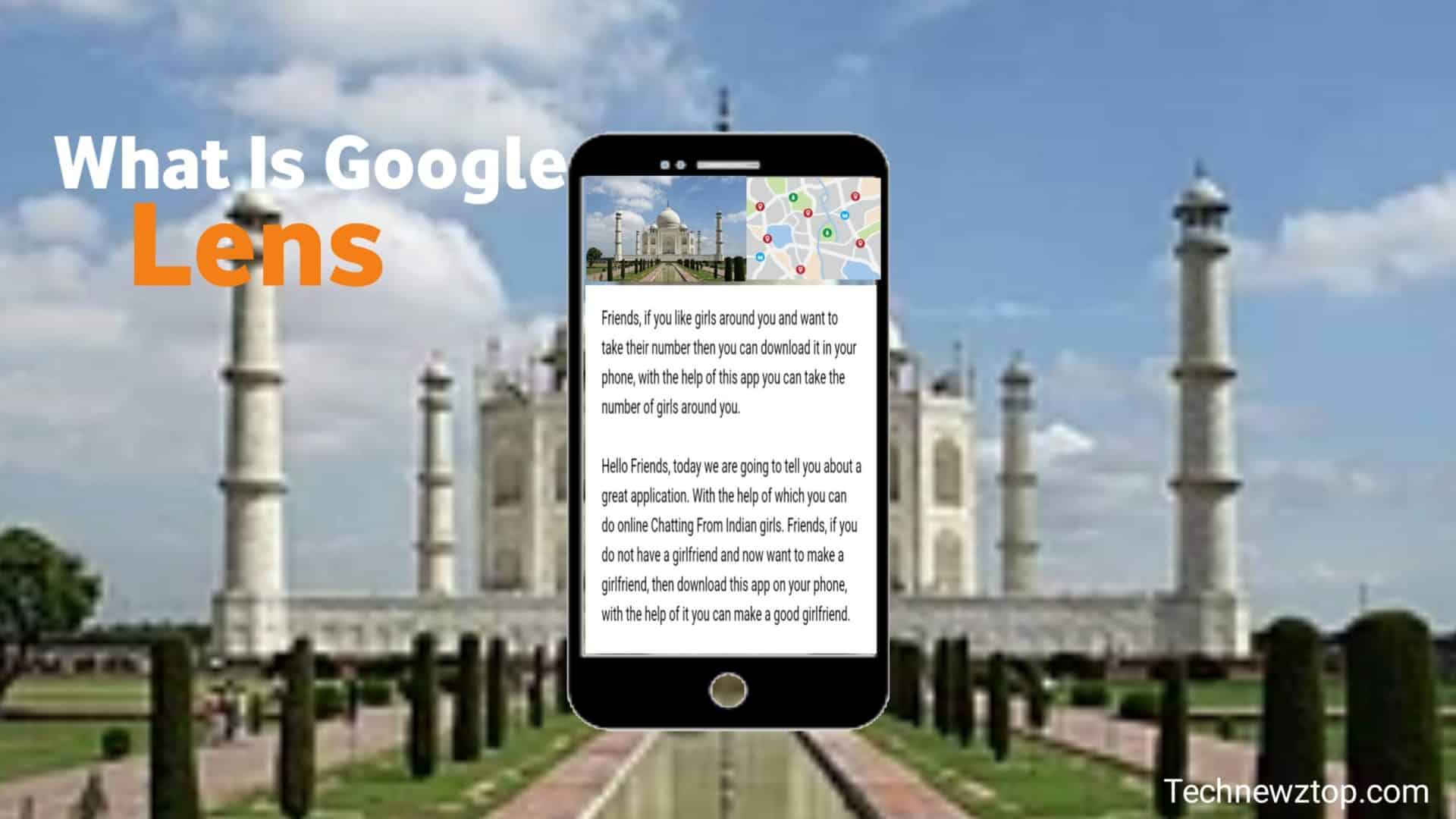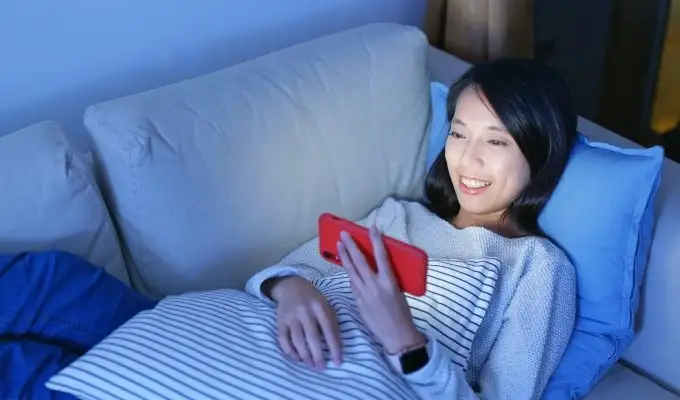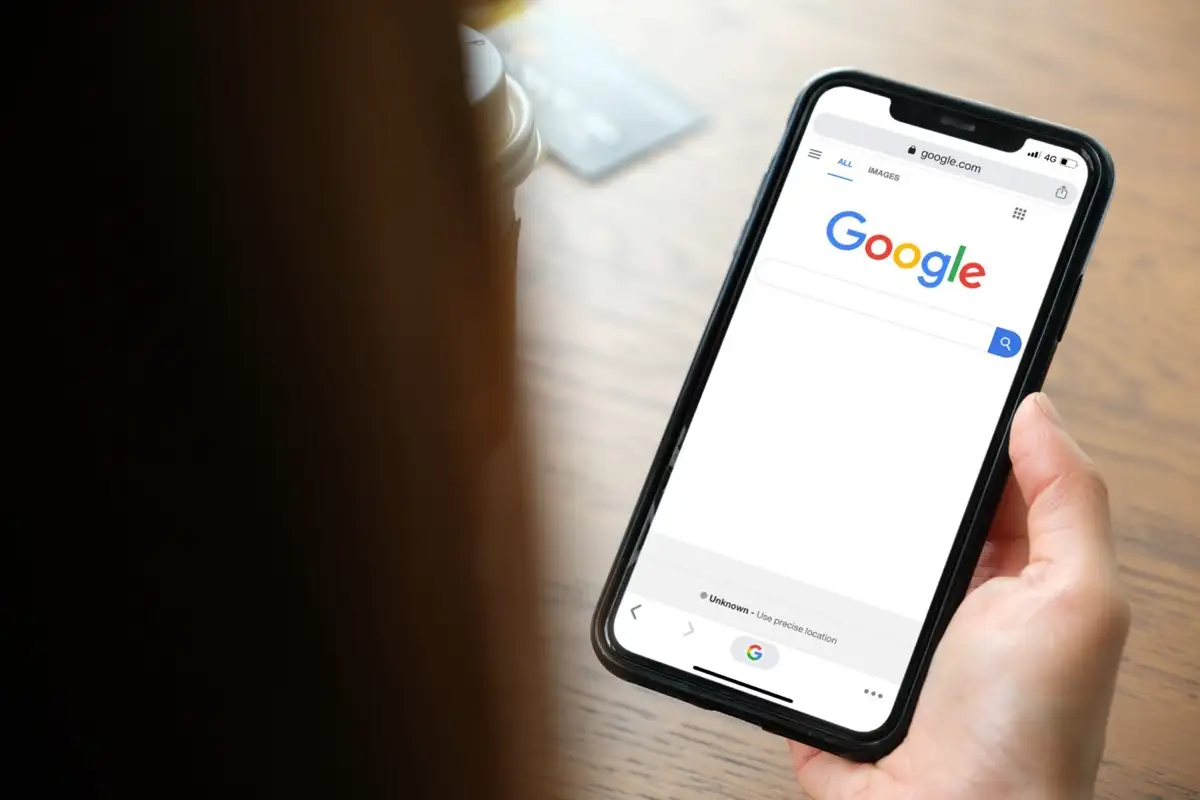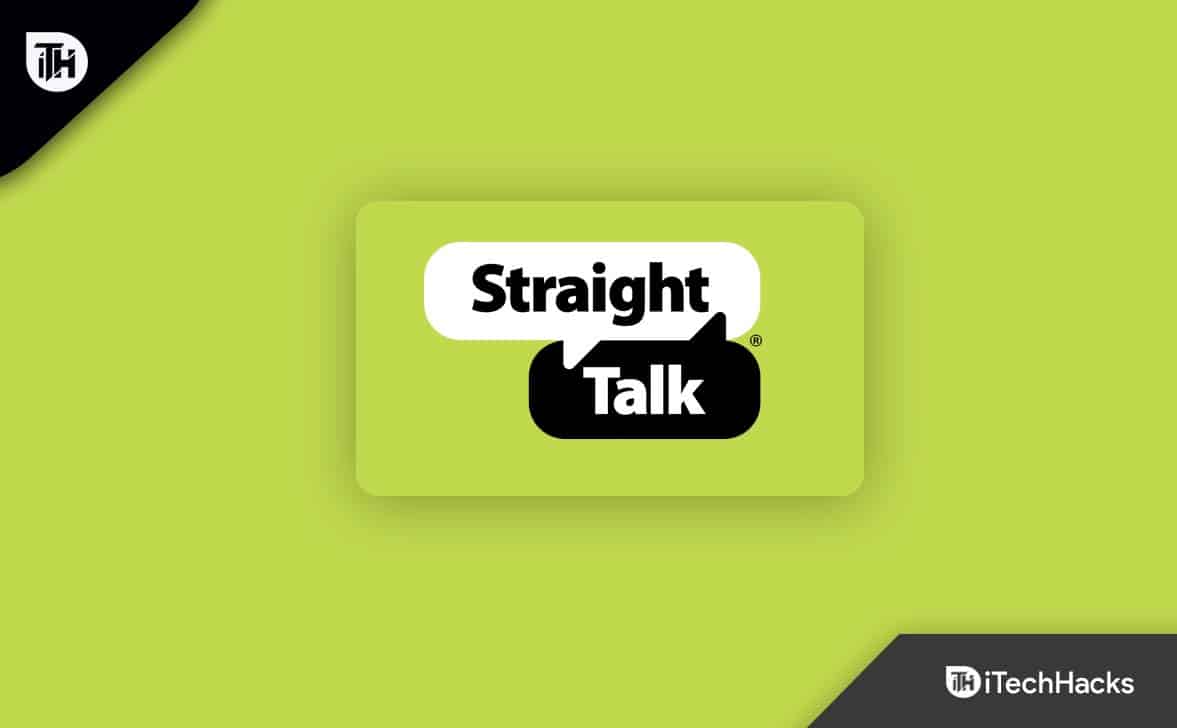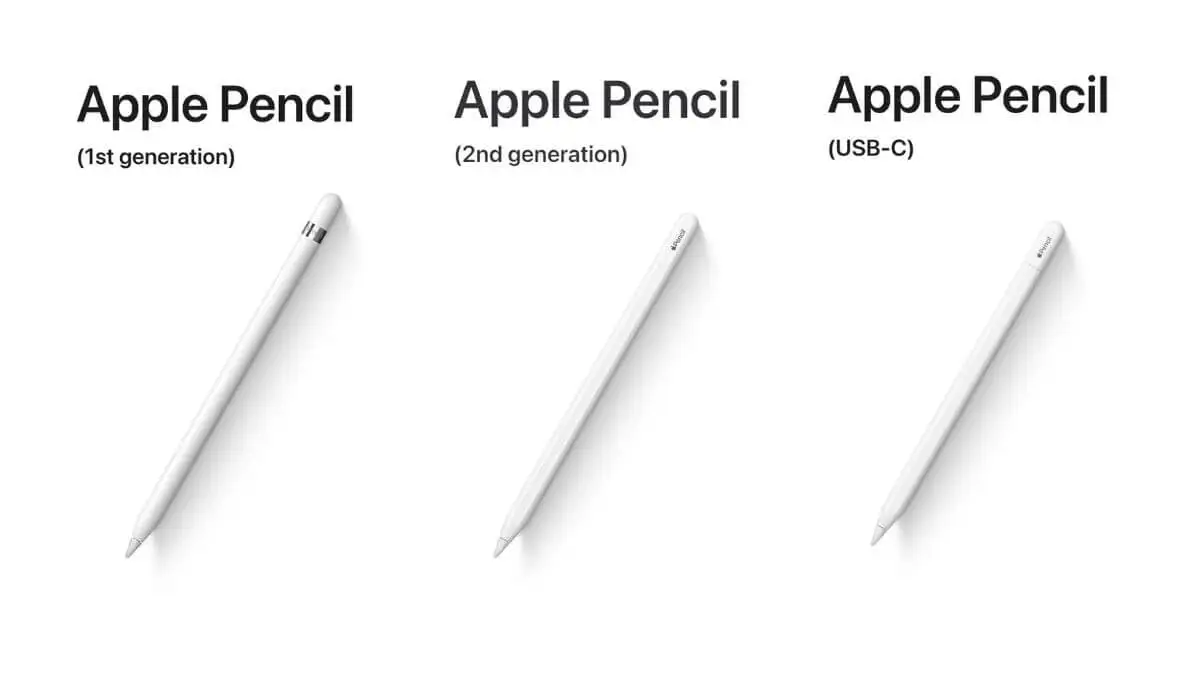Αν είσαιέχει κολλήσει στη λειτουργία διαγνωστικής εκκίνησης στον υπολογιστή σας με Windows 11/10με ένα μήνυμα σφάλματος που λέει το δικό σαςΤο PIN δεν είναι διαθέσιμο, θα σας δείξουμε πώς να αντιμετωπίσετε το πρόβλημα χρησιμοποιώντας αποτελεσματικά βήματα. Αυτό μπορεί να συμβεί εάν ρυθμίσετε τα Windows να ξεκινούνΔιαγνωστική εκκίνησηλειτουργία σεκαι δεν μπορώ να βγω από αυτό τώρα.
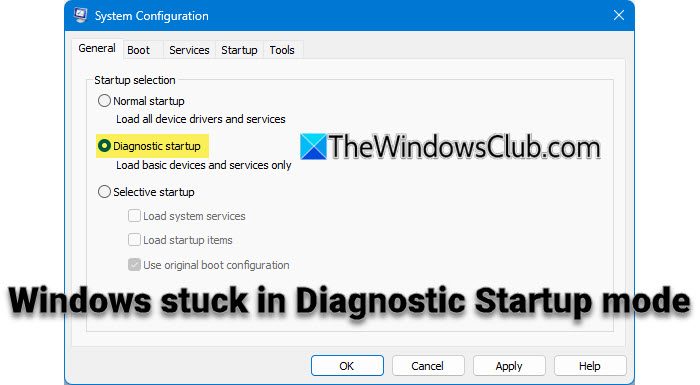
Σφάλμα Windows, '' είναι ένα σύνηθες σφάλμα που αντιμετωπίζουν πολλοί χρήστες όταν προσπαθούν να συνδεθούν στις συσκευές τους χρησιμοποιώντας το Windows Hello PIN. Μπορεί να εμφανιστεί σε διαφορετικές καταστάσεις. Μια τέτοια κατάσταση είναι όταν οι χρήστες εισέρχονται στοΔιαγνωστική λειτουργία εκκίνησηςγια να δοκιμάσετε ή να αντιμετωπίσετε κάτι και να κολλήσετε εκεί. Το πρόβλημα εμποδίζει το σύστημα να επαληθεύσει το υπάρχον PIN και δεν μπορεί ο χρήστης να ρυθμίσει ένα PIN αντικατάστασης για να συνδεθεί στο σύστημα. Το πλήρες μήνυμα σφάλματος είναι:
Κάτι συνέβη και το PIN σας δεν είναι διαθέσιμο. Κάντε κλικ για να ρυθμίσετε ξανά το PIN σας.
Το ζήτημα προκύπτει σε νεότερες εκδόσεις των Windows 11/10 λόγω μιας συγκεκριμένης ρύθμισης εισόδου για λογαριασμούς Microsoft.(όπως το PIN) και απενεργοποιεί την παραδοσιακή σύνδεση με κωδικό πρόσβασης. Ωστόσο, εάν οι υπηρεσίες που απαιτούνται για το Windows Hello είναι απενεργοποιημένες, το σύστημα δεν μπορεί να ελέγξει την ταυτότητα του PIN και η σύνδεση καθίσταται αδύνατη εάν ένας λογαριασμός Microsoft είναι ο μόνος διαθέσιμος λογαριασμός χρήστη.
Τι είναι η λειτουργία Diagnostic Startup Mode και γιατί μπλέκει το PIN σας;
Το Diagnostic Startup είναι μια διαμόρφωση αντιμετώπισης προβλημάτων που φορτώνει μόνο βασικά προγράμματα οδήγησης και υπηρεσίες και παρέχει ένα ελάχιστο περιβάλλον για τον εντοπισμό προβλημάτων που προκαλούνται από λογισμικό, προγράμματα οδήγησης ή ρυθμίσεις που σχετίζονται με το λειτουργικό σύστημα Windows.
Το Diagnostic Startup απενεργοποιεί τις μη βασικές υπηρεσίες, συμπεριλαμβανομένων εκείνων που απαιτούνται για Windows Hello και έλεγχο ταυτότητας PIN. Χωρίς αυτές τις υπηρεσίες, το σύστημα δεν μπορεί να επικυρώσει ένα υπάρχον PIN ή να σας επιτρέψει να ρυθμίσετε ένα νέο.
Πώς να βγείτε από τη διαγνωστική εκκίνηση στα Windows 11
Αν σαςΟ υπολογιστής με Windows έχει κολλήσει στη λειτουργία διαγνωστικής εκκίνησηςκαι το PIN σας δεν είναι διαθέσιμο για σύνδεση, χρησιμοποιήστε αυτές τις λύσεις:
- Επιβολή κανονικής εκκίνησης μέσω γραμμής εντολών (Utilman)
- Απενεργοποιήστε τη σύνδεση μόνο με PIN μέσω Regedit στη λειτουργία αποκατάστασης των Windows
- Χρησιμοποιήστε το System Restore στο Recovery Environment
Ας το δούμε αυτό αναλυτικά.
1] Επιβολή κανονικής εκκίνησης μέσω γραμμής εντολών (Utilman)
Αυτή η λύση περιλαμβάνει τη μόχλευση του Περιβάλλοντος Ανάκτησης για την προσωρινή αντικατάσταση τουUtilman.exeαρχείο μεcmd.exe (Γραμμή εντολών)για πρόσβαση σε εργαλεία διαχείρισης από την οθόνη σύνδεσης.
Το Utilman.exe είναι ένα βοηθητικό πρόγραμμα συστήματος που παρέχει δυνατότητες προσβασιμότητας για χρήστες με ειδικές ανάγκες. Μπορείτε να αποκτήσετε πρόσβαση από την οθόνη σύνδεσης κάνοντας κλικ στο εικονίδιο Ευκολία πρόσβασης. Αντικαθιστώντας προσωρινά το 'Utilman.exe' με το 'cmd.exe', μπορείτε να ανοίξετε τη Γραμμή εντολών απευθείας από την οθόνη σύνδεσής σας, να εκτελέσετε το MSConfig και να αλλάξετε το σύστημα ξανά σε Κανονική εκκίνηση. Δείτε πώς:
Πατήστε και κρατήστε πατημένο τοΑλλαγήπλήκτρο, κάντε κλικ στοΕξουσίαεικονίδιο στην κάτω δεξιά γωνία της οθόνης σύνδεσης και επιλέξτεΕπανεκκίνηση. Τα Windows θα ξεκινήσουν στοΠεριβάλλον αποκατάστασης (WinRE).
Στην ενότητα "Επιλέξτε μια επιλογή", επιλέξτεΑντιμετώπιση προβλημάτων > Σύνθετες επιλογές > Γραμμή εντολών.
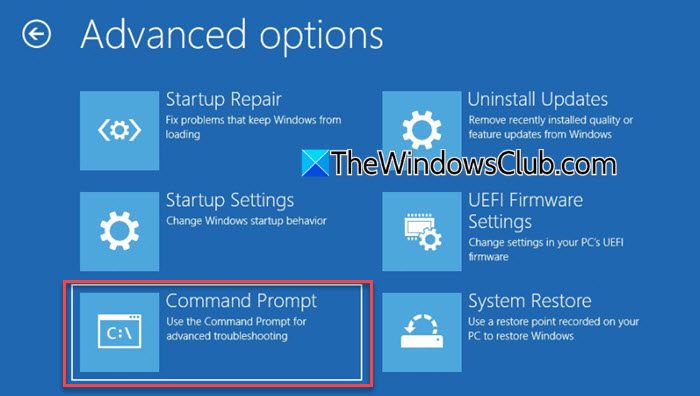
Ο υπολογιστής σας θα επανεκκινήσει και μπορεί να σας ζητηθεί να εισαγάγετε τον κωδικό πρόσβασης διαχειριστή. Επιλέξτε τον λογαριασμό σας και πληκτρολογήστε τον σωστό κωδικό πρόσβασης για να συνεχίσετε.
Η γραμμή εντολών θα ανοίξει με δικαιώματα διαχειριστή. Πληκτρολογήστε τις ακόλουθες εντολές στο παράθυρο της γραμμής εντολών και πατήστεΕισάγωμετά από κάθε εντολή:
move c:\windows\system32\utilman.exe c:\
copy c:\windows\system32\cmd.exe c:\windows\system32\utilman.exe
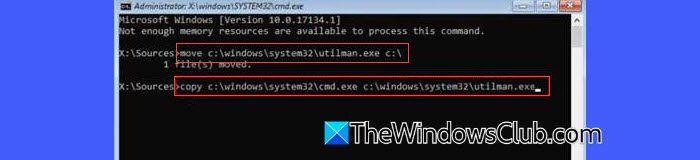
Μόλις εκτελεστούν οι εντολές, εκτελέστε την ακόλουθη εντολή:
shutdown /r /t 0
Αυτό θα επανεκκινήσει αμέσως τον υπολογιστή σας. Στην οθόνη σύνδεσης, κάντε κλικ στοΕυκολία πρόσβασηςεικονίδιο (κάτω δεξιά γωνία). Αυτό θα ανοίξει τώρα ένα παράθυρο γραμμής εντολών.
Στη γραμμή εντολών, πληκτρολογήστεmsconfigκαι πατήστε τοΕισάγωκλειδί.Διαμόρφωση συστήματοςθα εμφανιστεί το παράθυρο.
Πηγαίνετε στοΓενικόςκαρτέλα και επιλέξτεΚανονική εκκίνησηυπόΕπιλογή εκκίνησης. ΚλικΕφαρμόζωκαι μετά κάντε κλικΕΝΤΑΞΕΙγια να επιβεβαιώσετε τις αλλαγές.
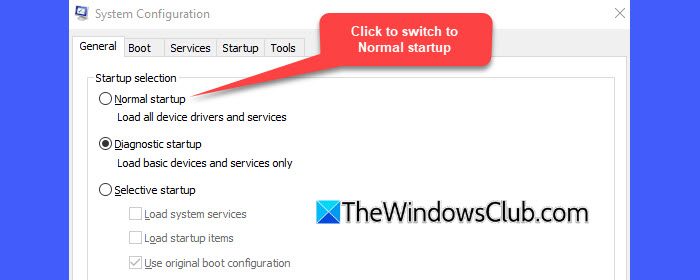
Κλείστε τη γραμμή εντολών πληκτρολογώνταςexitκαι πατώνταςΕισάγω. Στην οθόνη σύνδεσης, κάντε κλικ στοΕξουσίακουμπί στην κάτω δεξιά γωνία και, στη συνέχεια, επιλέξτεΕπανεκκίνηση.
Ο υπολογιστής σας θα πρέπει να εκκινεί κανονικά (με ενεργοποιημένες όλες τις απαιτούμενες υπηρεσίες), επιτρέποντάς σας να συνδεθείτε με το PIN σας ως συνήθως.
Στη συνέχεια, επαναφέρετε το αρχικό αρχείο Utilman.exe στη σωστή του θέση ακολουθώντας αυτά τα βήματα:
Ανοίξτε την Εξερεύνηση αρχείων και μεταβείτε στοC:\(όπου μεταφέρθηκε προσωρινά το αρχικό αρχείο Utilman.exe). Αντιγράψτε το αρχείο «Utilman.exe» και μεταβείτε στοC:\Windows\System32\. Κάντε δεξί κλικ στο εσωτερικό του φακέλου και επιλέξτεΠάστα. Εάν σας ζητηθεί, κάντε κλικΣυνεχίζωγια να ολοκληρωθεί η επέμβαση.
2] Απενεργοποιήστε τη σύνδεση μόνο με PIN μέσω Regedit στη λειτουργία αποκατάστασης των Windows
Αυτή η μέθοδος περιλαμβάνει τη χρήση του Επεξεργαστή Μητρώου σε λειτουργία ανάκτησης για την απενεργοποίηση της πολιτικής εισόδου μόνο με PIN.
Σημείωμα:Συνεχίστε με προσοχή κατά την επεξεργασία του μητρώου σε λειτουργία ανάκτησης. Η πραγματοποίηση εσφαλμένων αλλαγών μπορεί να προκαλέσει περαιτέρω προβλήματα ή να καταστήσει το σύστημά σας μη εκκινήσιμο. Βεβαιωθείτε ότι έχετε κατανοήσει τα βήματα διεξοδικά πριν προχωρήσετε.
Εκκινήστε το σύστημά σας σε λειτουργία ανάκτησης όπως εξηγήθηκε παραπάνω. Στο μενού Ανάκτηση, επιλέξτεΑντιμετώπιση προβλημάτων > Σύνθετες επιλογές > Γραμμή εντολών.
Στη γραμμή εντολών, πληκτρολογήστεregeditκαι πατήστεΕισάγω. Αυτό θα ανοίξει τον Επεξεργαστή Μητρώου, χωρίς ομάδες μητρώου (αυτή είναι η προεπιλεγμένη συμπεριφορά του RegEdit στο WinRE).
Για να φορτώσετε τις κυψέλες μητρώου, επιλέξτεHKEY_LOCAL_MACHINEστο αριστερό παράθυρο και, στη συνέχεια, κάντε κλικ στοΑρχείομενού και επιλέξτεΦόρτωση κυψέλης…
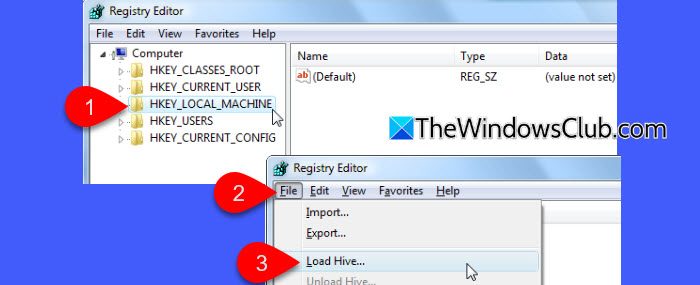
Μεταβείτε στη μονάδα δίσκου όπου βρίσκεται η εγκατάσταση των Windows (συνήθως δεν είναιC:\στο WinRE? μπορεί να χαρακτηριστεί ως ένα άλλο γράμμα, όπωςD:\ήE:\.) Στη συνέχεια, μεταβείτε στο[Γράμμα μονάδας δίσκου]:\Windows\System32\Configκαι επιλέξτε τοΛΟΓΙΣΜΙΚΟαρχείο κυψέλης. Όταν σας ζητηθεί, δώστε στην κυψέλη ένα προσωρινό όνομα (π.χ.λογισμικό).
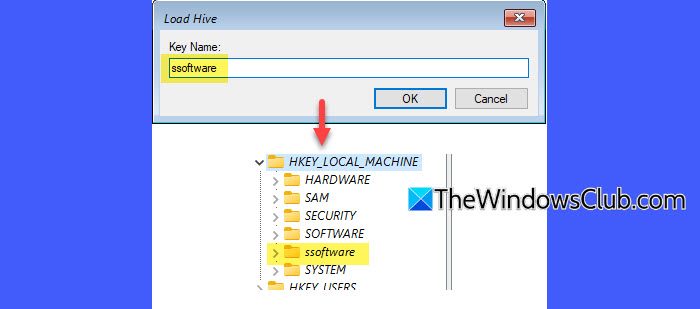
Στη συνέχεια, αναπτύξτε τη φορτωμένη κυψέλη και μεταβείτε στην ακόλουθη διαδρομή:
HKEY_LOCAL_MACHINE\ssoftware\Microsoft\Windows NT\CurrentVersion\PasswordLess\Device
Εντοπίστε το κλειδίDevicePasswordLessBuildVersionκαι αλλάξτε την τιμή του από2να0.

Αυτό απενεργοποιεί τη δυνατότητα "Απαιτείται Windows Hello" που επιβάλλει τη σύνδεση μόνο με PIN.
Μετά την επανεκκίνηση, δοκιμάστε να συνδεθείτε με τον κωδικό πρόσβασής σας. Εάν ο κωδικός πρόσβασής σας δεν γίνει αποδεκτός, ενδέχεται να μην έχει χρησιμοποιηθεί ποτέ τοπικά στο παρελθόν, κάτι που απαιτεί πρόσθετα βήματα. Αυτά τα βήματα διασφαλίζουν ότι εκτελούνται κρίσιμες υπηρεσίες που απαιτούνται για τη σύνδεση, την πρόσβαση στο δίκτυο και την επικύρωση με διακομιστές Microsoft, επιτρέποντάς σας να συνδεθείτε με επιτυχία.
Κάντε επανεκκίνηση στη γραμμή εντολών WinRE και ανοίξτε ξανά τον Επεξεργαστή Μητρώου. Αυτή τη φορά, φορτώστε τοΣΥΣΤΗΜΑκυψέλη (π.χ. όπωςσύστημα).
Στη συνέχεια, μεταβείτε στο ακόλουθο πλήκτρο:
HKEY_LOCAL_MACHINE\ssystem\ControlSet001\Services
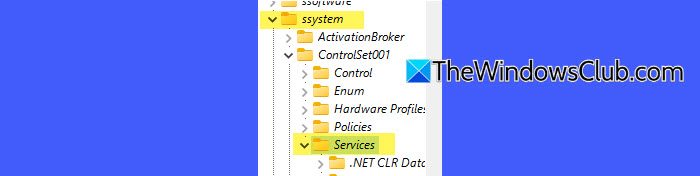
Για καθεμία από τις ακόλουθες υπηρεσίες, επεξεργαστείτε τοStartβασική τιμή ως εξής:
Μη αυτόματη εκκίνηση (Start= 3):
lmhosts(Βοηθός NetBIOS TCP/IP)Netman(Συνδέσεις δικτύου)VaultSvc(Διαχειριστής διαπιστευτηρίων)Wecsvc(Windows Event Collector)WbioSrvc(Βιομετρική υπηρεσία Windows)wlidsvc(Βοηθός σύνδεσης λογαριασμού Microsoft)
Αυτόματη εκκίνηση (Start= 2):
Dhcp(Πελάτης DHCP)EventLog(Αρχείο καταγραφής συμβάντων των Windows)EventSystem(Σύστημα συμβάντων COM+)LanmanServer(Υπηρέτης)LanmanWorkstation(Σταθμός εργασίας)NlaSvc(Ενημέρωση τοποθεσίας δικτύου)nsi(Υπηρεσία διεπαφής καταστήματος δικτύου)SamSs(Διαχειριστής λογαριασμών ασφαλείας)
Κάντε επανεκκίνηση του υπολογιστή σας. Οι υπηρεσίες που έχουν αποκατασταθεί θα πρέπει να επιτρέπουν στο σύστημα να επικοινωνεί με τους διακομιστές της Microsoft, επιτρέποντας την επικύρωση του κωδικού πρόσβασης σύνδεσής σας.
Ανάγνωση:
3] Χρησιμοποιήστε το System Restore στο Recovery Environment
Εάν έχετε ένα σημείο επαναφοράς πριν από την εμφάνιση του ζητήματος, μπορείτε να επαναφέρετε αποτελεσματικά την κανονική συμπεριφορά του συστήματος.
Στην οθόνη σύνδεσης, κάντε κλικ στοΕξουσίακουμπί, κρατήστε πατημένοΑλλαγήκαι επιλέξτεΕπανεκκίνηση. Εναλλακτικά,, επιλέξτε τις προτιμήσεις γλώσσας και κάντε κλικΕπόμενος.
ΚλικΕπισκευάστε τον υπολογιστή σαςστην κάτω αριστερή γωνία.
Μόλις εισέλθετε στο WinRE, επιλέξτεΑντιμετώπιση προβλημάτων > Σύνθετες επιλογές > Επαναφορά συστήματος.
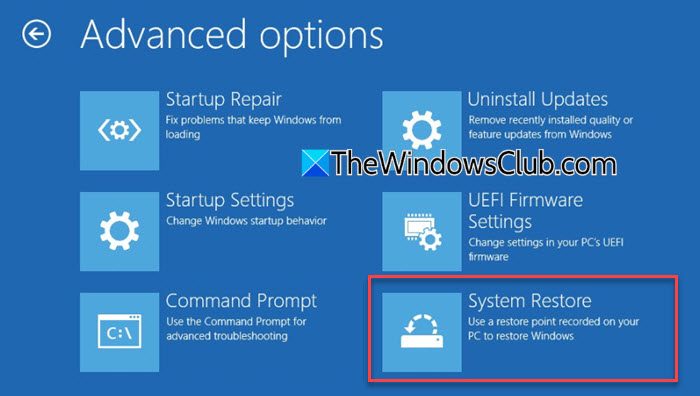
Θα ανοίξει το παράθυρο Επαναφορά Συστήματος, επιτρέποντάς σας να επιλέξετε ένα σημείο επαναφοράς.
Επιλέξτε ένα σημείο επαναφοράς πριν ενεργοποιήσετε τη Διαγνωστική εκκίνηση, κάντε κλικΕπόμενοςκαι ακολουθήστε τις οδηγίες που εμφανίζονται στην οθόνη για να ολοκληρώσετε τη διαδικασία αποκατάστασης.
Μετά την επαναφορά, επανεκκινήστε τον υπολογιστή σας και ελέγξτε εάν η σύνδεση με το PIN λειτουργεί.
Ελπίζω αυτό να βοηθήσει!
Ανάγνωση: .
Πώς μπορώ να βγω από τη λειτουργία διάγνωσης των Windows;
ΤύποςWin + Rγια να ανοίξετε το παράθυρο διαλόγου Εκτέλεση. Τύποςmsconfigκαι πατήστεΕισάγω. Στο παράθυρο Διαμόρφωση συστήματος, επιλέξτεΚανονική εκκίνησηκάτω από την καρτέλα Γενικά. ΚλικΕΝΤΑΞΕΙγια να εφαρμόσετε τις αλλαγές. Εάν έχετε κολλήσει στη λειτουργία διαγνωστικού ελέγχου και δεν μπορείτε να συνδεθείτε λόγω του ότι το PIN δεν είναι διαθέσιμο, κάντε εκκίνηση σε λειτουργία ανάκτησης, ανοίξτε τη Γραμμή εντολών, εκκινήστε το MSConfig μέσω της γραμμής εντολών και, στη συνέχεια, μεταβείτε σε Κανονική εκκίνηση.
Ανάγνωση:
Πώς ξεκλειδώνω τα Windows μου εάν ξέχασα το PIN μου;
Για να ξεκλειδώσετε τα Windows εάν ξεχάσατε το PIN, χρησιμοποιήστε τον κωδικό πρόσβασης του λογαριασμού σας Microsoft. Στην οθόνη σύνδεσης, κάντε κλικΕπιλογές σύνδεσης. Επιλέξτε το εικονίδιο κωδικού πρόσβασης και εισαγάγετε τον κωδικό πρόσβασης του λογαριασμού σας Microsoft για να συνδεθείτε. Εάν το σύστημά σας επιβάλλει τη σύνδεση μόνο με PIN (λόγω της ρύθμισης Windows Hello). Σε αυτήν την περίπτωση, ίσως χρειαστεί να απενεργοποιήσετε αυτόν τον περιορισμό μέσω τροποποιήσεων μητρώου ή επιλογών ανάκτησης για να μπορέσετε να χρησιμοποιήσετε τον κωδικό πρόσβασης.
Διαβάστε στη συνέχεια: .
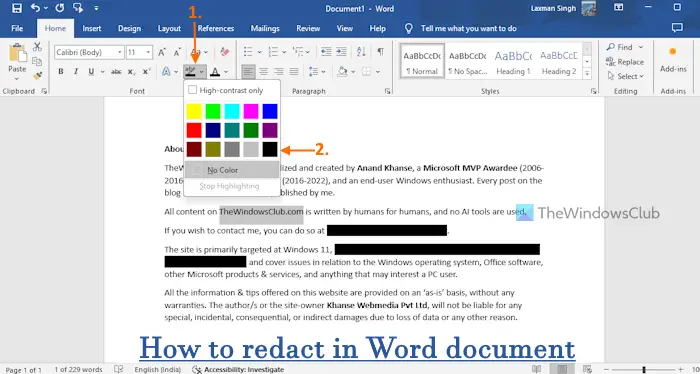

![Λειτουργία παρακολούθησης μονάδας Η ενεργοποίηση απέτυχε στο VMware [Διόρθωση]](https://elsefix.com/tech/tejana/wp-content/uploads/2024/11/module-monitor-failed.png)