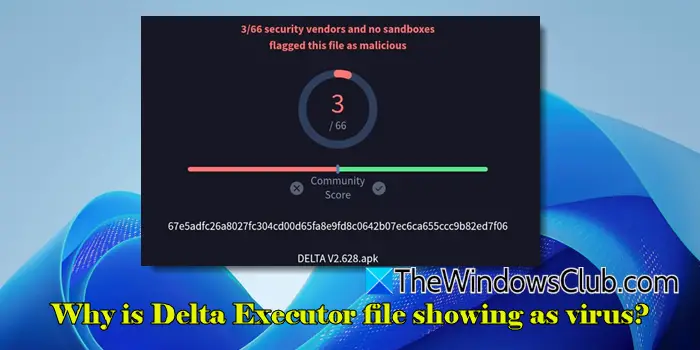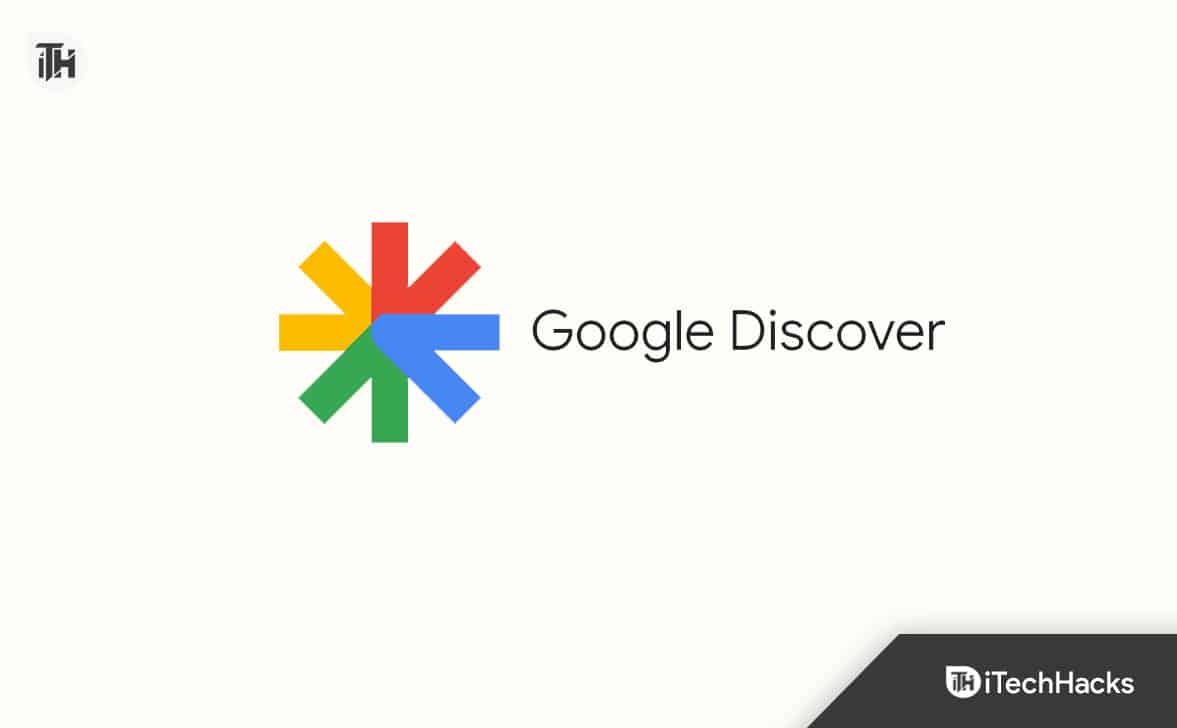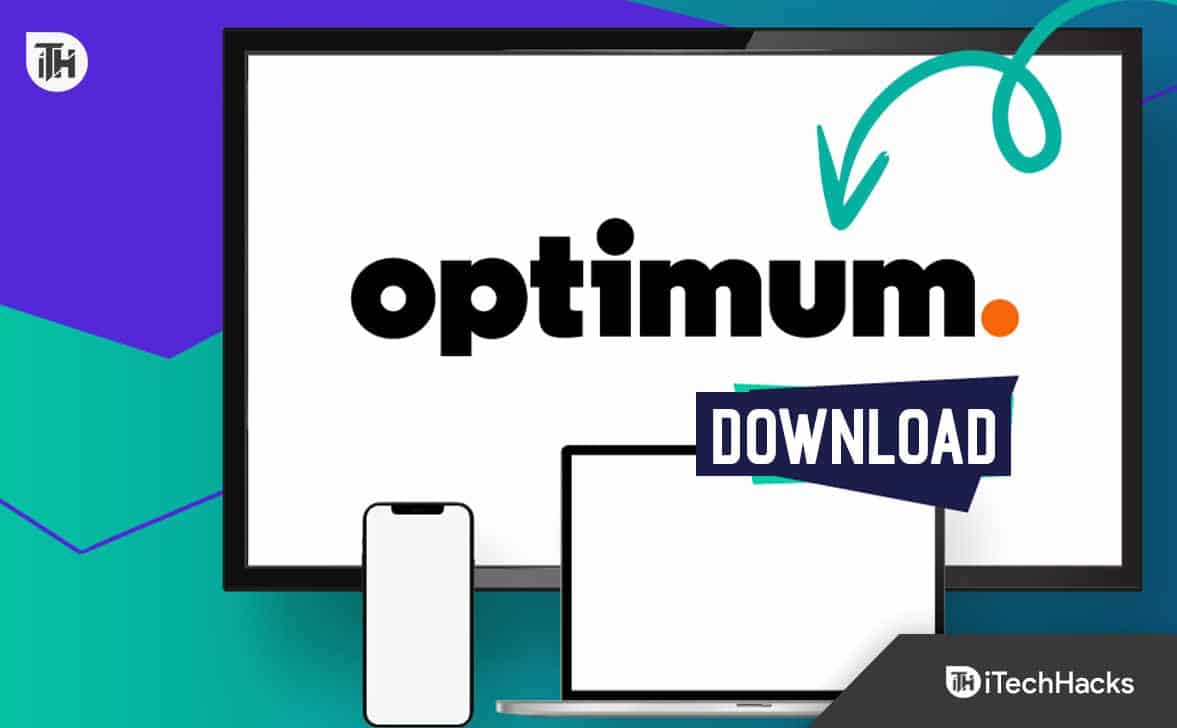Kaikille sisällöntuojille hyvän äänen tallentaminen on aina taistelu. Riippumatta siitä, mitä mikrofonia omistat, jos asetukset eivät ole oikein. Joten, jos olet uusi äänitallennuksessa ja et ole varma, mitkä asetukset tai kuinka tallennusvälineesi asetetaan, tässä on joitainParhaat mikrofoniasetukset Windows 11/10.

Parhaat mikrofoniasetukset selkeän äänenlaatuun Windows 11: ssä
Tässä on joitain ehdotuksia parhaimmista asetuksista, joita voit olla mikrofonissasi selkeän äänen varalta:
- Budjettikuuloke-tyylisten mikrofonien asetukset
- Heikkolaatuinen työpöytä MICS-asetukset
- Budjettipöytä MIC -asetukset
- Ammattimikrofonit
1] Budjettien kuuloketyylisten mikrofonien asetukset
Monet aloittelijat alkavat tallentaa ääntä enimmäkseen kuulokkeilla, joissa on mikrofoni. Vaikka on suositeltavaa, että sinulla on oma mikrofoni, muutama parannus voi saada työn päätökseen.
Aseta ensin mikrofoni 2-3 tuuman päässä puhelimesta. Tämä auttaa sinua välttämään melun hengitystä.
Toiseksi, sinun tulisi pitää mikrofonitilavuutesi 95%: lla, lisätä sitä + 10 dB: llä ja poistaa kaikki äänenparannukset. Pidä tilavuus 95%: lla ja lisäämällä sitä + 10 dB: llä, saavutat tasapainotetunilman vääristymiä.
Lukea:
Näin nämä asetukset tehdään Windowsissa:
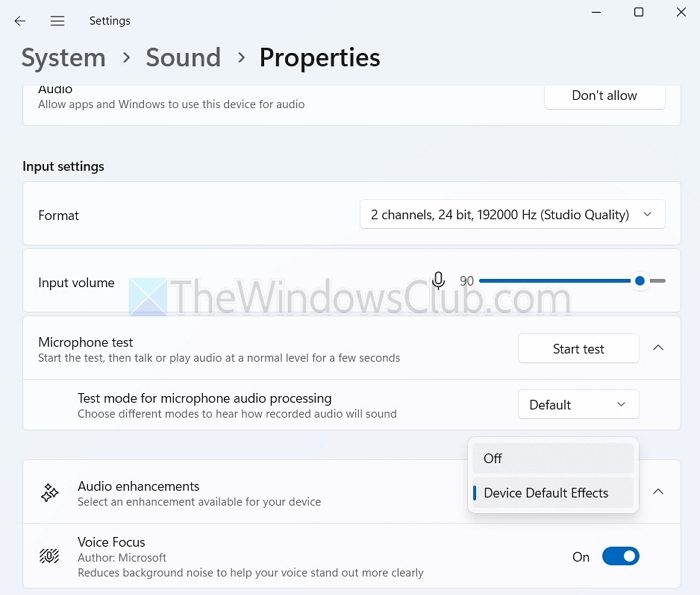
- PainaWindows Key + IAsetukset.
- Mennä jhkJärjestelmä> äänija napsauta mikrofoniasi.
- Täältä säädä tulotilavuus 90: een. Valitse myösPoisAudioparannukset avattavasta valikosta.
Myös DB -lisäyksen säätämiseksi sinun on noudatettava näitä vaiheita:
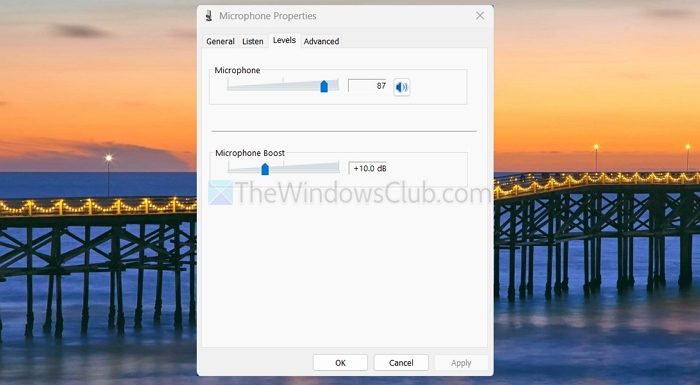
- Mennä jhkOhjauspaneeli.
- Siirry ohjauspaneelistaLaitteisto ja ääni> ääni.
- VaihtaaNauhoitusvälilehti.
- Napsauta hiiren kakkospainikkeella mikrofoniasi ja valitseOminaisuudet.
- Siirry tasoille, ja voit säätää DB -liukusäädintä täältä.
2] Heikkolaatuinen työpöydän mikrofoni-asetukset
Heikkolaatuinen pöytämikrofoni-käyttäjät voivat laittaa mikrofonin työpöydälleen. Vältä kuitenkin etusijalla tai voit käyttää pop -suodatinta, joka auttaa vähentämään plusiivisia ääniä.
Jos sinulla ei ole pop -suodatinta, harkitse mikrofonin asettamista oikealle/eteen. Tämän avulla voit kaapata selkeämmän äänen ilman ei -toivottua melua.
Voit myös käyttää samanlaisia kuulokkeiden tyylisiä asetuksia kuin ne, joista puhuimme aikaisemmin.
Lukea-
3] Budjettipöytä MICS -asetukset
Jos sinulla on kunnollinen, budjettiystävällinen työpöytä-mikrofoni, voit tehdä samanlaisen asennuksen kuin heikkolaatuinen työpöytä. Sinun on kuitenkin varmistettava, että käytät pop -suodatinta.
Voit myös parantaa äänirajapintaa äänen laadun parantamiseen. Äänirajapinta antaa sinulle pääsyn parempaan esivahvistimeen, vähentää melua ja antaa sinulle enemmän hallinnan mikrofoniasetuksesi.
Asetusten osalta voit käyttää 70%: n äänenvoimakkuutta, lisätä +10 dB ja ottaa parannuksia ottaa käyttöön.
4] Ammatilliset mikrofonit
Jos sinulla on ammatillinen mikrofoni, kuten Blue Yeti, RODE tai vastaava mikrofoni, niin se jo liittyy siihen, mitä tarvitaan hyvälaatuiseen tallennukseen. Joten voit vain jättää asetukset oletusarvoisesti ja nähdä kuinka hyvin se tuottaa ääntä.
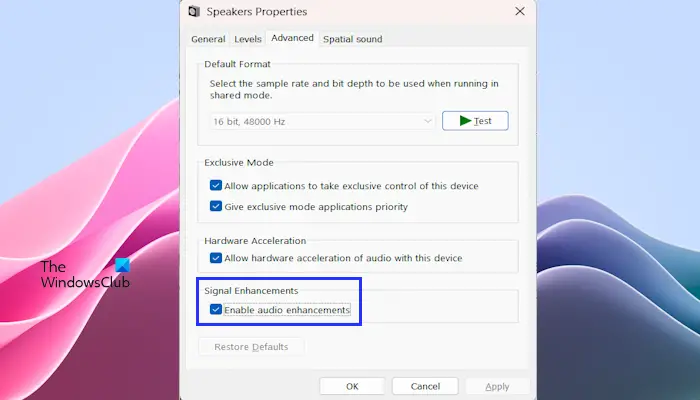
Sinun pitäisi kuitenkin. Olisi myös parempi, jos käyttäisit ulkoisia varusteita, kuten ääniliitäntää, tallentamisen laadun parantamiseksi entisestään.
Lisäksi voit etsiä verkosta myös mikrofonin parhaat asetukset mallinumeroiden avulla.
Nämä olivat muutamia tapoja parantaa äänitallenteita eri mikrofoneilla. Äänasetuksille tarvittavan makean paikan löytäminen vie paljon kokeiluja ja virheitä, joten kokeile useita parannuksia nähdäksesi, mikä sopii sinulle.
Kuinka voin vähentää taustamelua luottamatta ohjelmistoon?
Taustamelun minimoimiseksi käytä hiljaista huonetta pehmeillä kalusteilla, kuten matot tai verhot kaikujen vähentämiseksi. Aseta mikrofoni suuhun (6–12 tuumaa) ja pois melulähteistä, kuten näppäimistöt tai ikkunat. Suuntamikrofoni yhdistettynä lisävarusteisiin, kuten iskukiinnikkeeseen ja pop -suodattimeen, voi parantaa selkeyttä eristämällä äänesi ja vähentämällä ei -toivottuja ääniä.
Miksi mikrofonini kuulostaa vaimennettuna, ja miten voin korjata sen?
Vaimennettu mikrofoni voi johtua esteistä, virheellisistä asetuksista tai laitteistoongelmista. Puhdista mikrofoni, tarkista liitännät ja varmista, että äänimuoto on 16-bittinen, 48000 Hz tai korkeampi.