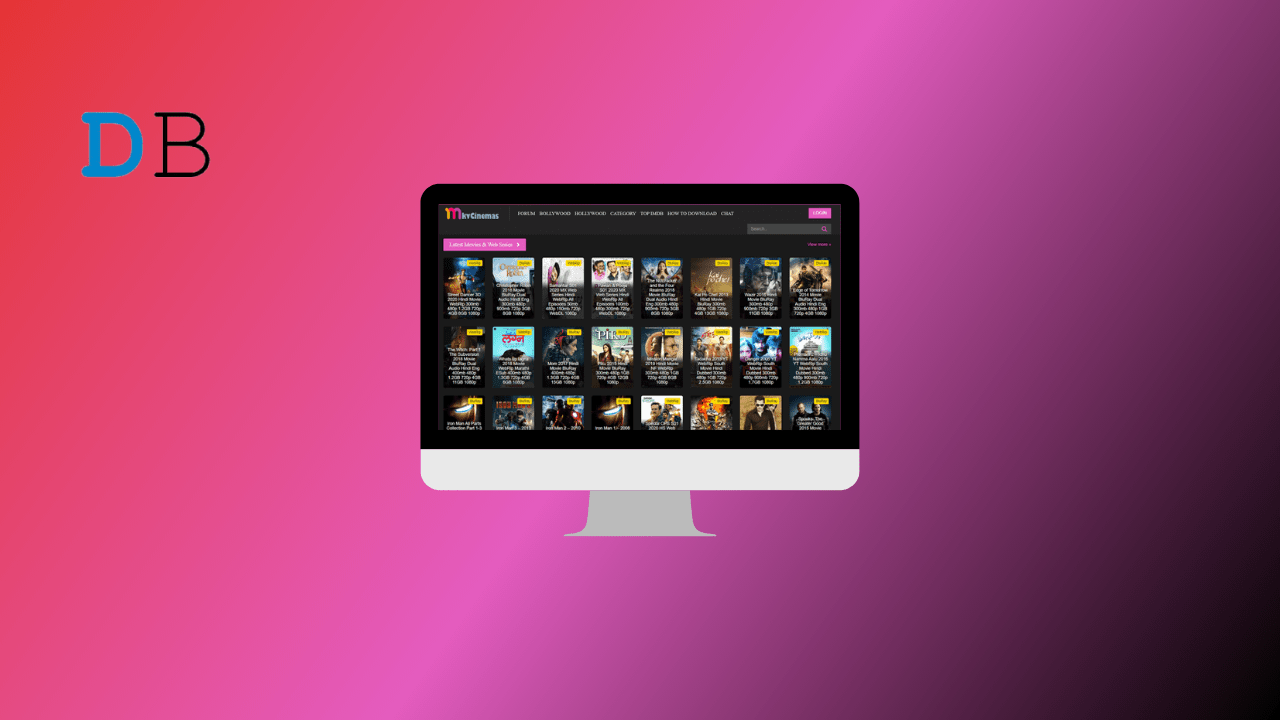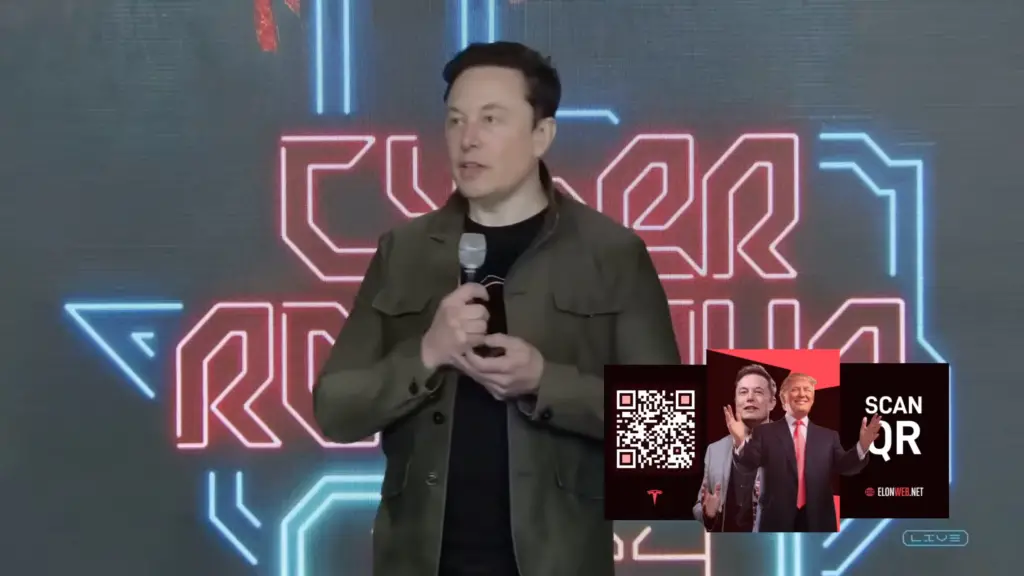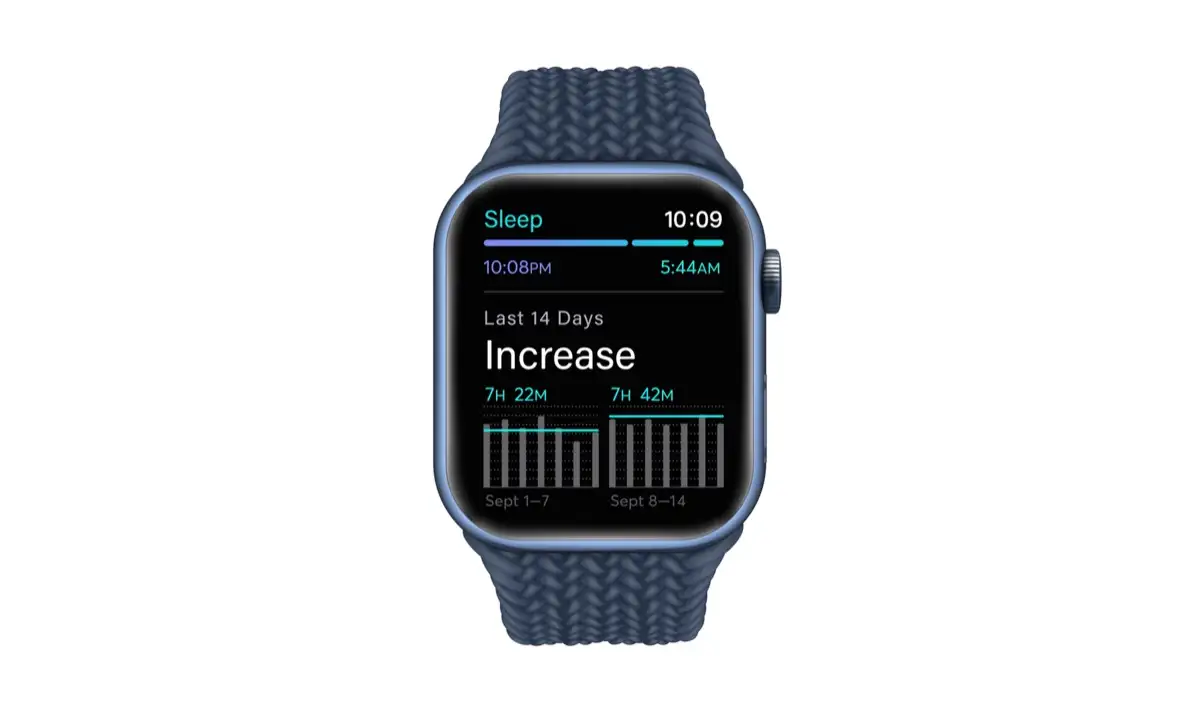Si notas que elFalta la barra espaciadora en disco en esta PC del Explorador de Windows 11/10Entonces esta publicación seguramente te ayudará a resolver el problema. Windows 11/10 cuenta con una barra de uso de espacio en disco dedicada. Muestra el almacenamiento utilizado en una unidad o disco específico. Sin embargo, algunas personas han descubierto que después de instalar la última actualización de funciones, la barra de uso de espacio en disco desaparece de repente.
¿Qué es la barra espaciadora en disco en esta PC del Explorador de Windows?
En el Explorador de archivos, cuando abre Esta PC, puede ver información relacionada con diferentes discos. Muestra el espacio en disco usado utilizado y vacío debajo de la letra de la unidad. Esta es la barra espaciadora del disco. Sin embargo, si no lo ve ahora, siga leyendo.
Si la barra espaciadora del disco desapareció de repente en esta PC con Windows 11/10, siga estas sugerencias:
- Cambiar tipo de vista
- Restablecer vista de carpeta
- Cambiar valor de registro
- Acortar la etiqueta de volumen
Ahora, echemos un vistazo a todas las soluciones en detalle.
1]Cambiar tipo de vista
El problema puede ocurrir si ha realizado algún cambio en el tipo de Vista. Resulta que el almacenamiento en disco se muestra si el tipo de Vista está configurado en Mosaicos. Si este no es el caso, es decir, si ha configurado el tipo de Vista en alguna otra opción, como Detalles, lo más probable es que enfrente el problema. Para solucionar el problema, deberá cambiar el tipo de vista. Así es como.
- Abra el Explorador de archivos.
- Haga clic en el icono desplegable presente junto aVista.
- En el menú contextual, elijaAzulejos.
- Cambiará instantáneamente el tipo de vista de Dispositivo y unidades.
Si aún enfrenta el problema, pruebe la siguiente solución de la lista.
Ver:El Explorador de archivos no muestra archivos aunque existen
2]Restablecer vista de carpeta

Windows 11 viene con muchas funciones de personalización; una de esas características es la vista de carpetas. Se utiliza para administrar la configuración de Vista de carpetas según sus necesidades. Pero la Vista de carpetas tiene un historial de cambiar su configuración automáticamente. Si este también es su caso, lo más probable es que se enfrente al problema de la pregunta. Tendrá que restablecer la Vista de carpetas para solucionar el problema. A continuación se detallan los pasos para hacerlo.
- Para empezar, abra el Explorador de archivos usando la tecla de acceso directo de Windows + E.
- Haga clic en los tres puntos presentes en la parte superior de la pantalla.
- En el menú contextual, haga clic en Opciones.
- Cambie a la pestaña Ver.
- Haga clic en elRestablecer carpetasopción.
- Establecerá la vista de Esta PC en la configuración predeterminada.
Ahora, reinicie su sistema y verifique si aún enfrenta el problema. Si no, estás listo para comenzar. Pero en caso de que el problema continúe, pruebe la siguiente solución de la lista.
Ver:Cómo personalizar y usar el Explorador de Windows 11
3]Cambiar valor de registro

La siguiente solución en la tarjeta es realizar algunos cambios en el valor del Registro. Estos son los pasos exactos que debe seguir.
si elInformación del azulejoFalta una cadena, puedes crearla manualmente. Para hacerlo, haga clic derecho en la carpeta Drive y seleccione Nuevo > Valor de cadena. Nombra la cadena recién creada como TileInfo.
Presione la tecla de acceso directo de Windows + R para abrir el cuadro de diálogo Ejecutar.
Tiporegedit,y presione la tecla Intro. Ahora navegue hasta la siguiente ubicación.
HKEY_CLASSES_ROOTDrive
Haga doble clic enInformación del azulejopara abrir el mensaje Editar cadena.
Escriba el siguiente valor en Información del valor y haga clic en la opción Aceptar para guardar los cambios.
prop:*System.PercentFull;System.Computer.DecoratedFreeSpace;System.Volume.FileSystem
Reinicie su computadora y vea.
Leer:
- Cómo cambiar los iconos de Drive en Windows
- Cómo cambiar la letra de unidad en Windows 11/10.
4]Acortar la etiqueta del volumen
El problema de la pregunta puede ocurrir debido a la etiqueta de volumen larga. De forma predeterminada, cada unidad en el Explorador de archivos muestra tres datos: etiqueta de volumen, letra de unidad, espacio en disco y alguna información adicional. Si la etiqueta del volumen es demasiado larga, se enviará a la siguiente línea. Puede ser otra razón importante por la que no puedes ver la barra espaciadora del disco. Para solucionar el problema, deberá acortar el volumen de caracteres de las etiquetas. He aquí cómo hacerlo.
- Haga clic derecho en la unidad y elijaRebautizaropción.
- Proporcione un nombre abreviado y presione la tecla Intro.
- Haga clic en Continuar en el mensaje que aparece.
Espero que algo aquí te ayude.
Leer:El Explorador de archivos no se abre
¿Cómo muestro las barras indicadoras de espacio en disco en Windows?

Es muy fácil ver las barras indicadoras de espacio en el disco en Windows. Para hacerlo, abra el Explorador de archivos y haga clic en la opción Ver presente en la parte superior de la pantalla. Elija Azulejos en el menú que se abre.
Leer siguiente:Cómo mostrar las letras de las unidades primero antes de los nombres de las unidades en el Explorador.
![¿Cómo desbloquear el gestor de arranque en Xiaomi/Mi/Redmi? [Análisis completo]](https://elsefix.com/statics/image/placeholder.png)