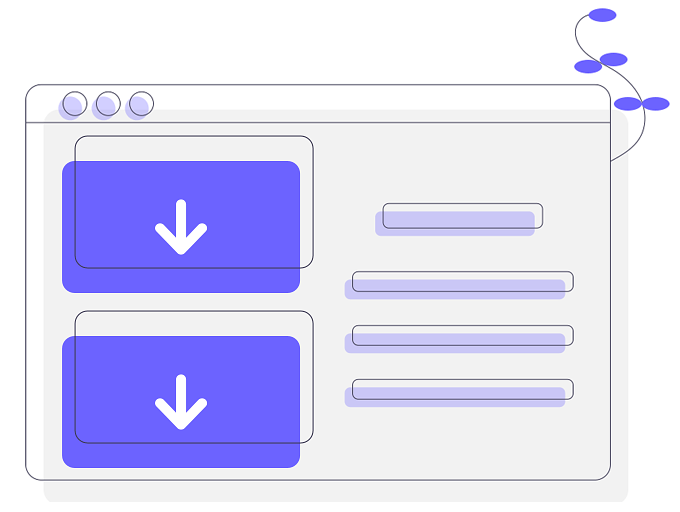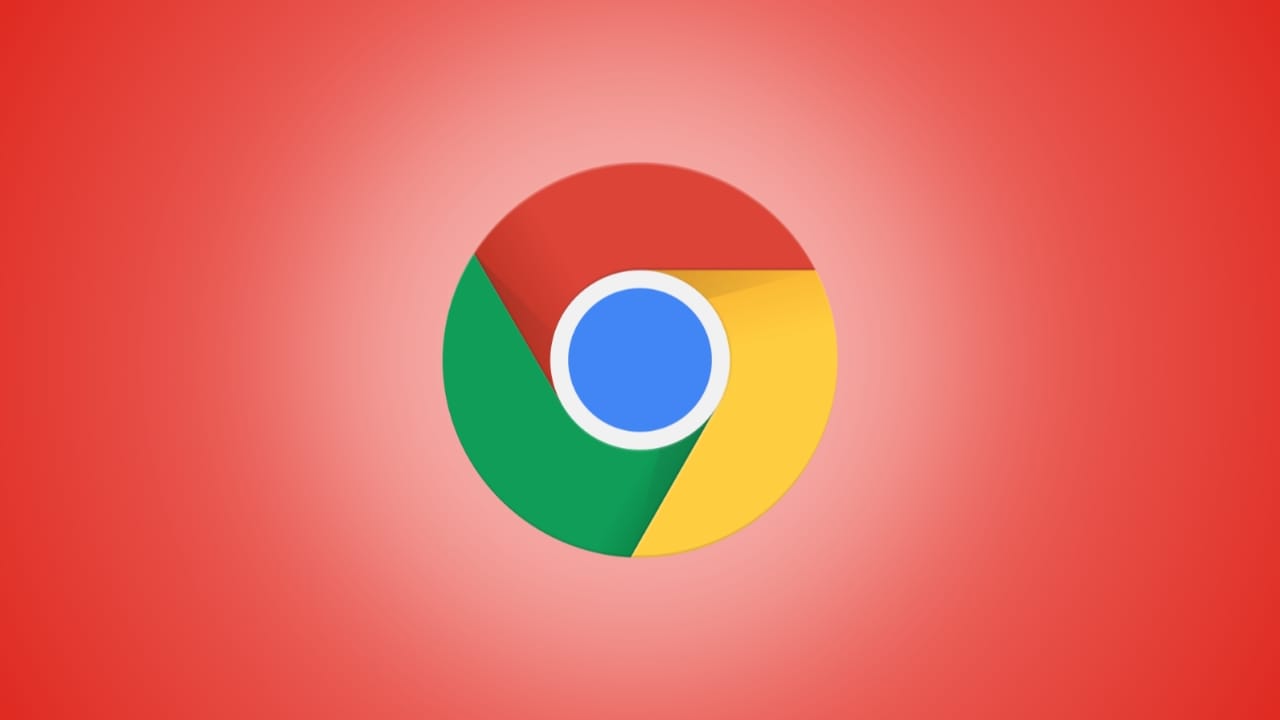Cet article vous montrera commentempêcher le curseur de la souris de sortir de l'écrandans le jeu ROBLOX. Roblox est l'un des jeux vidéo les plus populaires du marché. Et ce qui le rend supérieur à tout autre jeu, c'est la possibilité de créer vos propres jeux et d'y jouer avec vos amis. Cependant, de nombreux utilisateurs ont signalé que le curseur de la souris sort de l'écran pendant qu'ils jouent au jeu sous Windows. Donc, si vous rencontrez le même problème, continuez avec ce dépannage pour résoudre le problème.
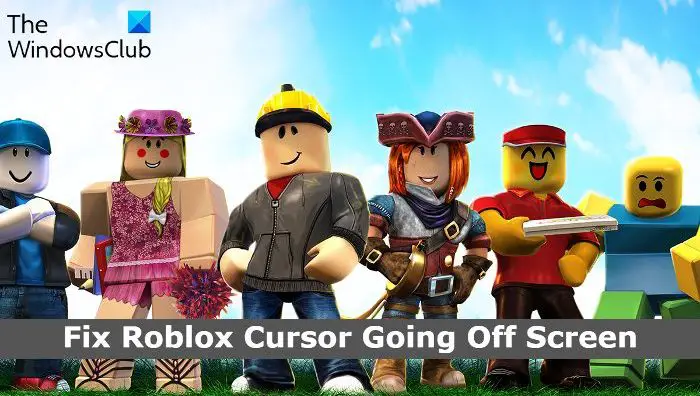
Résoudre le problème du curseur Roblox qui sort de l'écran sur un PC Windows
Voici toutes les solutions de contournement efficaces que vous pouvez essayer si le curseur Roblox sort de l'écran sous Windows 11/10.
- Exécutez l'utilitaire de résolution des problèmes des applications du Windows Store
- Vider le cache du Windows Store
- Exécuter le vérificateur de fichiers système
- Modifier l'échelle d'affichage
- Réinitialiser le Windows Store
- Réinstaller Roblox
Voyons maintenant toutes ces solutions en détail.
1] Exécutez l'utilitaire de résolution des problèmes des applications du Windows Store
La toute première chose que vous devez faire lorsque vous remarquez que le curseur de la souris sort de l'écran sur Roblox est deVous pouvez exécuter l’utilitaire de résolution des problèmes de l’application Windows Store en suivant les étapes ci-dessous.
Fenêtre 11
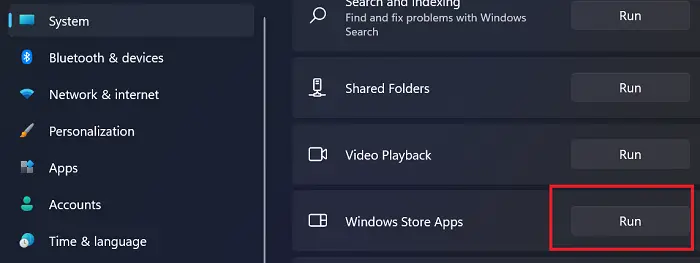
Voici les étapes à suivre si vous avez Windows 11.
- Faites un clic droit sur l’icône Windows et choisissez l’option Paramètres.
- Appuyez sur Système présent dans le panneau de gauche de l’écran.
- Dans ce menu système, choisissez deDépannageoption.
- Cliquez surAutres outils de dépannage. Vous trouverez ici les applications du Windows Store.
- Dans la liste des dépanneurs, faites défiler jusqu'en bas et choisissez l'optionCouriroption à côté des applications du Windows Store.
Désormais, les applications du Windows Store rechercheront tout problème disponible. Une fois le processus terminé, redémarrez votre système, ouvrez Roblox et vérifiez si le problème est résolu ou non.
Windows 10
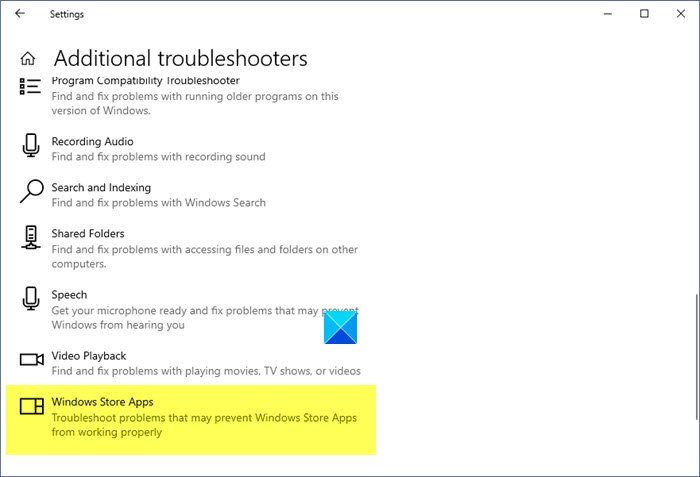
Si vous rencontrez un problème avec le système Windows 10, suivez les étapes ci-dessous.
- Ouvrez le menu Paramètres sur votre système Windows 11.
- Appuyez sur leMise à jour et récupération.
- Dans la fenêtre de mise à jour et de récupération, choisissez l’option Dépannage.
- Cliquez sur leDépannage supplémentairelien.
- Dans l'utilitaire de résolution des problèmes supplémentaire, choisissez l'option Applications du Windows Store. Vous y trouverez toutes les applications du Windows Store.
Désormais, l'utilitaire de résolution des problèmes des applications du Windows Store pour Windows 10 examinera votre ordinateur, identifiera le problème et tentera de le résoudre automatiquement. Une fois que le système a résolu le problème, redémarrez le jeu et vérifiez si le problème persiste.
2] Vider le cache du Windows Store
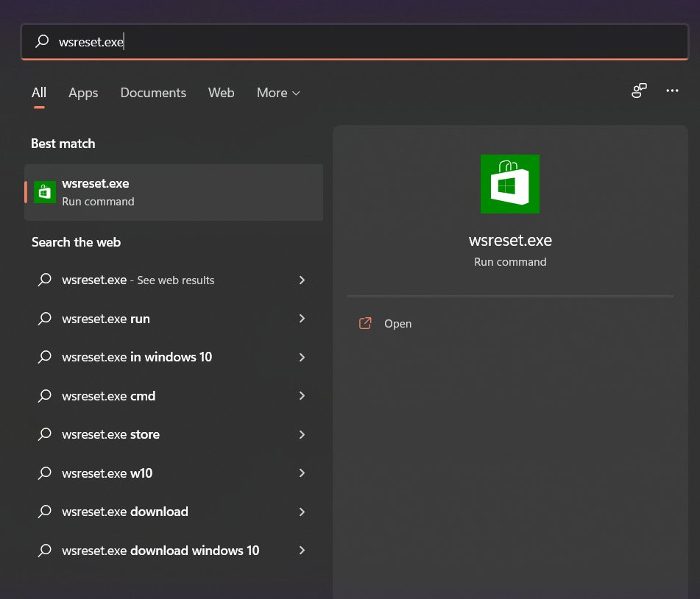
Une énorme quantité depeut être une autre raison majeure pour laquelle vous rencontrez le problème. Ainsi, comme solution, vous devrez vider le cache du Windows Store pour résoudre le problème. Vous pouvez le faire en utilisant les paramètres Windows ou l'outil de ligne de commande intégré appeléWSReset.exe.Voici les étapes à suivre.
- Ouvrez l’invite de commande en mode administrateur.
- Dans la fenêtre CMD, tapezWSReset.exeet appuyez sur la touche Entrée.
Vous pouvez même rechercherwsreset.exe. Choisissez le résultat qui s'affiche et exécutez-le en tant qu'administrateur. Une fenêtre d'invite de commande s'ouvre et exécute la commande Internet. Une fois la commande exécutée, le Windows Store s'ouvre automatiquement, indiquant que le cache a été vidé.
Lancez le jeu et vérifiez si vous rencontrez toujours le problème.
3] Exécutez le vérificateur de fichiers système
Windows est livré avec un. Vous pouvez l'exécuter pour remplacer ou réparer tout fichier corrompu qui est à l'origine du problème mentionné. Voici les étapes à suivre pour exécuter le vérificateur de fichiers système sous Windows.
- Cliquez sur la touche Windows pour ouvrir le menu Démarrer.
- Dans la barre de recherche, tapez Invite de commandes et cliquez sur le boutonInvite de commandes (administrateur)option.
- Maintenant, dans la fenêtre CMD, copiez-collez simplement la commande mentionnée ci-dessous et appuyez sur la touche Entrée.
sfc /scannow
Voilà. Windows prendra environ 10 minutes pour exécuter complètement la commande. Une fois le processus terminé, redémarrez le système.
4] Modifier l'échelle d'affichage
Le curseur de la souris peut sortir de l'écran sur Roblox si vous avez défini la mise à l'échelle du moniteur au-dessus de la limite recommandée. Par défaut, la limite est fixée à 100 % (selon la résolution de l'écran). Cependant, si vous l'avez augmentée, il n'est pas surprenant que vous soyez confronté au problème. Vous devrez doncrétablir les paramètres par défaut pour résoudre le problème. Pour ce faire, suivez les étapes ci-dessous.
- Ouvrez les paramètres sur votre PC.
- Accédez à Système > Affichage.
- Cliquez sur l'icône déroulante présente à côté deÉchelle.
- Choisissez la mise à l’échelle du moniteur recommandée.
Voilà, ouvrez le jeu et vérifiez si le problème est résolu.
Lire: Comment faire
5] Réinitialiser le Windows Store
est l'un des moyens les plus efficaces pour résoudre tout problème lié à une application que vous avez téléchargée depuis le Windows Store. Cette méthode vous aidera à résoudre le problème d'installation, voire même celui de la disparition du curseur de la souris. Pour réinitialiser le Windows Store, suivez les étapes ci-dessous.
Windows 11
Voici comment réinitialiser le Windows Store sur Windows 11.
- Appuyez sur la touche de raccourci Windows + I pour ouvrir le menu des paramètres.
- Cliquez sur leApplicationsoption présente sur le panneau de gauche de l'écran.
- ChoisirApplications et fonctionnalitésdans la fenêtre suivante. Vous y trouverez toutes les applications installées sur votre système.
- Appuyez sur les trois points présents à côté de Windows Store et choisissez l'optionOption avancée.
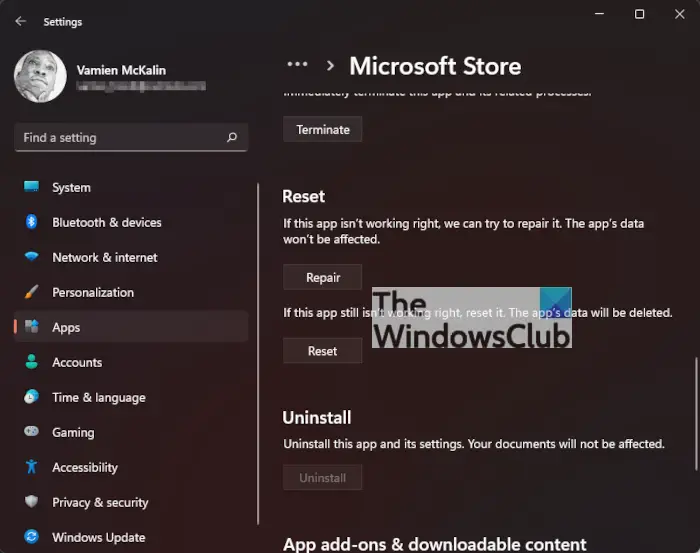
- Faites défiler la fenêtre et appuyez sur leRéinitialiseroption.
- Choisissez à nouveau Réinitialiser dans la boîte de confirmation.
C'est ça.
Windows 10
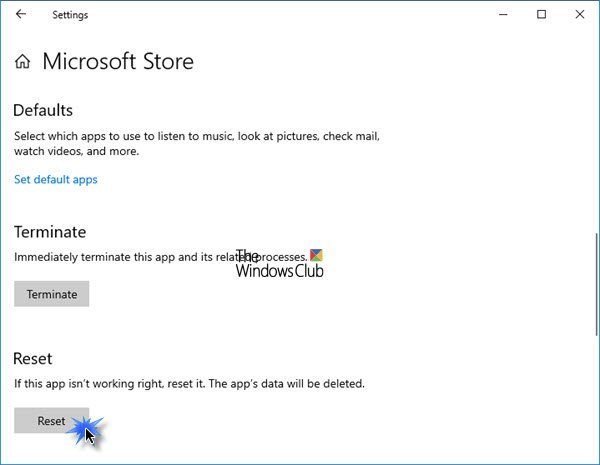
Si vous rencontrez un problème avec Windows 10, suivez les étapes ci-dessous pour réinitialiser le Microsoft Store.
- Ouvrez le menu Paramètres.
- Accédez à Applications > Applications et fonctionnalités.
- Faites défiler vers le bas jusqu’à ce que vous trouviez Microsoft Store dans la liste.
- Appuyez sur leOption avancée.
- ChoisirRéinitialiserdans la fenêtre suivante.
Maintenant, redémarrez votre système, ouvrez Roblox et vérifiez si le problème est résolu.
6] Réinstaller Roblox
Si aucune des solutions de contournement mentionnées ci-dessus ne vous a aidé à résoudre le problème, la dernière chose que vous pouvez essayer est de réinstaller le jeu. Il peut y avoir un bug temporaire à l'origine du problème. Ainsi, réinstallez Roblox pour résoudre le problème.
Pourquoi le curseur Roblox sort de l'écran ?
Il peut y avoir plusieurs raisons pour lesquelles le curseur Roblox disparaît de l'écran sous Windows 11/10. Qu'il s'agisse d'une énorme quantité de cache du Windows Store, d'une échelle d'affichage mal configurée ou d'un bug temporaire, tout peut être à l'origine du problème. Il est très facile de résoudre ce problème.
Lire la suite :
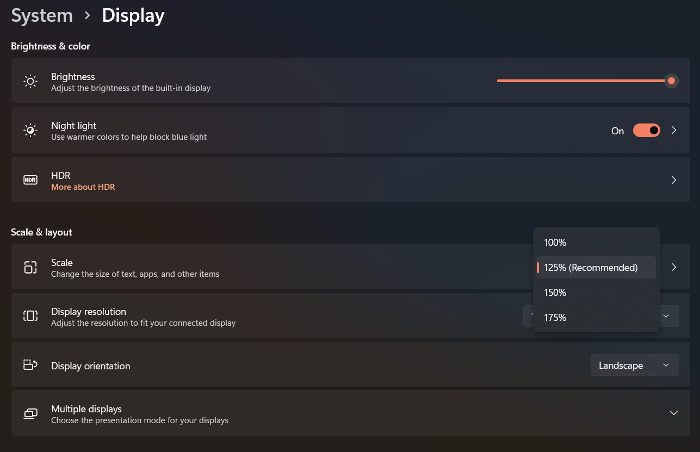




![Le client Windows ne s'enregistre pas dans DNS [Réparer]](https://elsefix.com/tech/tejana/wp-content/uploads/2024/11/dynamic-dns.png)