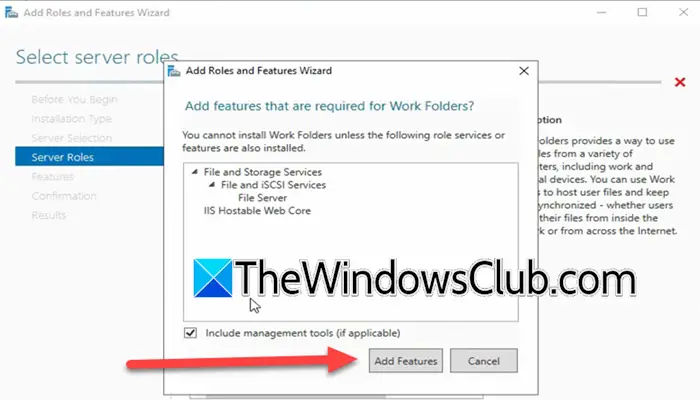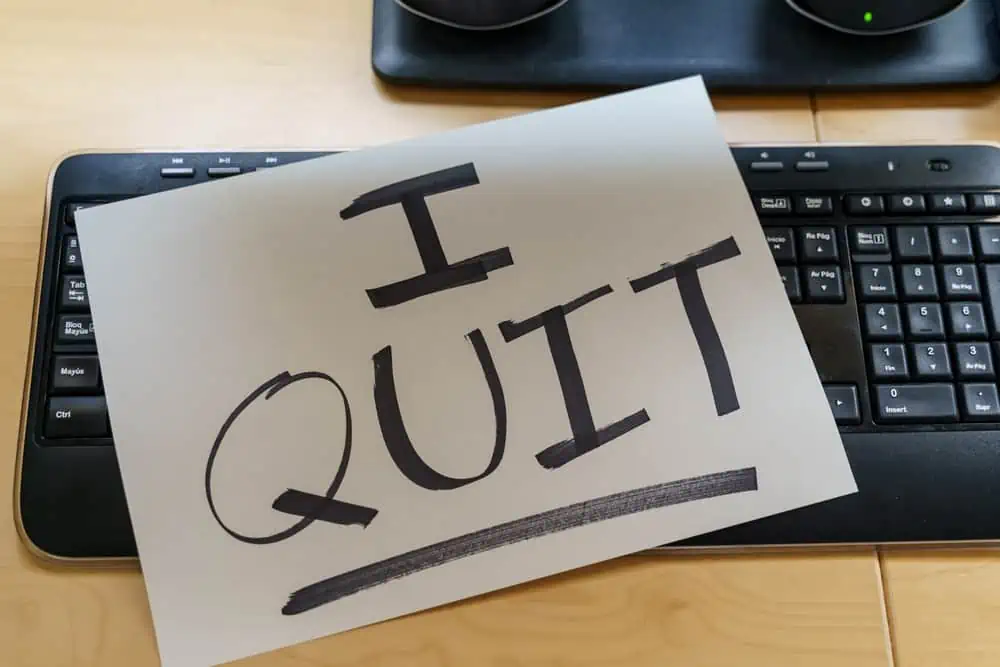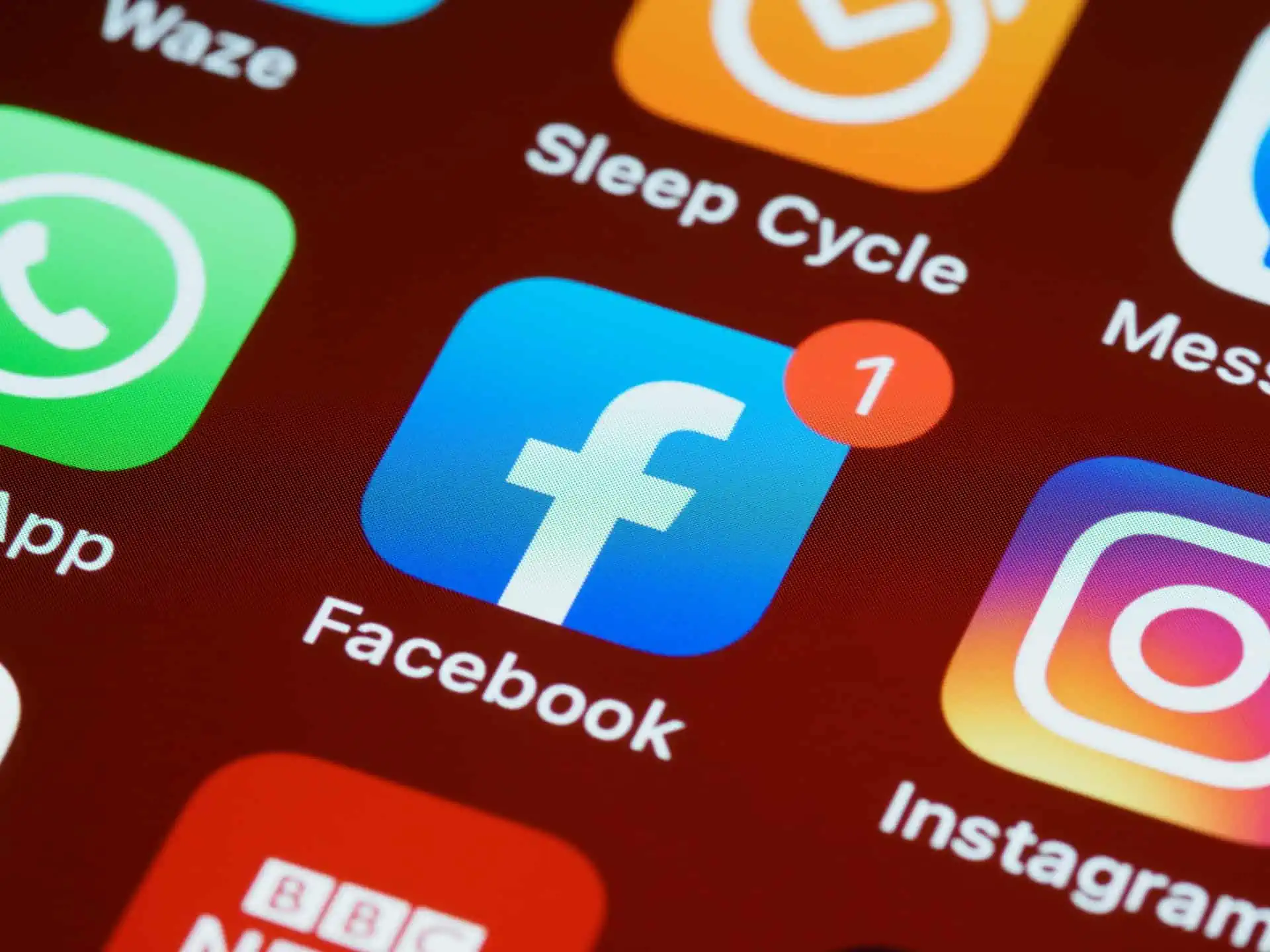Nous avons remarqué que parfois, Windows ne parvient pas à résoudre le nom de domaine lorsqu'on essaie de lui envoyer un ping ou de le fairenslookup. Parfois, en essayant d'exécuter lenslookupcommandement, ils rencontrent ceci ; cependant, à d'autres occasions, nslookup fonctionne, mais la requête ping sur le même nom d'hôte échoue. Dans cet article, nous discuterons de ce problème et verrons quoi faire lorsqueWindows ne peut pas résoudre les noms de domaine.Nous aborderons également cette question dansWSLdans cet article.
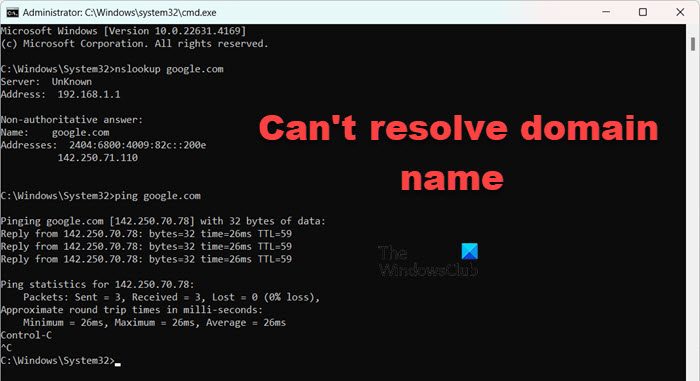
Pourquoi mon domaine ne se résout-il pas ?
Votre système peut ne pas réussir à résoudre un domaine en raison de l'absence d'unDNSAenregistrement pointant vers une adresse IP d'origine valide, ou si un enregistrement CNAME dans le DNS Cloudflare pointe vers un domaine externe insoluble. Je suggère de vérifier d'abord si les enregistrements appropriés sont en place. Si ce n'est pas le cas, suivez les solutions mentionnées ci-dessous.
Réparer Windows ne peut pas résoudre le nom de domaine
Si Windows ne parvient pas à résoudre le nom de domaine, vous devez tout d'abord essayer de redémarrer le serveur, car le problème peut être un problème. Cependant, si vous ne pouvez pas redémarrer car il s'agit d'une production ou si le redémarrage ne vous aide pas, suivez les solutions mentionnées ci-dessous.
- Essayez d'enregistrer le DNS manuellement
- Vérifiez la configuration IP
- Autoriser les requêtes DNS sortantes dans le pare-feu du serveur
- Réparer les fichiers GPO corrompus
- Réinitialiser les protocoles réseau
Parlons-en en détail.
1] Essayez d'enregistrer le DNS manuellement
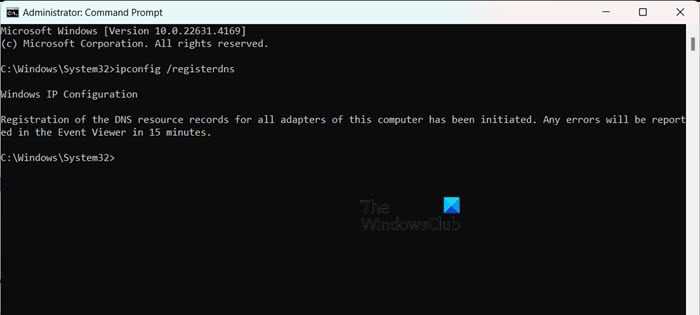
Parfois, un appareil est désenregistré et réenregistré depuis le backend en raison d'une activité ou d'un correctif. Dans ce cas, le client devra peut-être enregistrer l'appareil manuellement sur son ordinateur. Pour ce faire, ouvrezInvite de commandeen tant qu'administrateur et exécutez la commande suivante.
ipconfig /registerdns
Enfin, redémarrez votre ordinateur et vérifiez si le problème est résolu.
2] Vérifiez la configuration IP
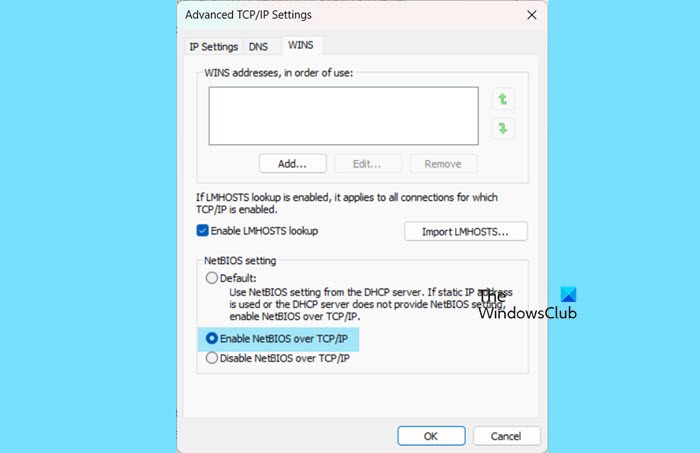
Nous devons également examiner la configuration IPv4 de votre ordinateur et nous assurer que vos paramètres NetBIOS correspondent à votre configuration DNS. Pour ce faire, suivez les étapes mentionnées ci-dessous.
- OuvrirGestionnaire de serveur.
- Aller àServeur localpuis cliquez sur le lien hypertexte à côté d'Ethernet (ou WiFi si vous y êtes connecté).
- Faites un clic droit sur votre réseau et cliquez sur Propriétés.
- Cliquez à nouveau sur Propriétés.
- RechercherProtocole Internet version 4 (TCP/IPv4),sélectionnez-le et cliquez sur Propriétés.
- Cliquez surAvancépuis allez auVictoireslanguette.
- Dans le paramètre NetBIOS, la sélection par défaut permet d'utiliser le paramètre NetBIOS fourni par le serveur DHCP. Si une adresse IP statique est utilisée ou si le serveur DHCP ne fournit pas de paramètre NetBIOS, vous pouvez activer NetBIOS sur TCP/IP pour garantir une fonctionnalité appropriée. Alors, sélectionnezActivez NetBIOS sur TCP/IP.
- Cliquez sur OK.
Enfin, vérifiez si le problème est résolu.
3] Autoriser les requêtes DNS sortantes dans le pare-feu du serveur

Ensuite, nous configurerons le pare-feu pour autoriser les requêtes DNS sortantes. Cela doit être fait par l'administrateur du serveur ou par toute personne ayant accès au gestionnaire de serveur. Pour ce faire, suivez les étapes mentionnées ci-dessous.
- Ouvrez leGestionnaire de serveur.
- Aller àOutils > Pare-feu Windows Defender avec sécurité avancée.
- Maintenant, depuis le côté gauche de la fenêtre, cliquez surRègles sortantes > Nouvelle règle.
- Vous devez définir le type de règle sur Port et cliquer sur Suivant.
- Maintenant, dansProtocole et ports,sélectionnerUDP,et entrez53comme numéro de port.
- Cliquez sur Suivant.
- SélectionnerAutoriser la connexion > Suivant.
- Sélectionnez le profil dans lequel vous souhaitez que cette règle soit implémentée et cliquez sur Suivant.
- Nommez la règle« Demandes DNS sortantes »ou quelque chose de votre choix et cliquez surFinition.
Vous pouvez ensuite vérifier si la règle est activée et répertoriée sous Règles sortantes pour la vérifier.
4] Réparer les fichiers GPO locaux corrompus
Vous pouvez rencontrer ce problème si les fichiers GPO locaux sont corrompus. Pour cette raison, Windows ne peut pas appliquer la stratégie DNS et renvoie l'erreur en question. Nous supprimerons ces fichiers, puis tenterons d'implémenter les modifications du GPO pour les résoudre. Suivez les étapes mentionnées ci-dessous pour faire de même.
- Tout d'abord, ouvrez l'Explorateur de fichiers, puis renommez ou supprimez sur l'ordinateur clientC:\Windows\System32\GroupPolicy\Machine\Registry.pol.
- Maintenant, ouvrez leInvite de commandeen tant qu'administrateur.
- Courir
gpupdate /force.
Cela appliquera à nouveau la stratégie de groupe émise par l'administrateur du serveur. Voyez maintenant si le problème est résolu.
Lire:
5] Réinitialiser les protocoles réseau
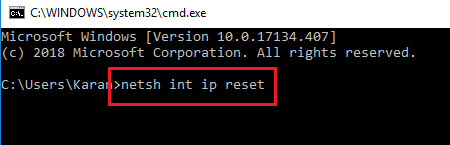
Si après avoir forcé la mise à jour du GPO, vous rencontrez ce problème, continuez et réinitialisez les protocoles réseau du client. Pour ce faire, ouvrez l'invite de commande en tant qu'administrateur et exécutez les commandes suivantes.
netsh int ip reset
netsh winsock reset
ipconfig /flushdns
ipconfig /registerdns
Enfin, vérifiez si le problème est résolu.
Lire:
Pourquoi mon nom de domaine ne fonctionne pas ?
Vous devez vous assurer que votre nom de domaine n'a pas expiré et qu'il est enregistré auprès d'un registraire de noms de domaine réputé. Vérifiez vos paramètres DNS pour confirmer qu'ils sont corrects et que votre nom de domaine pointe vers le bon serveur ou la bonne adresse IP.
Lire aussi :.