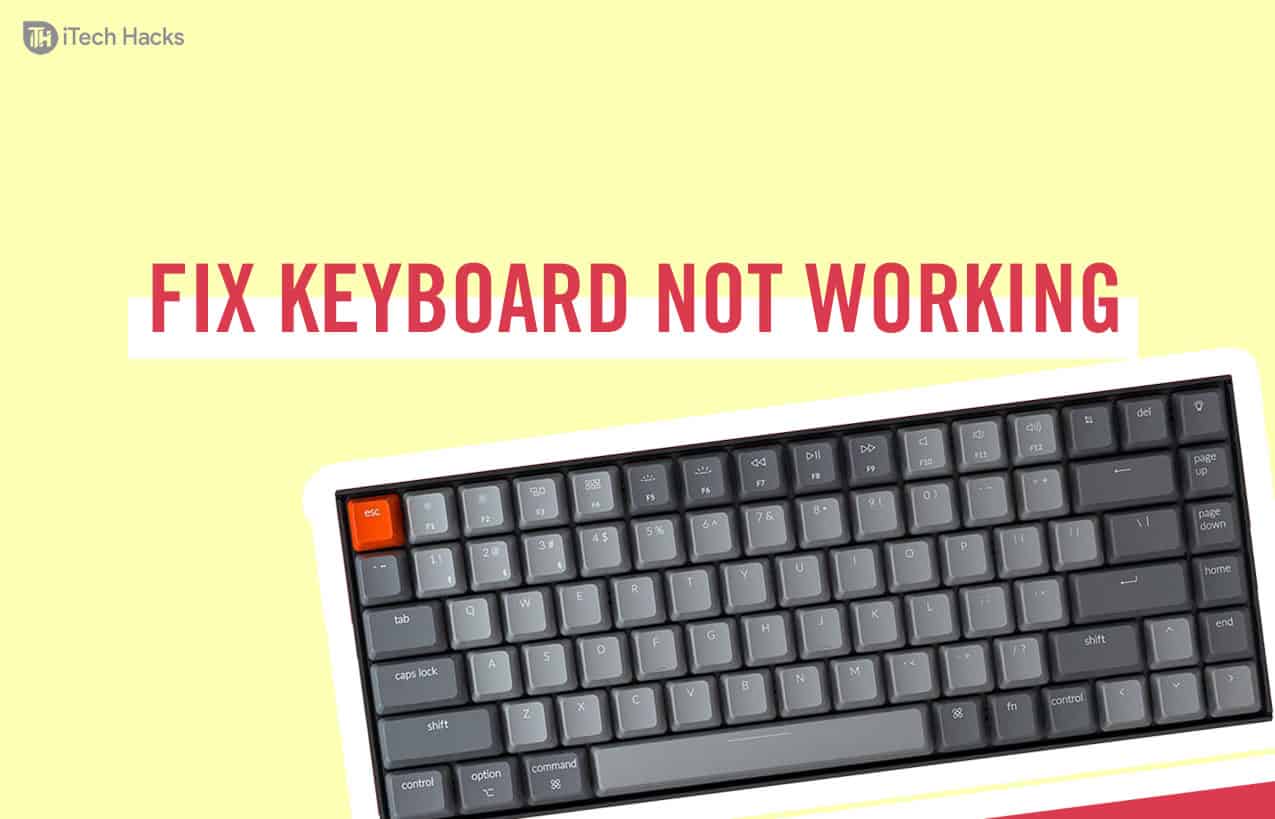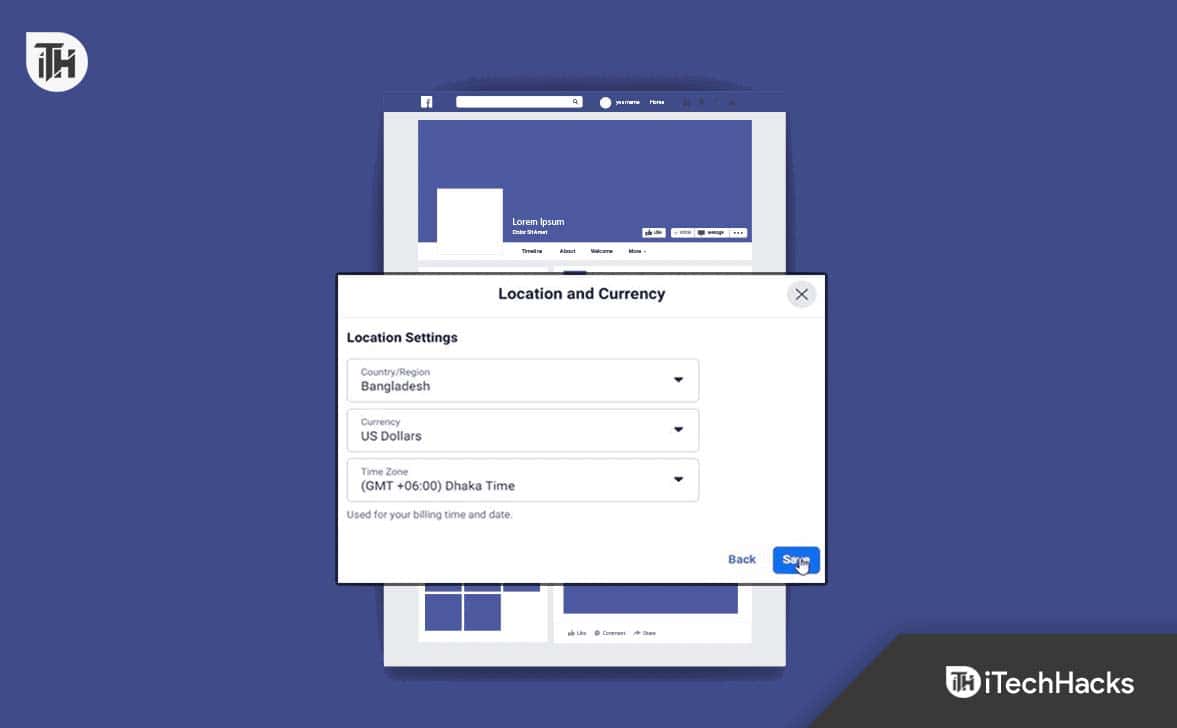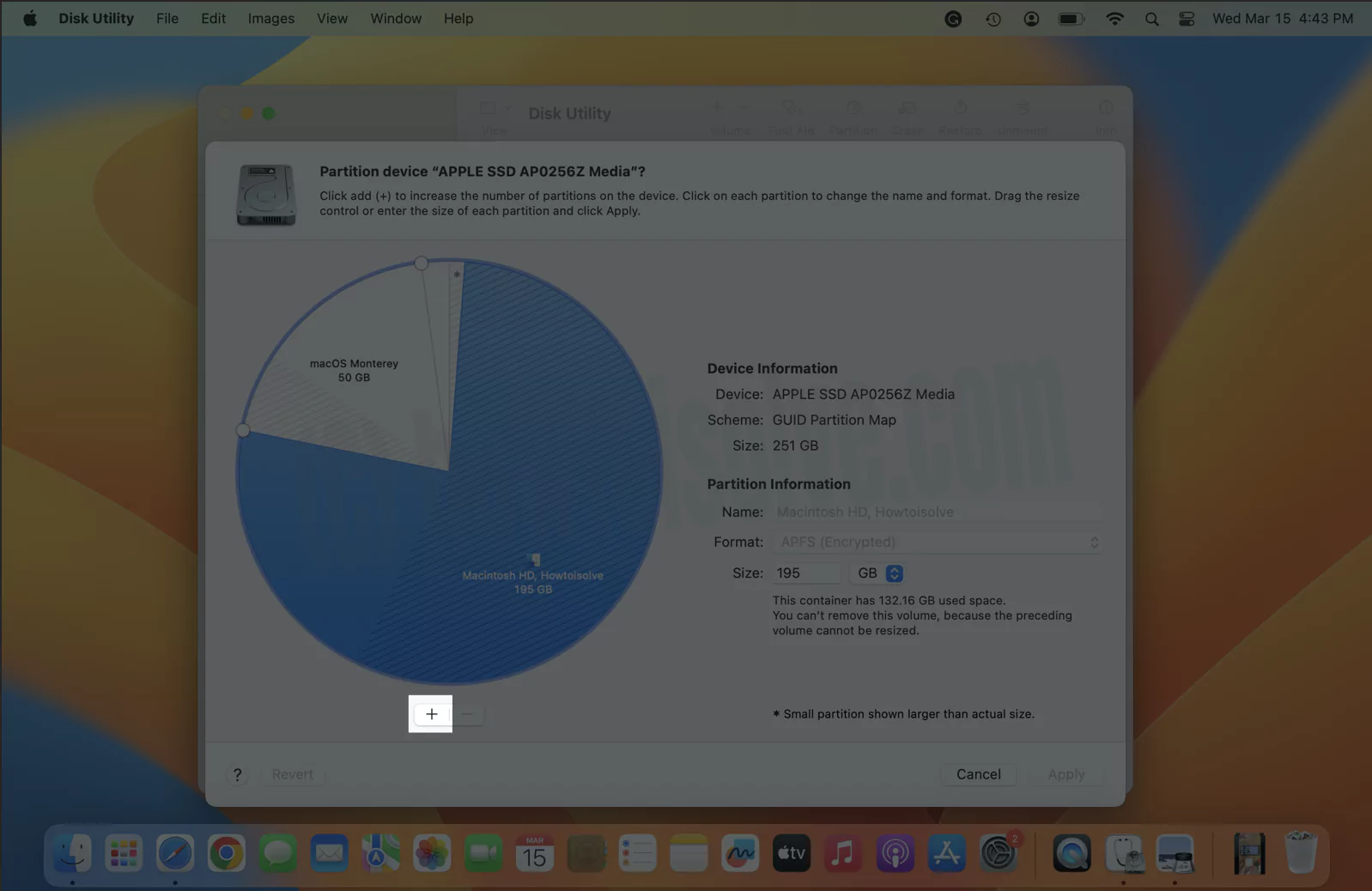Para cualquiera que desee personalizar su experiencia de navegación, administrar las extensiones del navegador es una tarea rutinaria. LastPass es una extensión de navegador popular, un administrador de contraseñas que simplifica el proceso de almacenamiento y llenado automático de contraseñas.
Ya sea que desee agregar esta útil herramienta a su navegador Chrome por primera vez, deshabilitarla temporalmente o eliminarla por completo, el proceso es sencillo y rápido.
La instalación de la extensión LastPass para Chrome mejora la experiencia de navegación al añadir funciones de gestión de contraseñas. El proceso es rápido y sencillo.
1. Abra la tienda web de Google Chrome
Inicie Google Chrome yNavegar a Chrome Web Storehaciendo clic en los tres puntos de la esquina superior derecha. Busque elExtensionesmenú, luego haga clicVisita la tienda web de Chrome.
2. Busque LastPass
Una vez que esté en Chrome Web Store, escriba “LastPass” en la barra de búsqueda ubicada en la esquina superior izquierda de la página.
3. Descarga de LastPass
Desplácese por los resultados de la búsqueda hasta encontrar la extensión “LastPass: Free Password Manager”. Haga clic en el iconoAñadir a Chromebotón que está al lado.
4. Confirmar la instalación
Aparecerá una ventana emergente que le pedirá confirmación. Haga clic enAgregar extensiónpara instalar LastPass.
5. Finalizar la configuración
Una vez que se haya instalado correctamente, aparecerá el icono de LastPass en la esquina superior derecha de la ventana de tu navegador Chrome. Haz clic en él y sigue las instrucciones de configuración que aparecen en pantalla para iniciar sesión en tu cuenta.
Habilitar y deshabilitar la extensión LastPass
Una vez que haya instalado correctamente LastPass, habilitar o deshabilitar la extensión según sus necesidades es un proceso sencillo.
1. Acceda a las extensiones de Chrome
Para habilitar o deshabilitar LastPass, haga clic en los tres puntos verticales ubicados en la esquina superior derecha de su navegador Chrome. Coloque el cursor sobre “Extensiones” y haga clic enAdministrar extensiones.
2. Localice LastPass
En el menú Extensiones, desplácese hacia abajo hasta encontrar la extensión LastPass.
3. Habilitar o deshabilitar
Junto a la lista de LastPass, verás un interruptor. Actívalo para habilitar la extensión (se volverá azul) o desactívalo para deshabilitarla (se volverá gris).
Cómo eliminar la extensión LastPass de Chrome
En vista de la filtración de datos de LastPass en 2022, es posible que decidas eliminar la extensión LastPass. Sin duda, existen administradores de contraseñas más seguros que puedes probar. Afortunadamente, el proceso de eliminación es rápido y sencillo.
1. Acceda a las extensiones de Chrome
Acceda al Administrador de extensiones de Google Chrome haciendo clic en los puntos en la esquina superior derecha; coloque el cursor sobre "Extensiones" y luego haga clic enAdministrar extensiones.
2. Localice la extensión LastPass
Desplácese por la lista de extensiones instaladas hasta encontrar LastPass.
3. Retire la extensión
Haga clic en elEliminarBotón junto a la extensión LastPass.
4. Confirmar la eliminación
Aparecerá una ventana emergente que le pedirá que confirme la eliminación. Haga clic enEliminarpara completar el proceso.
Así es como se descarga la extensión LastPass
Ya sea que desee agregar la extensión LastPass por primera vez, habilitarla o deshabilitarla temporalmente, o eliminarla por completo, administrar la extensión LastPass para Chrome es rápido y fácil.
Al dominar estos sencillos procedimientos, tendrá un mayor control sobre las extensiones de su navegador Chrome, lo que le permitirá personalizar su experiencia en línea.