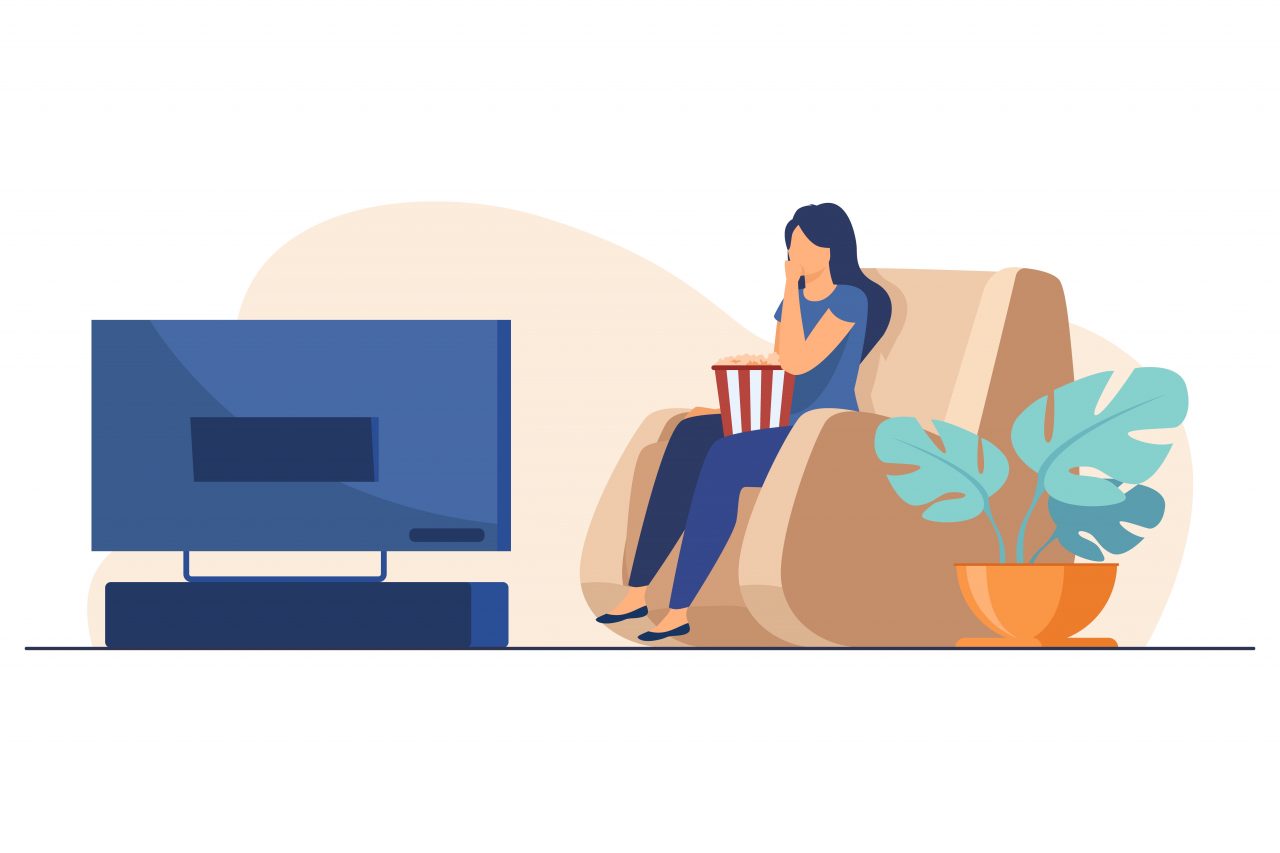AJÁNLOTT:
Töltse le a PC Repair Tool eszközt a Windows hibák gyors megtalálásához és automatikus kijavításához
A Microsoft Windows 11 új háttérképek gyűjteményét tartalmazza. A Windows 11 nem rendelkezik háttérképekkel az elődöktől. A legtöbb felhasználónak tetszeni fog az új háttérképkészlet.
A Windows 11 háttérképek a legjobb alapértelmezett háttérképek, amiket régóta láttunk. De az ember nem láthatja örökké ugyanazt a háttérképet. Tehát igen, természetesen többféle háttérképet kínálnak. De ha nem tetszenek az alapértelmezett beállítások, az asztal hátterét is módosíthatja egy tetszőleges telefonra.
Ha korábban használta a Windows 10 rendszert, akkor tudni fogja, hogy a háttérkép megváltoztatásának folyamata gyakorlatilag ugyanaz a Windows 11 rendszerben is.
Az alábbiakban bemutatjuk az öt egyszerű módszert a háttérkép megváltoztatására a Windows 11 rendszerben
5/1. módszer
Módosítsa a Windows 11 háttérképeit a Beállítások alkalmazásban
Paso 1:készítsünk ajobb egérgombbalaz asztalon egy üres helyre, és kattintsonSzemélyre szabása Beállítások testreszabása oldal megnyitásához.
Paso 2:A jobb oldalon kattintsonAlsó. A Háttér opcióra kattintva aSzemélyre szabás>AlsóBeállítások oldal.
3. lépés:Itt válassza kiKépa Háttér testreszabása opció melletti legördülő menüben. Ha nem lát több lehetőséget, kattintson egyszer a Háttér testreszabása lehetőségre a menü kibontásához és az asztal hátterével kapcsolatos összes beállítás megtekintéséhez.

4. szakasz:Mint látható, aLegutóbbi képekA rész a közelmúltban használt háttérképeket mutatja be. Az egyikre kattintva megváltoztathatja az asztal hátterét.
Ha ehelyett egy másik képet szeretne beállítani az asztal háttereként, kattintson a gombraBöngésszen a fényképek közöttválasszon ki egy képet, amelyet az asztal háttereként szeretne látni, és kattintson a gombraVálassza ki a fényképetgomb. Ez minden! Az új Windows 11-háttérképek már elérhetőek.


2. módszer az 5-ből
A Windows 11 háttérképek módosítása a File Explorer segítségével
Nem kell megnyitnia a Beállításokat, hogy kedvenc képét Windows 11 háttérképként állítsa be. A feladathoz akár a File Explorert is használhatja. Íme, hogyan. Ez a módszer akkor is működik, ha meg kell változtatnia a háttérképet a Windows 11 inaktív példányán
Paso 1:Nyissa meg a Fájlkezelőt, és keresse meg a háttérképként beállítani kívánt képfájlt tartalmazó mappát.
Paso 2:készítsünk ajobb egérgombbala képfájlban, majd kattintson a gombraBeállítás háttérképkéntopció.

3/5. módszer
Használja a Fotók alkalmazást a Windows 11 asztali háttérkép beállításához
Tudta, hogy közvetlenül a beépített Fotók alkalmazásból módosíthatja az asztal hátterét? Íme, hogyan.
Paso 1:Ha egy képfájl meg van nyitva a Fotók alkalmazásban,jobb egérgombbalkattintson bárhol a Fotók alkalmazásbanBeállítás mintés kattintsonBeállítás háttérként. Ilyen egyszerű!

4/5. módszer
Állítson be egy képet háttérképként a webböngészőből a Windows 11 rendszerben
Egyes webböngészők lehetővé teszik, hogy a böngészőből képet állítson be Windows asztali háttérként. Például a jelenlegi Firefox (v91) támogatja a kép asztali háttereként való beállítását a böngészőből. Sajnos a népszerűbb Chrome és az Edge már nem kínálja ezt a lehetőséget.
Paso 1:Ha Firefox böngészőjében böngészik az interneten, ha olyan képet talál, amelyet az asztal háttereként szeretne beállítani,jobb egérgombbala fényképen, majd kattintson a gombraKép beállítása asztali háttérkéntlehetőséget, hogy azonnal alkalmazza az asztal háttereként.

5/5. módszer
Egy másik mód a kép háttérképként való beállítására a Windows 11 Fájlkezelőjéből
A fájl helyi menüje mellett a Fájlböngésző eszköztár lehetőséget kínál arra is, hogy képet állítson be az asztal háttereként. Így kell használni.
Paso 1:Tallózással keresse meg a Windows 11 háttérképként megjeleníteni kívánt képet tartalmazó mappát.
Paso 2:Válassza ki a képet, ha rákattint a megtekintéséhezBeállítás háttérbeállításkéntaz eszköztárban.
3. lépés:Kattintson aBeállítás háttérkéntopció. Ha nem látja a Beállítás háttérként opciót, győződjön meg arról, hogy kiválasztott egy képfájlt, majd állítsa a Fájlkezelő ablakot teljes képernyőre.