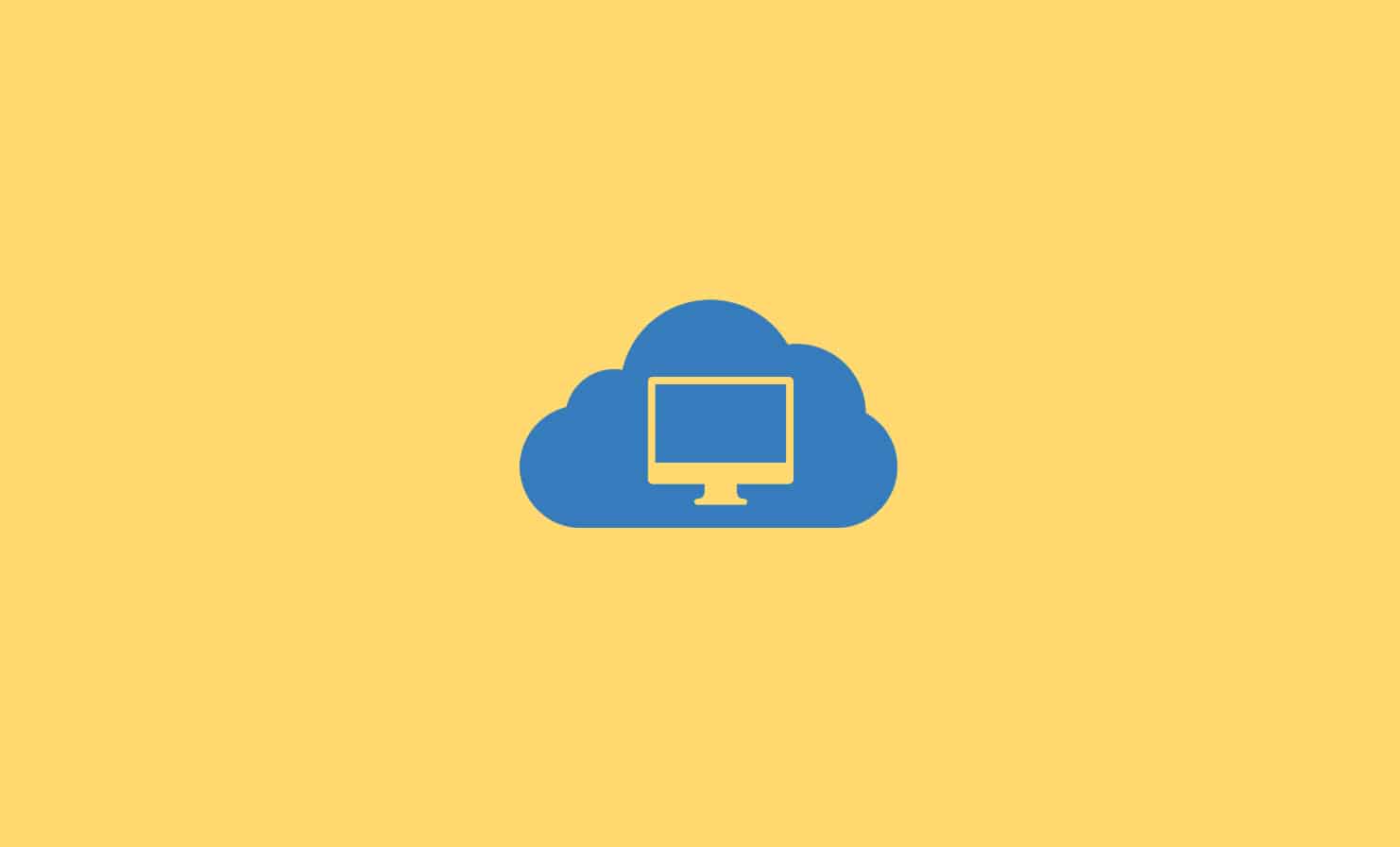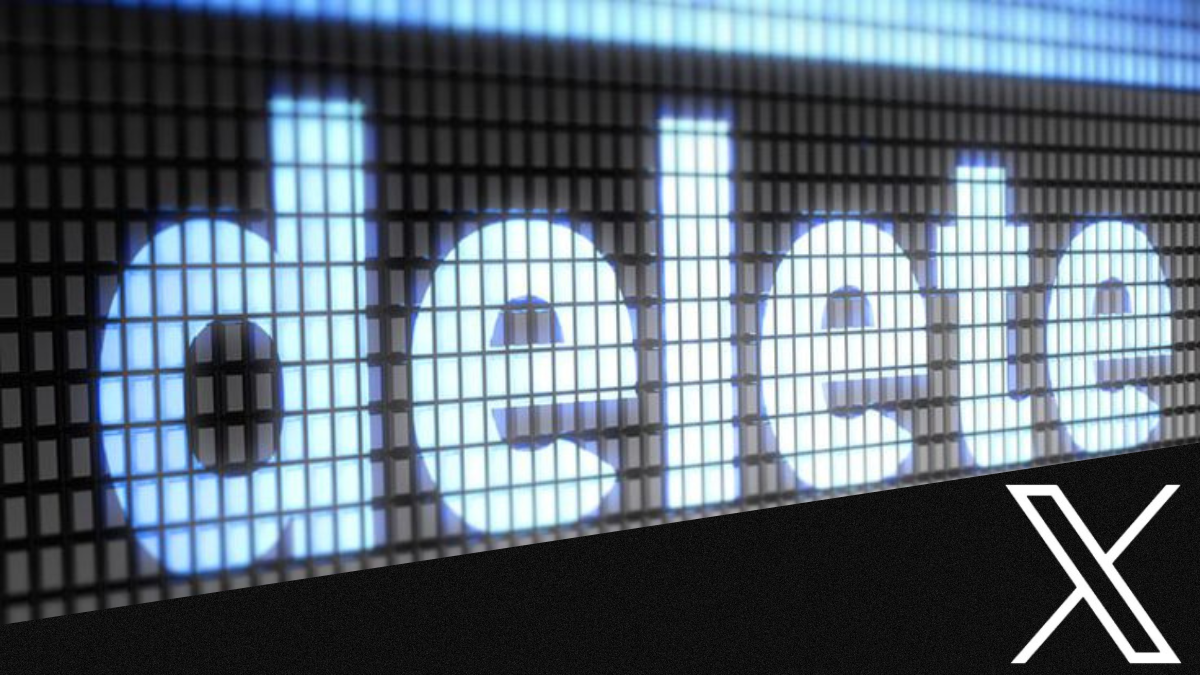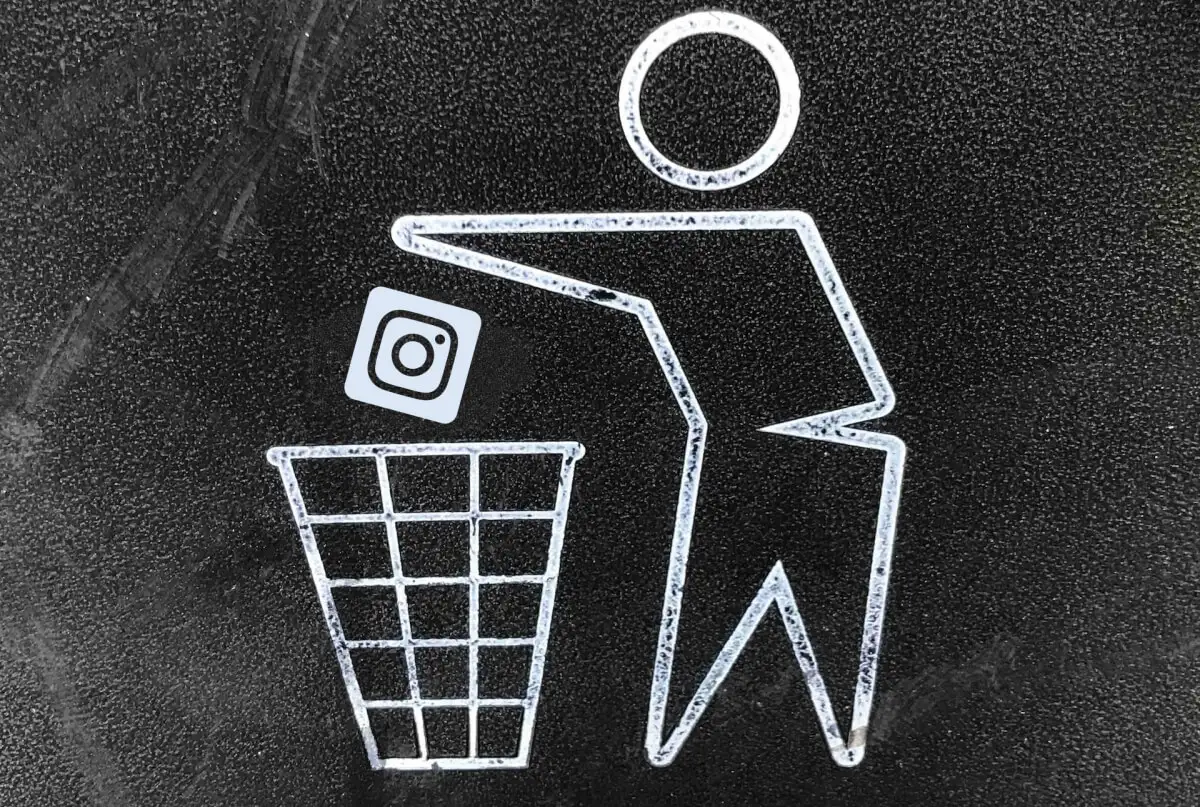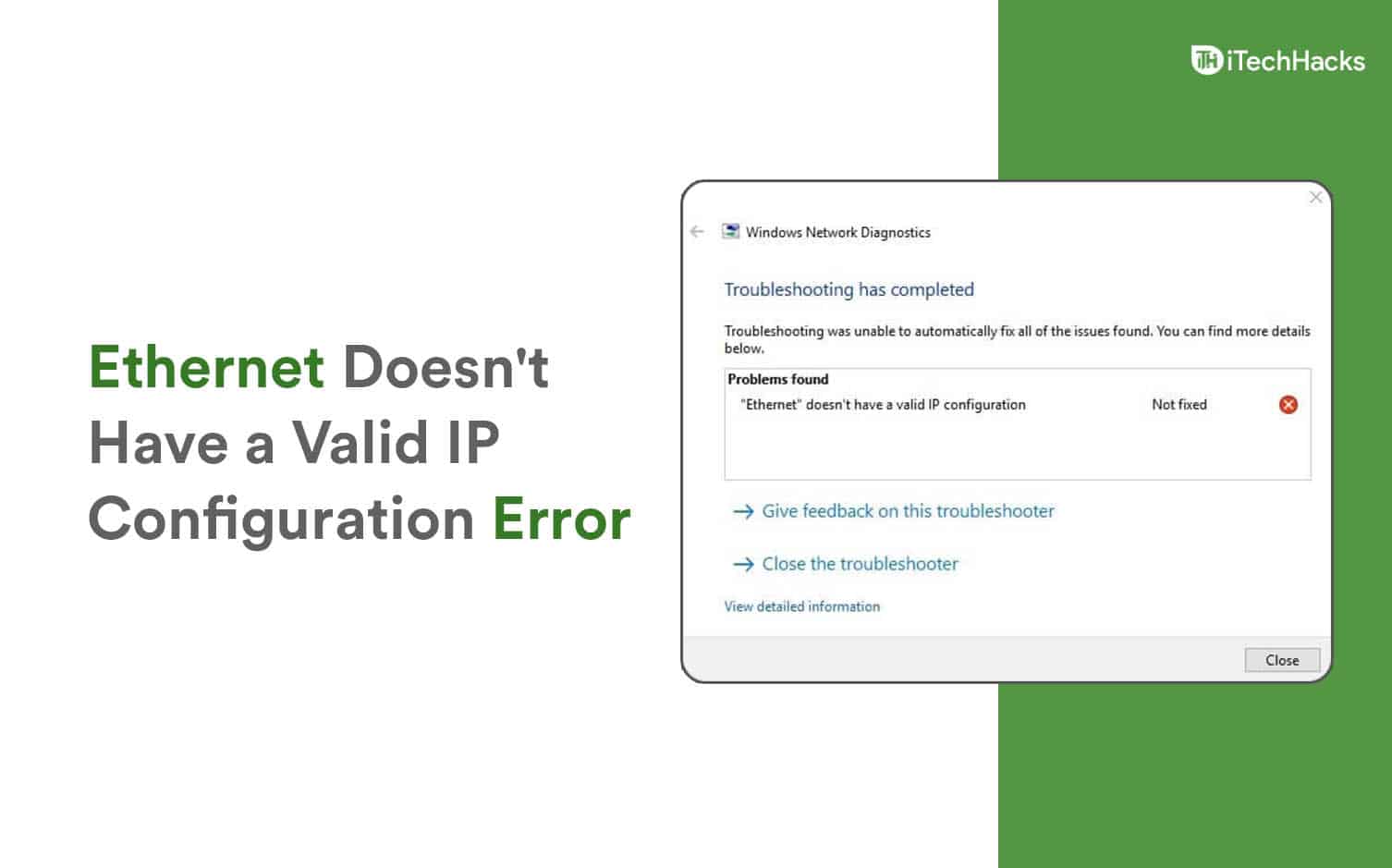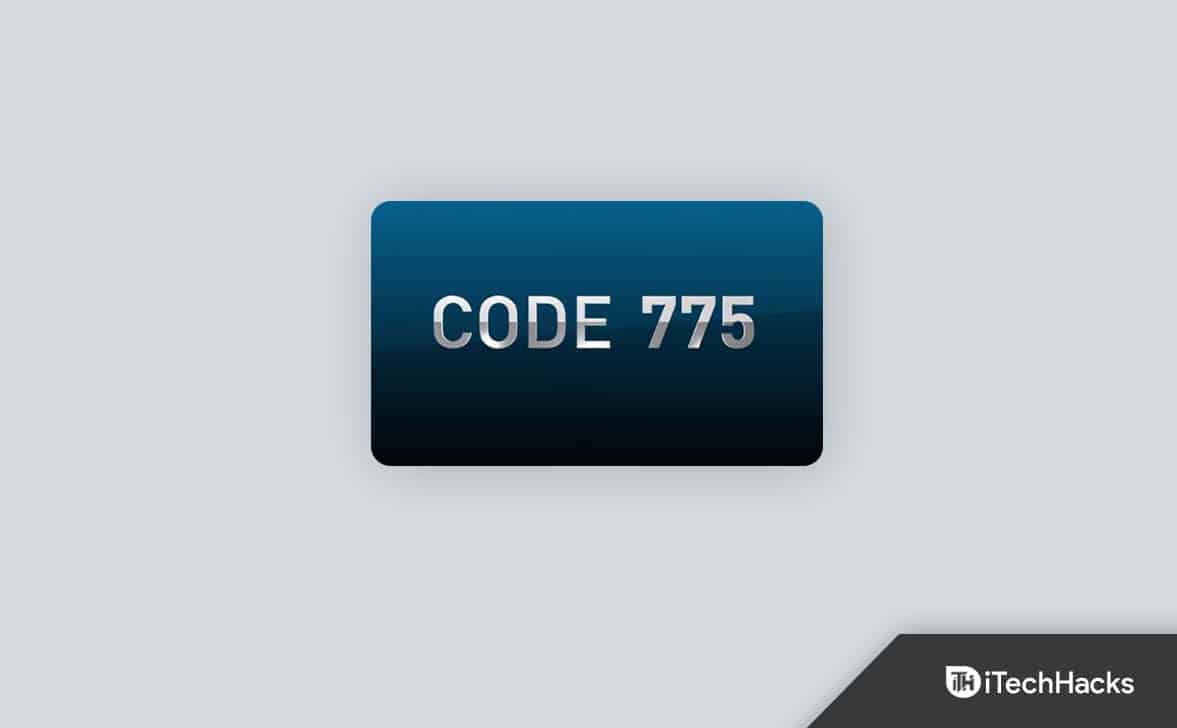A bekapcsológomb sokkal többre képes, mint a számítógép egyszerű leállítása, bár ez az alapértelmezett művelet az asztali felhasználók számára. És ha meg szeretné változtatni a bekapcsológomb műveletét a Windows 11 rendszerben, ez egyszerűbb, mint gondolta!
Ne feledje, hogy a fizikai bekapcsológomb eltér a Start menüben lévőtől, és az alábbi változtatások nem érintik az utóbbi műveleteit. Emellett némileg eltérő energiaellátási lehetőségeket is találhat attól függően, hogy asztali számítógépről vagy laptopról van-e szó.
Miért változtassa meg a bekapcsológomb műveletét a Windows 11 rendszerben?
Ha túl gyakran helyezi alvó állapotba a számítógépet, mintsem leállítja, akkor a hardveres bekapcsológomb, azaz a PC fizikai gombja viselkedésének megváltoztatása megteszi. Ugyanez vonatkozik a hibernált módra vagy egyszerűen a kijelző kikapcsolására.
A bekapcsológomb beállításának módosítása a Windows 11 rendszerben leegyszerűsíti a dolgokat, és megkönnyíti a számítógép személyre szabott használatát.
Hogyan változtathatom meg a bekapcsológomb funkcióit a Windows 11 rendszerben?
1. A Vezérlőpult használata
- Nyomja meg a Windows + S billentyűket a Keresés menü megnyitásához, írja beKezelőpanela szövegmezőben, és kattintson a megfelelő keresési eredményre.
- KattintsonRendszer és biztonság.
- KattintsonMódosítsa a bekapcsológombok működésétA Windows 11 energiaellátási beállításai alatt.
- Most válassza ki a legördülő menüből, hogy a számítógép hogyan viselkedjen, ha mindkettőnél megnyomja a bekapcsológombotAkkumulátorrólés Csatlakoztatva. Általában a következő lehetőségek állnak rendelkezésre:
- Ne csinálj semmit: Nem történik művelet
- Alvás: A számítógép alvó módba kerül (alapértelmezett beállítások laptopokon)
- Hibernálás: A számítógép hibernált módba kerül
- Leállitás: A számítógép leállt (az asztali számítógépek alapértelmezett beállítása)
- Kapcsold ki a kijelzőt: Kikapcsolja az összes csatlakoztatott kijelzőt

- Ha elkészült, kattintson a gombraVáltoztatások mentéseaz alján.
Az itt található beállítások a felhasználók számára eltérőek lehetnek. Például lesz egy további Amikor bezárom a fedelet beállítás a laptop felhasználók számára. Hasonlóképpen előfordulhat, hogy egyesek úgy találják, hogy hiányzik a Kijelző kikapcsolása opció, ha a számítógépük nem támogatja az S3 szabványt, és modern készenléttel rendelkezik, amely utóbbi a kettő közül az újabb.
Ezenkívül az Akkumulátoron beállítás csak akkor lesz elérhető az asztali felhasználók számára, ha UPS-t csatlakoztattak. Ne feledje, hogy a Vezérlőpulton keresztül végzett változtatások csak az aktuális energiagazdálkodási sémára vonatkoznak.
2. A Beállításokban
Tipp
Ezek a beállítások jelenleg elérhetők az előnézeti buildekben, és hamarosan elérhetők lesznek a normál felhasználók számára. Frissítse a Windows-t és ellenőrizze. Ha továbbra sem találja őket, próbálja ki a többi lehetőséget.
- Nyomja meg a Windows + I gombot a Beállítások alkalmazás megnyitásához, majd kattintson a gombraTápellátás és akkumulátora jobb oldalon a Rendszer lapon.

- Bontsa ki aBekapcsológomb vezérlőkbelépés.
- Most válassza ki a kívánt funkciót a mellette található legördülő menübőlA bekapcsoló gomb megnyomásával a számítógépem leszalatt egyaránt Csatlakoztatva ésAkkumulátorról.
3. A Windows PowerShell segítségével
- Nyomja meg a Windows + R gombot a Futtatás megnyitásához, írja bepowershell, és nyomja meg a Ctrl + Shift + Enter billentyűket.

- KattintsonIgenaz UAC promptban.
- Most illessze be a következő parancsok egyikét, és nyomja meg az Enter billentyűt, attól függően, hogy milyen bekapcsológomb-műveletet szeretne végrehajtani a Windows 11 rendszerben:
- Akkumulátorról:
Ne csinálj semmit:
powercfg -setdcvalueindex SCHEME_CURRENT 4f971e89-eebd-4455-a8de-9e59040e7347 7648efa3-dd9c-4e3e-b566-50f929386280 0Alvás:powercfg -setdcvalueindex SCHEME_CURRENT 4f971e89-eebd-4455-a8de-9e59040e7347 7648efa3-dd9c-4e3e-b566-50f929386280 1Hibernálás:powercfg -setdcvalueindex SCHEME_CURRENT 4f971e89-eebd-4455-a8de-9e59040e7347 7648efa3-dd9c-4e3e-b566-50f929386280 2Leállitás:powercfg -setdcvalueindex SCHEME_CURRENT 4f971e89-eebd-4455-a8de-9e59040e7347 7648efa3-dd9c-4e3e-b566-50f929386280 3 - Bedugott:
Ne csinálj semmit:
powercfg -setacvalueindex SCHEME_CURRENT 4f971e89-eebd-4455-a8de-9e59040e7347 7648efa3-dd9c-4e3e-b566-50f929386280 0Alvás:powercfg -setacvalueindex SCHEME_CURRENT 4f971e89-eebd-4455-a8de-9e59040e7347 7648efa3-dd9c-4e3e-b566-50f929386280 1Hibernálás:powercfg -setacvalueindex SCHEME_CURRENT 4f971e89-eebd-4455-a8de-9e59040e7347 7648efa3-dd9c-4e3e-b566-50f929386280 2Leállitás:powercfg -setacvalueindex SCHEME_CURRENT 4f971e89-eebd-4455-a8de-9e59040e7347 7648efa3-dd9c-4e3e-b566-50f929386280 3
- Akkumulátorról:
A PowerShell-en keresztül végrehajtott változtatások csak az aktuális energiatervre vonatkoznak. Kiválaszthat egy másik energiasémát, majd végrehajthatja a módosítási parancsokat.
4. A Helyi csoportházirend-szerkesztőben
- Nyomja meg a Windows + S gombot a Keresés megnyitásához, írja beHelyi csoportházirend-szerkesztőa keresősávban, és kattintson a megfelelő találatra.
- Kiterjedadminisztratív sablonoka Számítógép konfigurációja alatt, majd válassza kiRendszer.

- Most válassza az Energiagazdálkodás lehetőséget a bal oldalon, majd válassza a lehetőségetGomb beállításokalatta, és kattintson duplán a Bekapcsológomb kiválasztása műveletre (csatlakoztatva), vagy aVálassza ki a bekapcsológomb műveletet (akkumulátoron)jobbról a két beállítás konfigurálásához.

- VálasztEngedélyezvea bal felső sarokban válassza ki a kívánt konfigurációt a Bekapcsológomb-művelet legördülő menüből, és kattintson a gombraAlkalmazés az OK gombot a változtatások mentéséhez.

Itt találhat más beállításokra vonatkozó irányelveket is, beleértve a fedél leállítását is, ha laptopról van szó. Ha a Helyi csoportházirend-szerkesztő nem érhető el a számítógépén, ellenőrizze az operációs rendszer kiadását, és ha Windows 11 Home, telepítse manuálisan a gpedit.msc fájlt. Ne feledje, hogy ezek a változások minden energiagazdálkodási tervben megjelennek.
5. A Rendszerleíróadatbázis-szerkesztővel
- Nyomja meg a Windows + R gombot a Futtatás megnyitásához, írja beregedita szövegmezőben, majd kattintson az OK gombra.

- KattintsonIgenaz UAC promptban.
- Lépjen a következő elérési útra a navigációs ablakban, vagy illessze be a címsorba, és nyomja meg az Enter billentyűt:
HKEY_LOCAL_MACHINESOFTWAREPoliciesMicrosoftPowerPowerSettings7648EFA3-DD9C-4E3E-B566-50F929386280
- Ha nem találja az alábbi kulcsot vagy duplaszót, kattintson jobb gombbal az előtte lévő bejegyzésre az elérési úton, és vigye a kurzortÚj, és válassza ki a Duplaszó (32 bites) értéket vagyKulcsmivel az esettől függően.
- A bekapcsológomb funkciójának megváltoztatásához a Windows 11 rendszerben az akkumulátorról, kattintson jobb gombbal a ikonraDCSettingIndexDWORD, és válassza a Módosítás lehetőséget.
- Cserélje ki az Érték adatot az alábbi értékre a kívánt beállításhoz:
- Alvás: 1
- Hibernálás: 2
- Leállitás: 3
- Ne csinálj semmit: 0
- A bekapcsológomb viselkedésének módosításához a Windows 11 for Plugged in rendszerben, kattintson a jobb gombbal aACSettingIndexDWORD, majd válassza a Módosítás lehetőséget.
- Illessze be a megfelelő értéket az Értékadatok szövegmezőbe a bekapcsológomb műveleti beállításának konfigurálásához:
- Alvás: 1
- Hibernálás: 2
- Leállitás: 3
- Ne csinálj semmit: 0
- Ha végzett, kattintson az OK gombra a módosítások mentéséhez, majd indítsa újra a számítógépet az új bekapcsológomb-műveletek alkalmazásához.

Mit tehetek még a bekapcsológombbal a Windows 11 rendszerben?
A bekapcsológomb hatóköre korlátozott a Windows rendszerben, és elsősorban a számítógép leállításához, alvó állapotba helyezéséhez és hibernált üzemmódhoz kapcsolódik.
Ki is kapcsolhatja a kijelzőt, de ez a funkció csak az S3 tápállapottal kompatibilis régebbi rendszerekben érhető el. Az S3 alvó állapotot azonban manuálisan is engedélyezheti a Windows rendszerben.
Ha kíváncsi a felhasználói felület változásaira, egyszerűen eltávolíthatja a bekapcsológombot a bejelentkezési képernyőről!
Miután megértette, hogyan módosíthatja a lágy bekapcsológomb működését a Windows 11 rendszerben, a személyre szabási lehetőségek egy fokozatot feljebb fognak emelkedni. A még zökkenőmentesebb működés érdekében létrehozhat egy leállítási gyorsbillentyűt, és gyorsan kikapcsolhatja a számítógépet.
Végül a felhasználók az energiagazdálkodási módokkal kapcsolatos problémákról számoltak be, különösen a hiányzó energiagazdálkodási tervekről a Windows 11 rendszerben. A beépített hibaelhárító futtatása vagy az illesztőprogram frissítése általában megoldja a trükköt!
Ha bármilyen kérdése van, vagy meg szeretné osztani a kívánt bekapcsológomb-műveletet, írjon megjegyzést alább.

![4 bevált módszer az OPPO biztonsági mentésére Macre [Kipróbált és igaz]](https://elsefix.com/statics/image/placeholder.png)