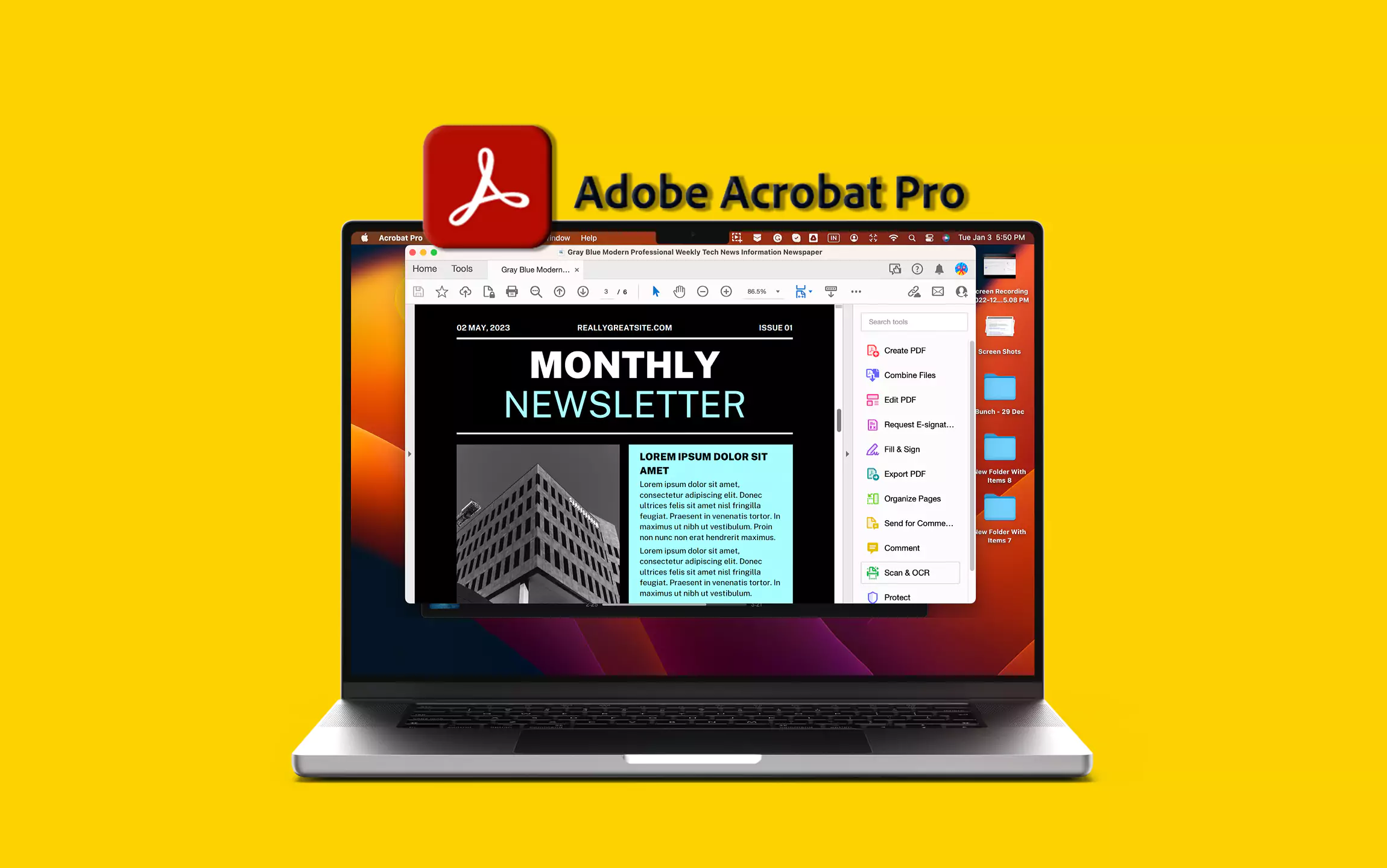Nemrégiben észrevettem egy nagyon sajátos problémát a Windows 11 -en a Beállítások alkalmazásommal. Szerettem volna megváltoztatni a képernyőfelbontást a megtekintési élmény javítása érdekében; Az alkalmazásban azonban nem találtam a megjelenítési opciót. Ebben a bejegyzésben megvitatjuk ezt a kérdést, és megnézhetjük, mit tehet, ha aA Display Opció hiányzik a Windows beállításaiból a Windows 11 -en.
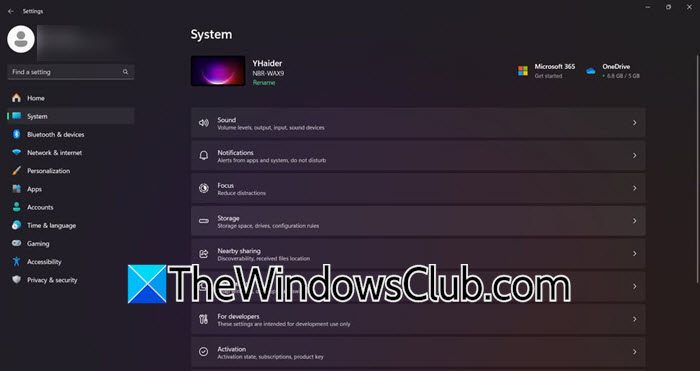
Javítás a megjelenítési opció hiányzó hiányzó Windows beállításokból Windows 11/10
Ha hiányzik a Display opció a Windows beállításaiból, kövesse az alábbiakban említett megoldásokat.
- Indítsa újra a számítógépet
- A Beállítások alkalmazás visszaállítása vagy javítása
- Frissítse a kijelző illesztőprogramját
- Helyezze vissza a grafikus illesztőprogramokat
- Ellenőrizze, hogy van -e letiltva a kijelző oldala a csoportpolitikával
- Helyezze vissza vagy telepítse újra az operációs rendszert
Beszéljünk róluk részletesen.
1] Indítsa újra a számítógépet
Indítsa újra a számítógépet, és nézze meg, hogy ez segít -e. Ha ez a kérdés nem más, mint egy hibás, akkor a rendszer újraindítása elvégzi a munkát. Abban az esetben, ha az újraindítás nem működik, lépjen tovább a következő megoldásra.
2] A Beállítások alkalmazás visszaállítása vagy javítása
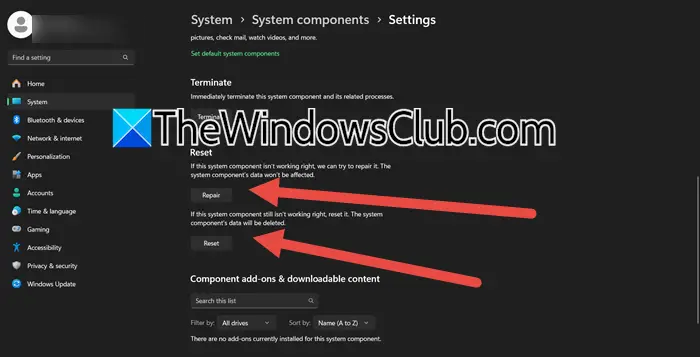
És lásd. Megjavíthatja vagy visszaállíthatja, akárcsak a többi programhoz. Ehhez kövesse az alábbiakban említett lépéseket.
- Nyomja meg a Win + S -t a Start Search menü megnyitásához.
- Most keresse megBeállítások.
- Miután az alkalmazás megjelenik, kattintson a jobb gombbal, és válassza kiAlkalmazásbeállítások.
- Most görgessen le és kattintson a gombraJavítás.
Várja meg, amíg a folyamat befejeződik, majd ellenőrizze, hogy a megjelenítési opció visszatért -e. Ha még mindig hiányzik, lépjen ugyanazon beállítási panelen, majd kattintsonVisszaállítás.
Ha ez nem oldja meg a problémát, nyissa megPowershelladminisztrátorként, majd futtassa a következő parancsot.
Get-AppxPackage *windows.immersivecontrolpanel* | Reset-AppxPackageA parancs futtatása után ellenőrizze, hogy a probléma megoldódott -e.
3] Frissítse a kijelző illesztőprogramjait
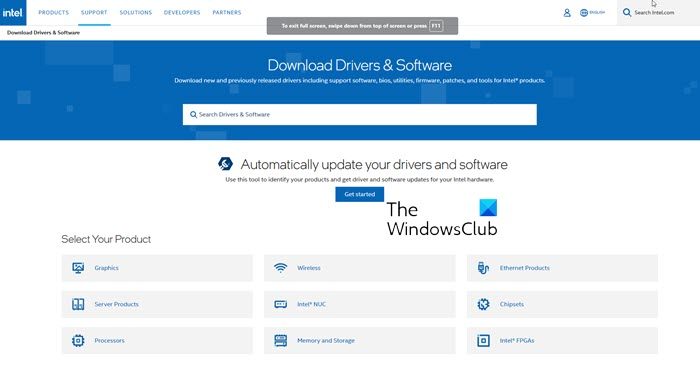
A régi illesztőprogramok által okozott inkompatibilitási problémák miatt a Windows nem képes felismerni a kijelzőt, és így nem jeleníti meg a kijelző beállításait. A probléma megoldásához azt javasoljuk, hogy frissítse a kijelző illesztőprogramjait. A következő módszerek bármelyikét követheti.
- Menj aés-
- A Windows beállításaiból (bizonyos esetekben még a Windows Updates fület is hiányzik, tehát használjon más módszereket).
Miután frissítette a járművezetőket, ellenőrizze, hogy a probléma megoldódott -e.
4] Helyezze vissza a grafikus illesztőprogramokat
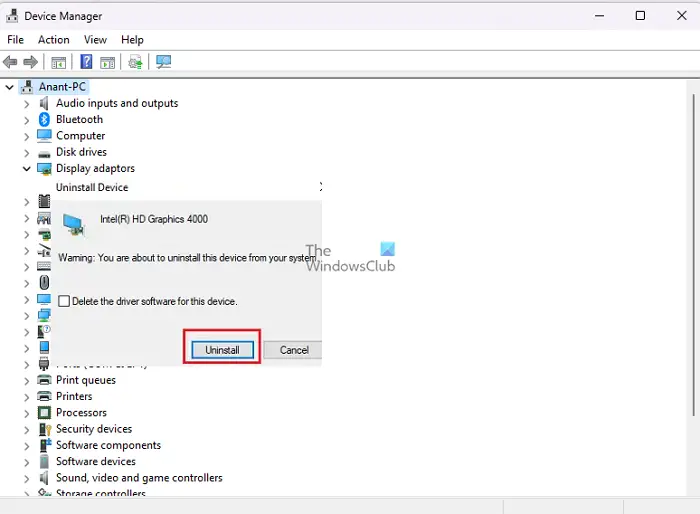
Ha ez nem segít, akkor teljesen távolítsa el a kijelző illesztőprogramjait. Ehhez kövesse az alábbiakban említett lépéseket.
- Nyissa meg az eszközkezelőt.
- KiszélesítAdapterek megjelenítése,Kattintson a jobb gombbal az illesztőprogramra, és válassza kiEltávolítsa el az eszközt> Eltávolítás-
- Várja meg, amíg a folyamat befejeződik. Miután elkészült, a képernyő néhány másodpercig feketévé válik. Miután visszatért, kattintson a jobb gombbal a Display Adapters oldalra, és válassza ki-
Ez telepít egy általános Windows illesztőprogramot a számítógépére. Ezután újraindíthatja a számítógépet, majd futtathatja a letöltött grafikus illesztőprogram beállítási fájlt, hogy telepítse az illesztőprogram legújabb verzióját.
5] Ellenőrizze, hogy van -e letiltva a kijelző oldala a csoportpolitikával
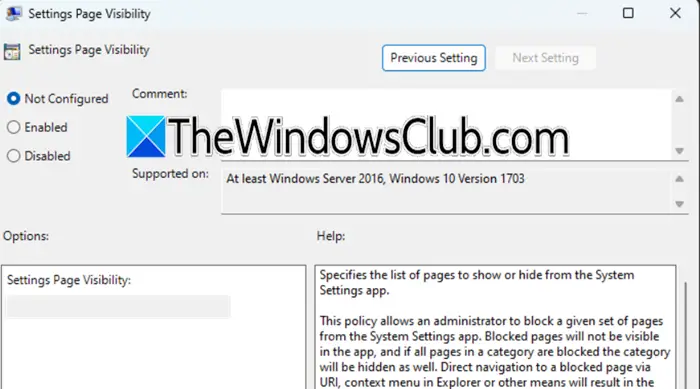
Ha Ön egy szervezet része, vagy szereti a csoportpolitikával való módosítást, akkor van egy kis esély arra, hogy letiltotta ezt az oldalt. Ennek megerősítése érdekében azt javasoljuk, hogy nyissa meg aCsoportpolitikai szerkesztőés menjen a következő helyre.
Számítógépes konfiguráció> Adminisztrációs sablonok> Vezérlőpult
KeresBeállítások oldal láthatóság,kattintson duplán rá, és válassza kiEngedélyezve.A kijelző oldal elrejtéséhez állítsa az értéketElrejtés: Megjelenítés,és csak a kijelző oldal megjelenítéséhez állítsa be az értéketShowonly: Megjelenítés- Még akkor is letilthatja, ha vissza akarja állítani a beállításokat alapértelmezett értékre.
6] A PC visszaállítása
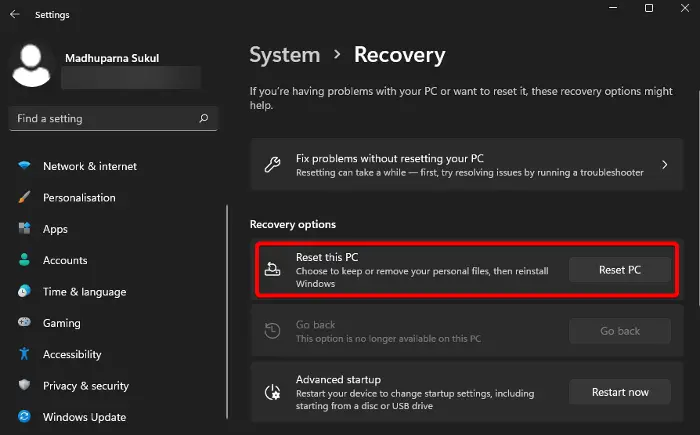
Végül, de nem utolsósorban, az operációs rendszer újratelepítése vagy visszaállítása sok felhasználó számára működött. Felsoroltunk néhány olyan módszert, amelyet kipróbálhat.
- Használhatjafunkció az operációs rendszer visszaállításához a fájlok elvesztése nélkül.
- Állítsa vissza vagy telepítse újra az operációs rendszert aopció.
Használtam aTelepítő adathordozó létrehozása. Ezután futtattam a beállítási fájlt, és követtem a képernyőn megjelenő utasításokat az operációs rendszer újratelepítéséhez.
Remélhetőleg a problémát a bejegyzésben említett megoldások segítségével oldhatja meg.
Olvas:
Hogyan lehet javítani a megjelenítési beállításokat a Windows 11 -ben?
Ha meg akarja változtatni a Windows 11 -es megjelenítési beállításait, nyissa meg a beállításokat a Win+I segítségével, és lépjen a következő címre:Rendszer> Megjelenítés.Most módosíthatja a kijelzőn. Abban az esetben, ha bármilyen problémával szembesül a kijelzővel, azt javasoljuk, hogy fontolja meg a kijelző illesztőprogramjának újratelepítését, ellenőrizheti a korábban említett lépéseket, hogy ugyanezt tegye.
Olvas:
Hogyan javíthatom meg a ddisplay beállításaimat, amelyek nem jelennek meg?
Ha a kijelző beállításai nem jelennek meg, fontolja meg a számítógép frissítését és újraindítását. Ha ez hiba vagy hiba, akkor a problémája megoldódik. Abban az esetben, ha a kérdés továbbra is fennáll, lépjen a korábban említett megoldásokhoz annak megoldásához.
Olvassa el még:
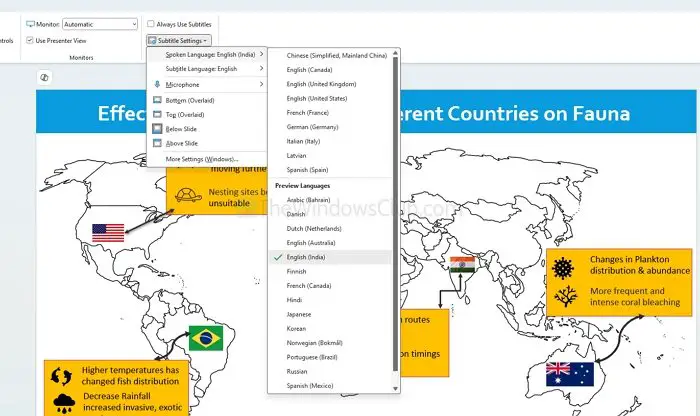
![Nem lehet elindítani a Windows rendszert az Ubuntu telepítése után [Javítás]](https://elsefix.com/tech/tejana/wp-content/uploads/2024/11/unable-to-boot-windows.png)