Miközben átmegy anaplók, találkoztunk egy bejegyzéssel, amely azt mondta:Hiba történt, amikor megpróbálta elolvasni a helyi gazdagépek fájlt, az esemény azonosítója 1012- Most már tudhatja, hogy aA számítógépen a Windows operációs rendszer használja a gazdagépneveket az IP -címekhez.
Hiba történt, amikor megpróbálta elolvasni a helyi gazdagép fájlt.
Naplónév: Rendszer
Forrás: DNSClients események
Esemény azonosítója: 1012
Itt van, amit megtehet, ha látja ezt az esemény azonosítóját.
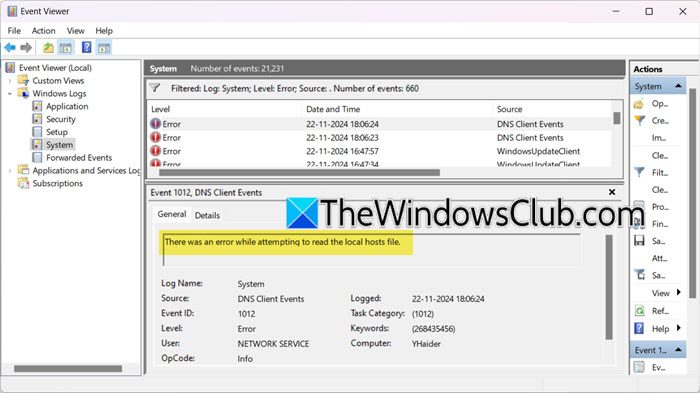
Fix Hiba történt, amikor megpróbálta elolvasni a helyi gazdagép fájlt
Ha látodHiba történt, amikor megpróbálta elolvasni a helyi gazdagépek fájlt, az esemény azonosítója 1012A Windows 11/10 számítógép View -ban kövesse az alábbiakban említett megoldásokat.
- Ellenőrizze a gazdagépek fájl nevét, típusát és helyét
- Újjáépítse a gazdagép fájlt
- Ellenőrizze a Hosts fájl fájl engedélyeit
- Öblítés DNS
- Javító Rendszerfájlok
Beszéljünk róluk részletesen.
1] Ellenőrizze a gazdagépfájl nevét, típusát és helyét
A Hosts fájl helyes neve:házigazdák, és nem rendelkezik fájltípus -kiterjesztéssel. Tulajdonságaiban, a fájl típusa alapján, csak látni fogjaIratírott.
AC: \ Windows \ System32 \ illesztőprogramok \ stb \mappa.
Ha a fájl neve vagy típusa valami más, példáulhosts.txtvagyHOSTS.ICS,Újra újra kell készítenie.
2] Újjáépítse a gazdagép fájlt
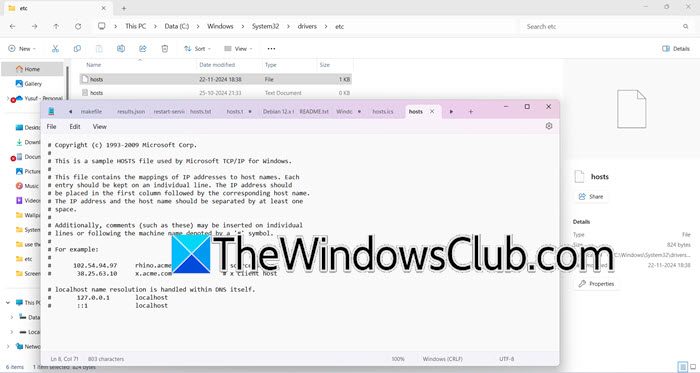
Előfordulhat, hogy ez a probléma, ha a Hosts fájl megsérült. Ebben az esetben visszaállíthatjuk-
A folytatáshoz keresse meg a Hosts fájl helyét, amelyben találhatóC: \ Windows \ System32 \ illesztőprogramok \ stb \- Először nevezze át a meglévő gazdagépek fájlt a hosts.bak fájlnak. Lehet, hogy szükség vanmielőtt ezt megtenné.
Ezután hozzon létre egy új alapértelmezett gazdagépfájlt egy új „Hosts” nevű szöveges fájl megnyitásával a %Windir %\ System32 \ Drivers \ ETC mappában. Ezután másolja és illessze be a következő szöveget az új jegyzettömb fájlba:
# Copyright (c) 1993-2009 Microsoft Corp. # # This is a sample HOSTS file used by Microsoft TCP/IP for Windows. # # This file contains the mappings of IP addresses to host names. Each # entry should be kept on an individual line. The IP address should # be placed in the first column followed by the corresponding host name. # The IP address and the host name should be separated by at least one # space. # # Additionally, comments (such as these) may be inserted on individual # lines or following the machine name denoted by a '#' symbol. # # For example: # # 102.54.94.97 rhino.acme.com # source server # 38.25.63.10 x.acme.com # x client host # localhost name resolution is handle within DNS itself. # 127.0.0.1 localhost # ::1 localhost
Mentnie kell a fájlt, de feltétlenül ne mentse el szöveges fájlként. Ha ezt megtette, akkor eltávolíthatja a.txtAz utóbbi kiterjesztés azt is biztosítja, hogy a kódolási formátum UTF-8-ra vagy ANSI-re van-e állítva.
Alternatív megoldásként, ha szeretné, letöltheti a Windows 11/10 alapértelmezett hosts fájlját-
3] Ellenőrizze a Hosts fájl fájl engedélyét
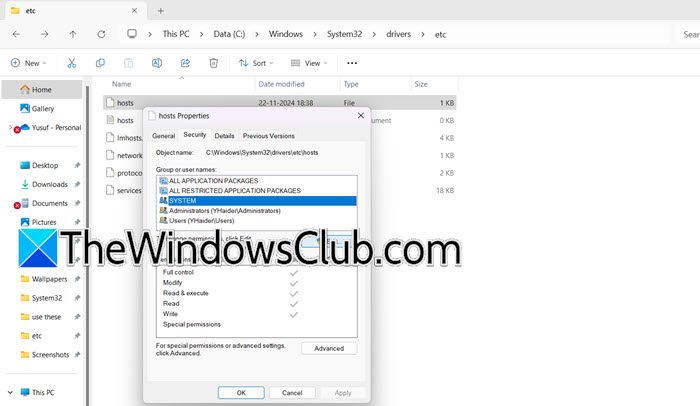
Időnként nem sikerül módosítani a gazdagép fájlját, majd a rendszer nem fér hozzá. Ebben az esetben ellenőriznünk kell és meg kell győződnünk arról, hogy aRENDSZERésAdminisztrátorokA felhasználóknak megfelelő engedélyük van a fájl eléréséhez. A változtatások elvégzése érdekében kövesse az alábbiakban említett lépéseket.
- AFile Explorer,elindulC: \ Windows \ System32 \ illesztőprogramok \ stb \.
- Kattintson a jobb gombbal aházigazdákFájl és válassza a Tulajdonságok lehetőséget.
- Most menj aBiztonságFület, válassza ki azt a felhasználót, akinek módosítani kívánja a (valószínűleg adminisztrátor) hozzáférését, majd kattintson a Változás gombra.
- Jelölje be a mellette lévő négyzetetTeljes hozzáférésÉs kattintson a KattintsonAlkalmazás> OK.
Végül indítsa újra a rendszert, majd ellenőrizze, hogy a probléma megoldódott -e.
Érdemes lehet elolvasni ezt a bejegyzést-
4] Flush DNS
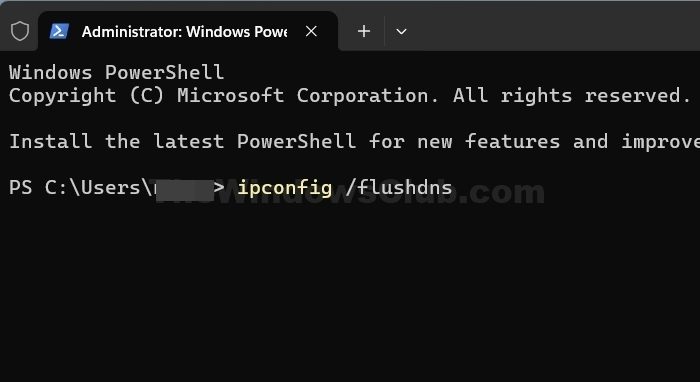
Ha újjáépítette a Hosts fájlt, de még mindig találkozik a problémával, akkor mennünk kell- Ez elősegítheti a csatlakozási problémák megoldását, a DNS -rekordok frissítését és a hálózati teljesítmény javítását. A gyorsítótár eltávolítása lehetővé teszi a rendszer számára is, hogy regisztrálja a hálózati változást. Ehhez kövesse az alábbiakban említett lépéseket.
- Nyissa meg a Startot, írja be„Command Pomest”,és válasszonFuttasson adminisztrátorként.
- Kattintson az Igen ikonra, amikor megjelenik az UAC prompt.
- Most írja be
ipconfig /flushdnsÉs nyomja meg az Enter billentyűt.
Végül ellenőrizze, hogy a probléma továbbra is fennáll -e.
5] Javító rendszerfájlok javítása
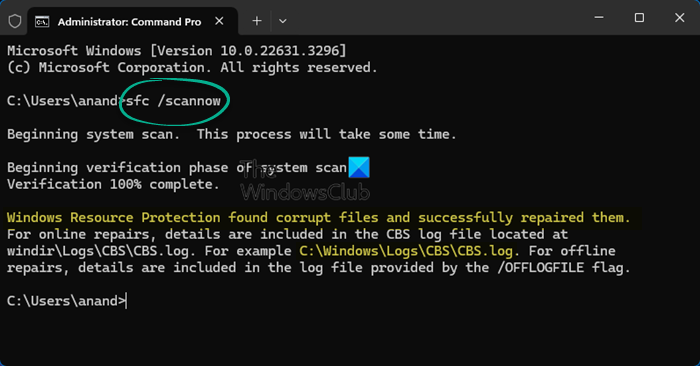
A sérült rendszerfájlok és a Windows képek több problémát okozhatnak, ideértve a helyi gazdagépekkel kapcsolatos is. A megoldásuk érdekében különféle dolgokat is megtehet. Kinyithatja aParancssoradminisztrátorként, majd futtassa a következő parancsokat.
sfc /scannow
Várja meg aA rendszer beolvasásához és javításához, ha meghiúsul, futtassa-
Reméljük, hogy a problémát az itt említett megoldások alapján oldják meg.
Olvas:
Hogyan öblíthetem a DNS hosts fájlt?
Ha a Windows -on el akarja öblíteni a DNS gyorsítótárat, akkor megnyithatjaParancssoradminisztrátorként, majd futtatniipconfig /flushdns- Ha macOS -ban van, futtassasudo killall -HUP mDNSResponderA terminál ablakban. Ezek a parancsok kiürítik a DNS gyorsítótárat, lehetővé téve a rendszernek, hogy a semmiből kezdje el őket létrehozni.
Olvas:
Hogyan lehet tesztelni, hogy működik -e egy gazdagépfájl?
A legjobb módja annak, hogy megvizsgáljuk, hogy a gazdagép fájl működik -e, a domain név pingolása. Ha új gazdagépnevet adott hozzá, akkor futtathatjaping domain-name.com,és meg kell oldania az IP -címet. Ha a ping sikeres, akkor biztos lehet benne, hogy a gazdagépnév -kiegészítés működik.
Olvassa el még: ?


![A telepítésnek helyre van szüksége a Windows 11 frissítéséhez [Javítás]](https://elsefix.com/tech/tejana/wp-content/uploads/2024/11/Setup-needs-space-to-update.png)

![Az Intel SGX AESM szolgáltatás váratlanul leállt [Javítás]](https://elsefix.com/tech/tejana/wp-content/uploads/2024/12/intel-sgx-terminated.png)








