A Port Tükrözés egy olyan szolgáltatás, amely a forrásgazda portjától a másodlagos gazdagépig másolja a hálózati forgalmat az elemzés céljából. Használható a hálózati kommunikáció és a konjunkció megfigyelésére, hibaelhárítására és elemzésére. Ebben a bejegyzésben megtanuljuk, hogyan kellkonfigurálja a Hyper-V port tükrözését,amely a Windows natív hipervizor.
Konfigurálja a Hyper-V port tükrözését a Windows számítógépeken
A Port Tükrözés lehetővé teszi a hálózati forgalom lemásolását a gazdagépről, amely lesz a forrás egy másodlagos gazdagépig, amely a cél. A forrásgazda -et ellenőrzik, a portját pedig aTükrözött kikötő, míg a célportot nevezikMegfigyelt port- Ez a technika néven is ismertKapcsolt port -analizátor (span)-
A Hyper-V-ben használhatjukKikötői tükrözésA gépek hálózatának virtuális kapcsolókon keresztüli forgalmának elemzéséhez, amelyeket a Hyper-V VMS alapvetően használ a külső hálózattal való kommunikációhoz vagy más gépekkel. Ehhez meg kell határoznia egy cél virtuális gépet, és telepítenie kell a forgalom-rögzítő szoftvert, például a Wiresharkot, vagy más behatolási érzékelő rendszereket (IDS) kell használnia.
Port tükrözés a hiper-V funkciókban hasonlóan a hardver port tükrözéshez, de aSzint, a kapcsolóhosszabbítások és a port -hozzáférés -vezérlő listák (ACL) használatával a forgalom továbbítására és szippantására vonatkozó szabályok beállításához. A Hyper-V esetében azonban a port továbbítása csak egyetlen gazdagépen belül működik. Ha a gépek különböző házigazdákon vannak, mondjuk aVagy a migráció után a szolgáltatás nem fog működni.
A Hyper-V port tükrözés konfigurálásához az alábbiakban említett lépéseket kell követnie.
- Hozzon létre egy virtuális kapcsolót
- Konfigurálja a forrás virtuális gépet
- Konfigurálja a cél virtuális gépet
Beszéljünk róluk részletesen.
1] Hozzon létre egy virtuális kapcsolót
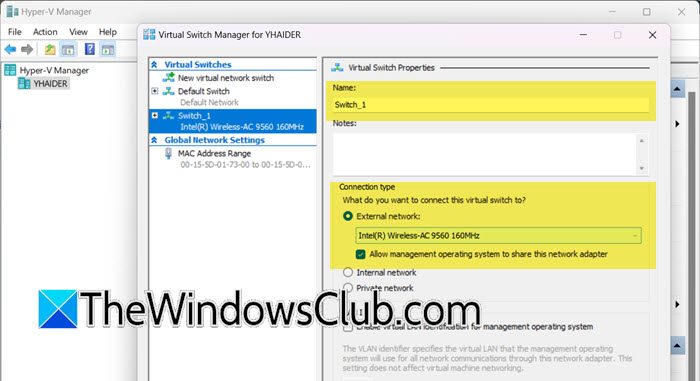
Először konfigurálnunk kell azt a virtuális kapcsolót, amely kommunikál a virtuális gépekkel. Ehhez kövesse az alábbiakban említett lépéseket.
- NyitottHyper-V menedzser,Kattintson a jobb gombbal a gazdagépre, és válassza kiVirtuális kapcsolókezelő.
- Most kattintson a gombraHozzon létre virtuális kapcsolót.
- Adj nevet a kapcsolódnak, mi megyünk'Switch_1', válasszonKülső,És kattintson a KattintsonAlkalmazás> OK.
Ilyen módon létrehozunk egy virtuális kapcsolót, amelyet ebben az oktatóanyagban használunk, ha már van konfigurált kapcsoló, akkor nem kell újat létrehoznia.
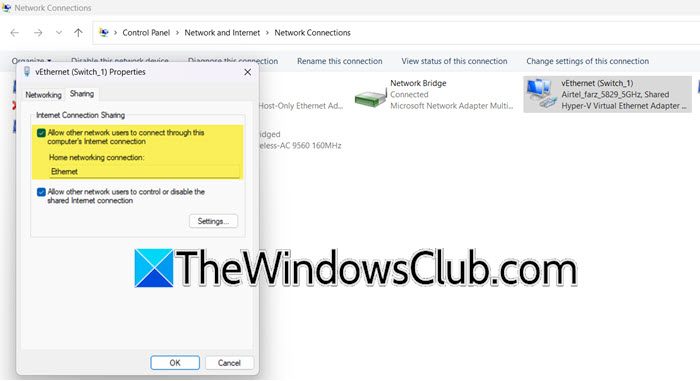
Ki kell készítenünk néhány további konfigurációt a kapcsolóhoz. Ehhez kövesse az alábbiakban említett lépéseket.
- NyitottVezérlőpult.
- ElindulHálózat és internet> Hálózati és megosztási központ.
- Kattintson ráAz adapter beállításainak módosítása.
- Kattintson a jobb gombbal a virtuális kapcsolóra, és válassza kiTulajdonságok.
- Menj aMegosztástab és UntickEngedje meg, hogy más hálózati felhasználók csatlakozzanak a számítógép internetkapcsolatán keresztül.
- Válasszon egy hálózati eszközt a legördülő menüből, majd kattintson az OK gombra.
Erre a konfigurációra volt szükség a port tükrözésének konfigurálásához.
2] Konfigurálja a forrás virtuális gépet
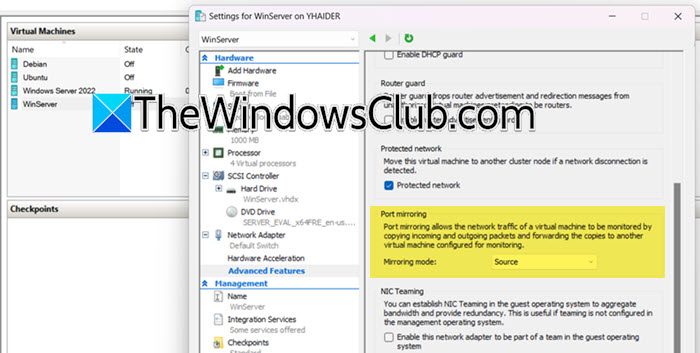
Most, hogy létrehoztuk a virtuális kapcsolót, konfiguráljuk a forrásgépet, hogy figyelemmel kísérhessük annak forgalmát. Ehhez kövesse az alábbiakban említett lépéseket.
- A Hyper-V Managerben kattintson a jobb gombbal a forrásgépre, és válassza kiBeállítások.
- Most kattintania kellHálózati adapter,Kattintson a Plus ikonra, majd a BE gombraFejlett funkciók.
- Ezután menjen aKikötői tükrözésszakasz, és válassza kiForrásaTükrözési módlegördülő menü.
- Kattintson az OK gombra.
Ha szeretné, akkor több forrású virtuális gépet konfigurálhat, szem előtt kell tartani az egyetlen, hogy egyetlen virtuális kapcsolót kell használnia és fenntartania kell az egységességet. Miután kész, folytatjuk a célgép konfigurációját.
3] Konfigurálja a cél virtuális gépet
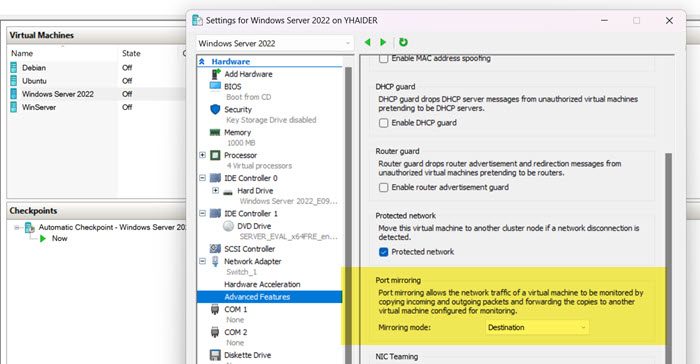
A forrás virtuális gép konfigurálása után konfiguráljuk a rendeltetési helyet. A hálózati forgalom pontosabb elemzéséhez hozzon létre egy extra hálózati adaptert a cél virtuális gépen, és tiltsa le az összes hálózati szolgáltatást ehhez az adapterhez. Ilyen módon a felesleges szolgáltatások és protokollok kikapcsolása után rögzítheti a hálózati forgalom teljes lerakását. Kövesse az alábbiakban említett lépéseket, hogy ugyanezt tegye.
- Kapcsolja ki a virtuális gépet, ha fut.
- Most kattintson a jobb gombbal a gépre, és válassza kiBeállítások.
- ElindulHardver hozzáadása,válasszonHálózati adapter,majd kattintson aHozzáadgomb.
- Most ki kell választania a korábban létrehozott virtuális kapcsolót, és konfigurálnia kell a forrásgéphez. Mióta létrehoztuk,Switch_1,Most választottuk ki a legördülő menüben, és kattintottunkAlkalmazás> OK.
- Most nyissa meg újra a virtuális gép beállításait ugyanazzal a módszerrel, amelyet korábban használt.
- Menj aHálózati adapterFület, kattintson a Plus (+) ikonra, majd kattintson a gombraFejlett funkciók.
- Most keresse meg aKikötői tükrözésszakasz, és válassza kiRendeltetési helyA legördülő menübenTükrözési módA tükrözött hálózati forgalom elérése érdekében.
- Kattintson ráAlkalmazás> OK.
Most használhat olyan eszközöket, mint példáulwireshark.orgA forrásgép hálózati forgalmának elemzéséhez a cél virtuális gépen.
Olvas:
Hogyan állíthatom be a port tükrözését?
Ha konfigurálni szeretné a Port Mirrort a Hyper-V-ben, akkor először szüksége van egy virtuális kapcsolóra, amely támogatja a NAT-ot. Miután elkészült, elkészítheti egy vagy több virtuális gépet (ek), az a forrás, akinek a forgalmát figyelni fogjuk, a másik virtuális gépet pedig a rendeltetési helyként, ahol figyelni fogjuk a forgalmat.
Olvas:
Melyik eszközön van konfigurálva a port tükrözés?
A port tükrözés a hálózati eszközökön, például kapcsolókon és útválasztókon van konfigurálva. Ez megismétli a forgalmat az egyik forrás portjától a rendeltetési helyhez a megfigyelés és az elemzés céljából.
Olvassa el még:-
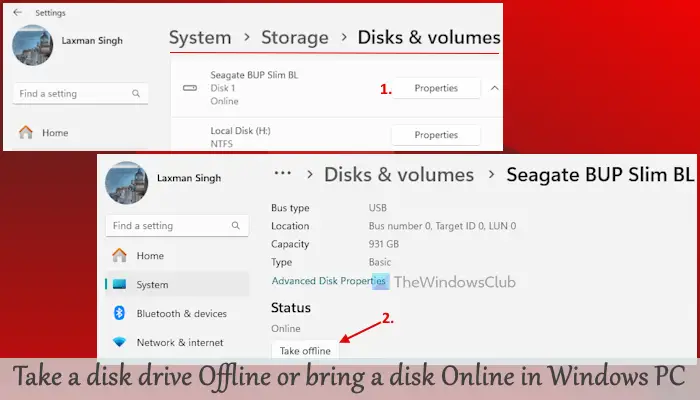


![ClipChamp beragadt a képernyő előkészítésére [Fix]](https://elsefix.com/tech/tejana/wp-content/uploads/2025/02/Clipchamp-stuck-on-Preparing-screen.png)




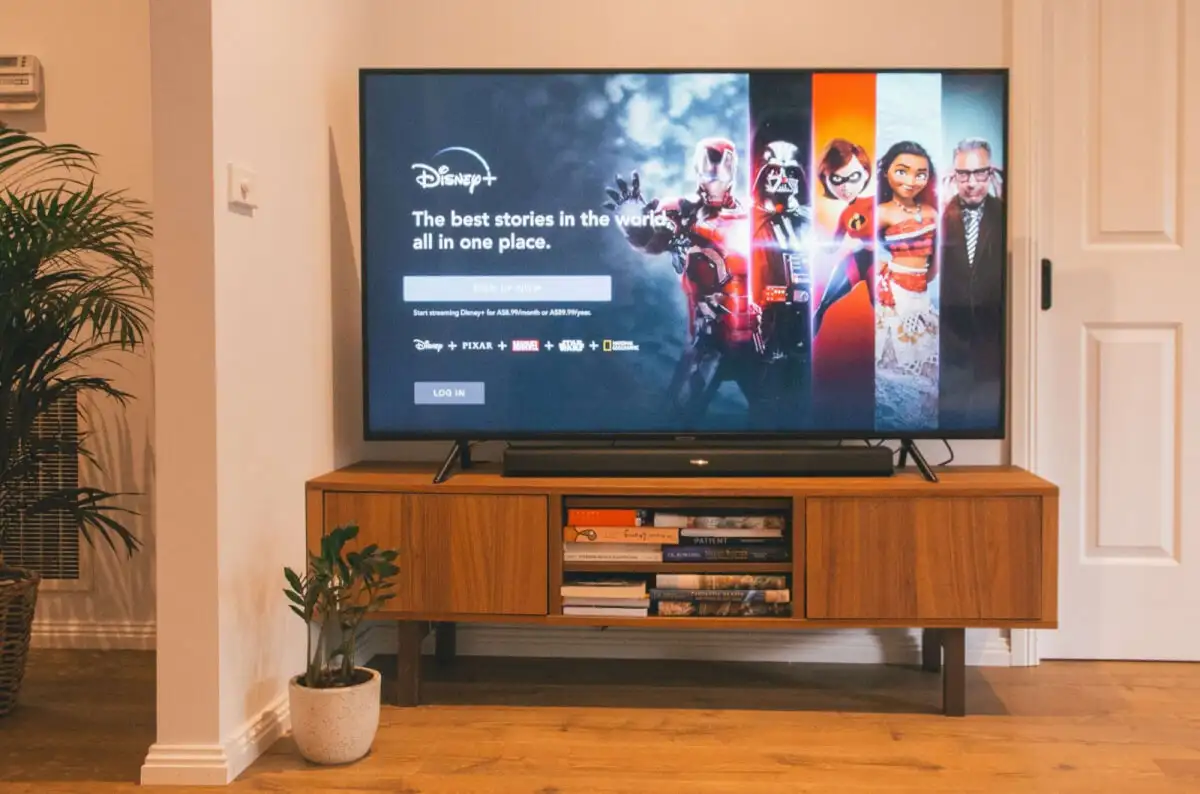




![[Fix] Nem lehet kiválasztani a Windows 10 Pro Edition](https://media.askvg.com/articles/images5/Select_Windows_10_Home_Pro_Edition_Installation_Screen.png)