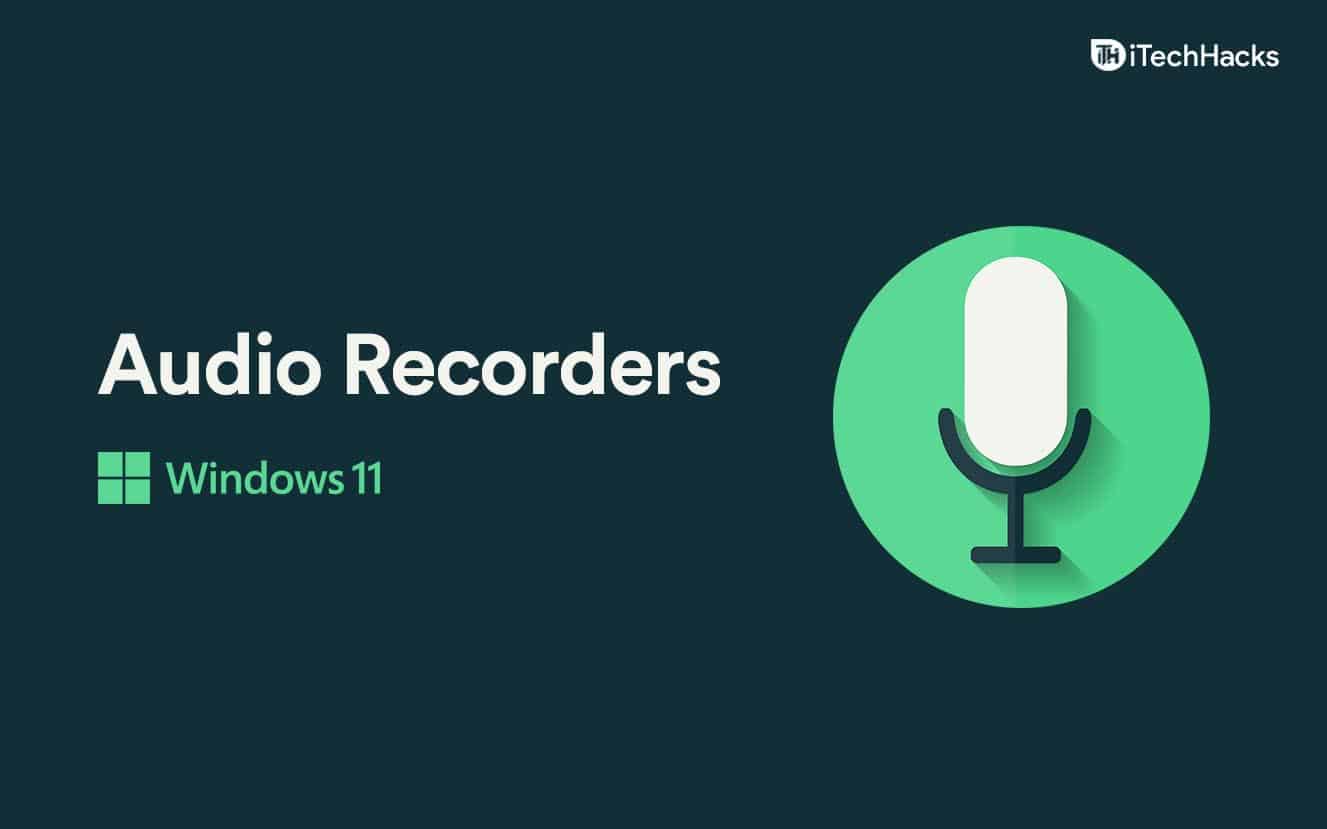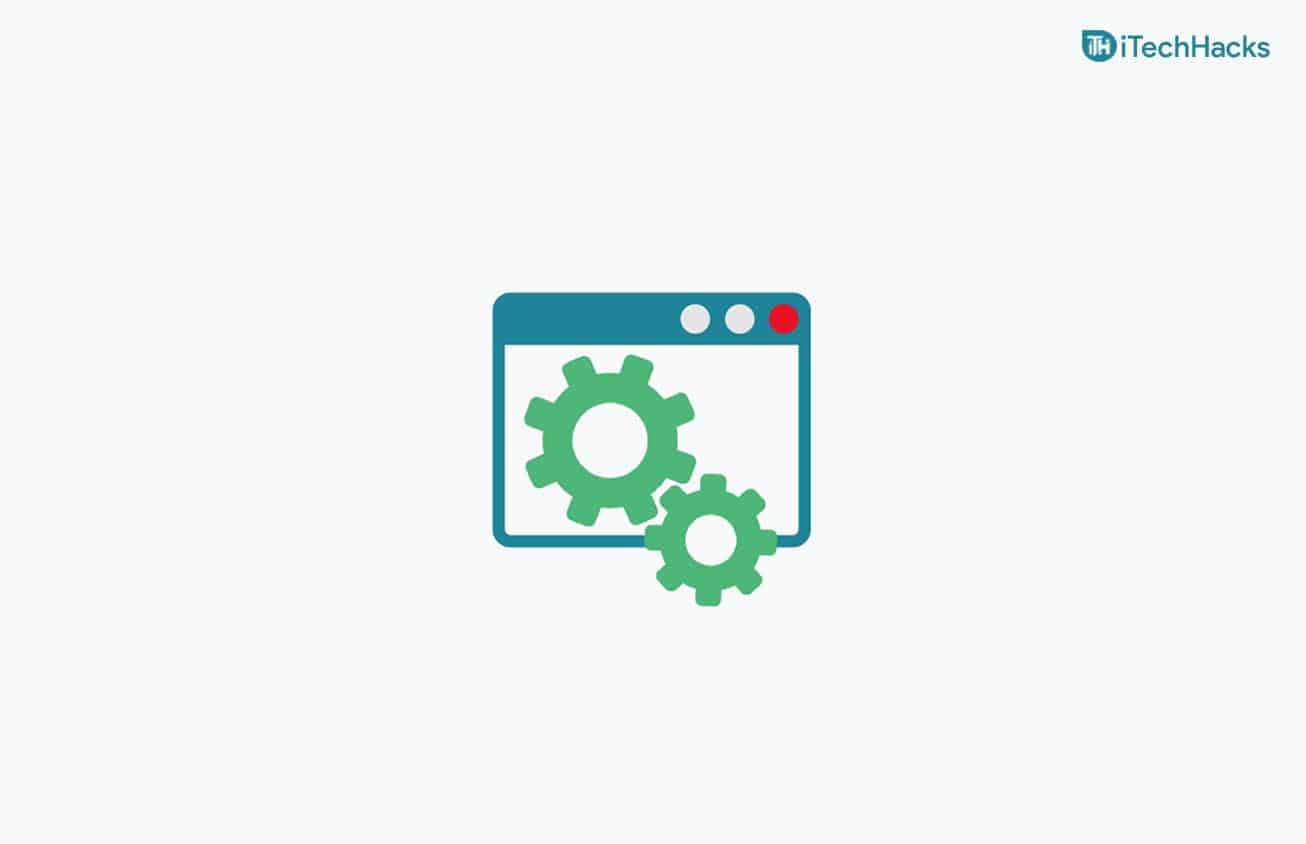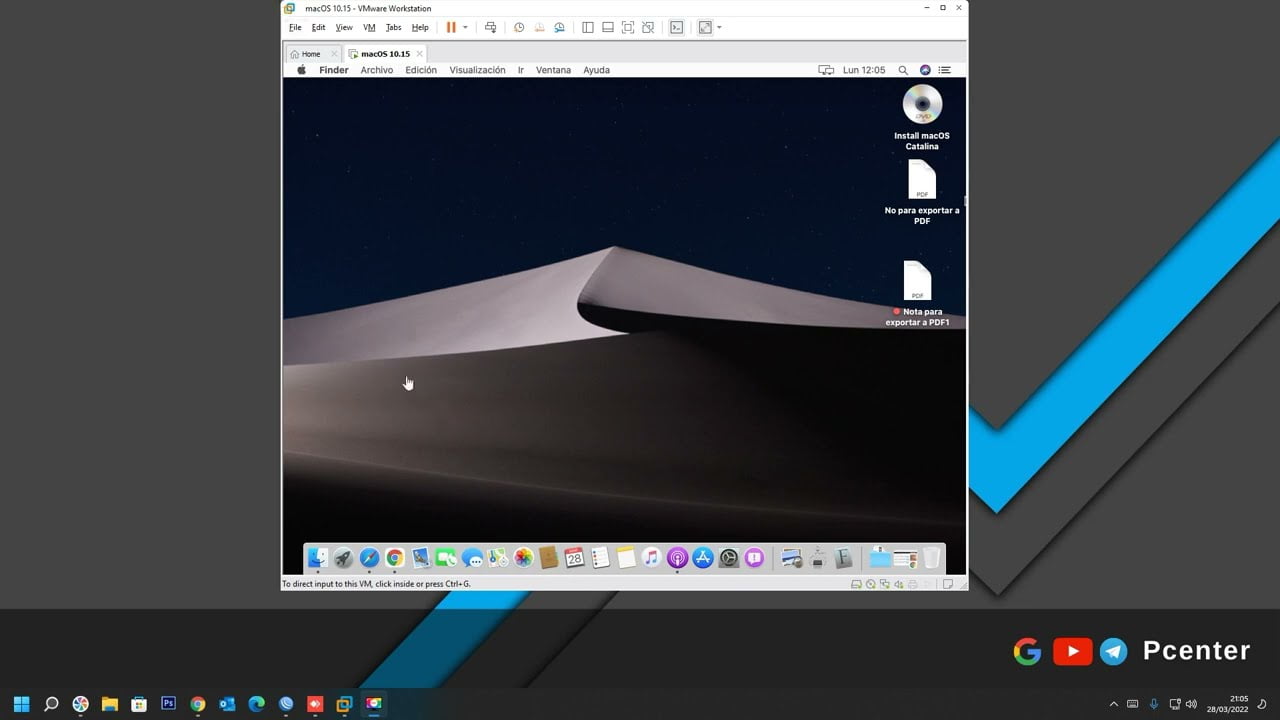Astatikus IP -címLehetővé teszi a stabil és következetes internetkapcsolat fenntartását. Ugyanakkor nem vettük észre ezt, A Windows nem csatlakozik az internethez. Ez a bejegyzés megvitatja, mit kell tennie, ha vanNincs internet a statikus IP beállítása után.
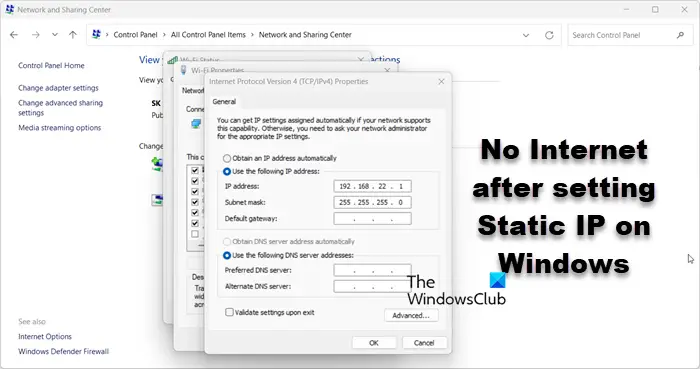
Javítsa ki az internetet, miután a statikus IP -t beállította a Windows 11/10 -en
Ha nincs internet a statikus IP -cím beállítása után, indítsa újra a számítógépet, és nézze meg, hogy csatlakozik -e a hálózathoz. Ha ez nem segít, kövesse az alábbiakban említett megoldásokat.
- Teljesítményciklus az útválasztóját
- Használjon IP -t a DHCP medencében
- Regisztrálja a DNS -t
- Állítsa be a DNS -t az IP -vel együtt
- A hálózati protokoll visszaállítása
- Állítsa vissza a hálózati beállításokat
- Futtassa a hálózati hibaelhárítót a get súgó alkalmazáson keresztül
Beszéljünk róluk részletesen.
1] Teljesítményciklus az útválasztóját

Először indítsa újra a hálózati eszközt. Ez lehetővé teszi, hogy regisztrálja az IP -változást a dinamikusról statikusra. Ehhez húzza ki az összes kábelt, várjon egy percet, majd csatlakoztassa be őket. Miután elkészült, ellenőrizze, hogy a probléma megoldódott -e.
2] Használjon IP -t a DHCP medencében
A DHCP -készlet egy olyan IP -címkészlet, amelyet egy DHCP -kiszolgáló adhat a hálózaton található eszközöknek. Olyan, mint egy rendelkezésre álló IP -címek csoportja olyan eszközökre, mint a számítógépek, okostelefonok és nyomtatók, amikor csatlakoznak a hálózathoz. Amikor megpróbálunk statikus IP -címet beállítani, biztosítanunk kell, hogy az IP a DHCP -készletben legyen. Abban az esetben, ha a medencét támadja meg, akkor az eszköz nem csatlakozik az internethez.
3] Regisztrálja a DNS -t
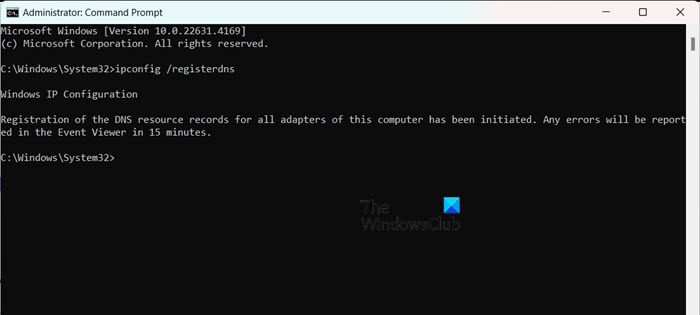
Annak ellenére, hogy az IP -cím és a DNS két különálló entitás, azt javasoljuk, hogy regisztrálja a DNS -t a statikus IP beállítása után. Ehhez nyissa meg a parancssort adminisztrátorként, majd futtassa a következő parancsot.
ipconfig /registerdns
Végül csatlakozzon a hálózathoz, és nézze meg, hogy ez segít -e.
4] Állítsa be a DNS -t az IP -vel együtt
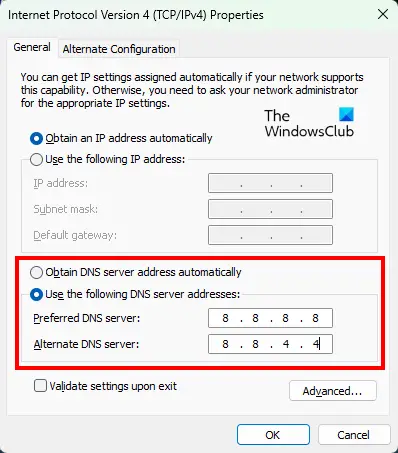
A statikus IP beállítása után a DNS -t is konfigurálnia kell. A legegyszerűbb kiút az lenne- Ehhez javasoljuk, hogy kövesse az alábbiakban említett lépéseket.
- NyitottVezérlőpult.
- Kattintson ráHálózati és megosztási központ.
- Most kattintson a melletti hiperhivatkozásraKapcsolatok.
- Ezután kattintson a gombraTulajdonságok.
- KeresInternet protokoll 4. verzió (TCP/IPv4),Válassza ki azt, majd kattintson a Tulajdonságok elemre.
- VálasszonHasználja a következő DNS szerver címeketmajd állítsa be a következő DNS -t.
Preferált DNS -kiszolgáló:8.8.8.8
Alternatív DNS -kiszolgáló:8.8.4.4 - Kattintson az OK gombra.
Végül ellenőrizze, hogy a probléma megoldódott -e.
Ha a szervezetnek van egy adott DNS -kiszolgálója, használja azt a Google Public DNS helyett.
5] A hálózati protokollok visszaállítása
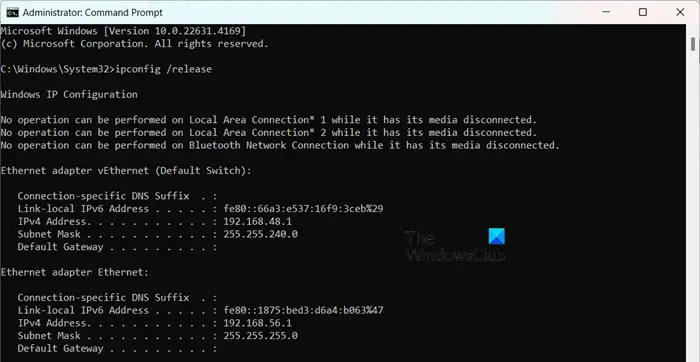
A hálózati protokollok olyan szabályok, amelyek segítenek a különböző eszközöknek a hálózaton keresztül kommunikálni. Képzelje el őket olyan közös nyelvként, amelyet minden eszköz megért, lehetővé téve számukra az információk zökkenőmentes megosztását. Ha a DNS konfigurálása és a statikus IP beállítása után nem tud csatlakozni a hálózathoz, visszaállítjuk ezeket a protokollokat, és megnézzük, hogy ez segít -e. Ehhez nyissa meg aParancssoradminisztrátorként, majd futtassa a következő parancsokat.
ipconfig /release ipconfig /renew ipconfig /flushdns ipconfig /registerdns netsh winsock reset
Létrehozhat egy kötegelt fájlt is- Remélhetőleg ez elvégzi a munkát az Ön számára.
6] Helyezze vissza a hálózati beállításokat
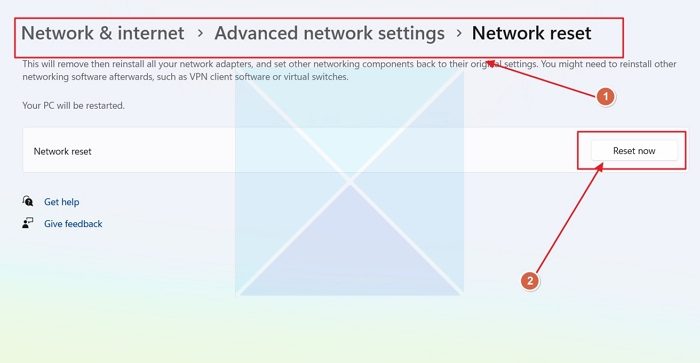
Lehetséges, hogy néhány téves konfigurációt tett az ügyfélrendszer DNS -beállításainak konfigurálásakor. Mivel azonban ez egy nagyon gyakori jelenség, a Windowsnak lehetősége van a hálózati beállítások visszaállítására. Ehhez kövesse az alábbiakban említett lépéseket.
- NyitottBeállítások.
- ElindulHálózat és internet> Speciális hálózati beállítások.
- Görgessen le és kattintson a gombraHálózati visszaállítás.
- Végül kattintson a gombraVisszaállítsa most.
Most ellenőrizze, hogy továbbra is fennáll -e a probléma. Ha csatlakozhat az internethez, ellenőrizze, hogy a statikus IP még mindig konfigurált -e; Ha nem, folytassa és konfigurálja.
Olvas:A Windows 11 -en
7] Futtassa a hálózati hibaelhárítót a get súgy alkalmazáson keresztül
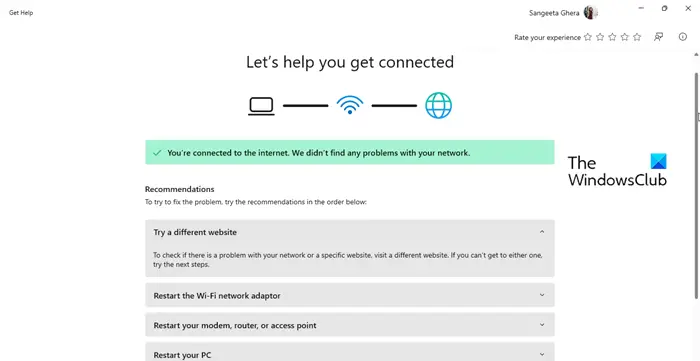
A szembesült hálózati problémák megoldásához futtathatja a hálózati hibaelhárítót. Beolvassa, mi a baj a rendszerével, majd megoldja. Ehhez meg kellKövesse az alábbiakban említett lépéseket, hogy ugyanezt tegye.
- Nyissa meg a GET SEDS alkalmazást.
- Most írja be„Hálózati hibaelhárítás”És nyomja meg az Enter billentyűt.
- Kattintson ráIndítsa el ahálózati hibaelhárítóés kövesse a képernyőn megjelenő utasításokat a folyamat befejezéséhez.
Remélhetőleg ez elvégzi a munkát az Ön számára.
Olvas:
Hogyan javíthatom a Windows 11 csatlakoztatását, de nincs internet?
Ha a Windows 11 csatlakozik a hálózathoz, de nincs internet, akkor hajtsa végre az útválasztót, és nézze meg, hogy ez segít -e. A Get Súgóhálózat és az Internet hibaelhárítóját is futtathatja, amint azt korábban már említettük. Ha ez hiába van, ellenőrizze útmutatónkat, hogy megtudja, mit kell tennie, amikor a
Kaphatok internetet statikus IP -címmel?
Az internethez csatlakoztatott számítógép statikus IP -címet tartalmazhat, amely idővel ugyanaz, vagy egy dinamikus IP -cím, amely idővel megváltozhat. Fontos azonban annak biztosítása, hogy a megadott IP -cím a DHCP -készleten belül legyen.
Olvas:-


![A Windows laptop ventilátor folyamatosan fut [Javítás]](https://elsefix.com/tech/tejana/wp-content/uploads/2024/09/windows-laptop-fan-running-constantly.png)