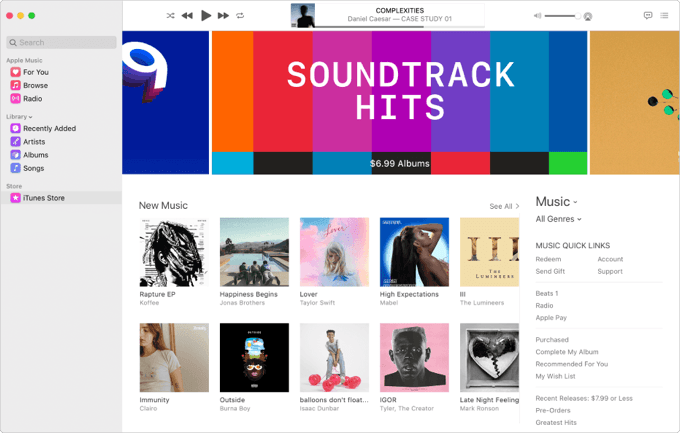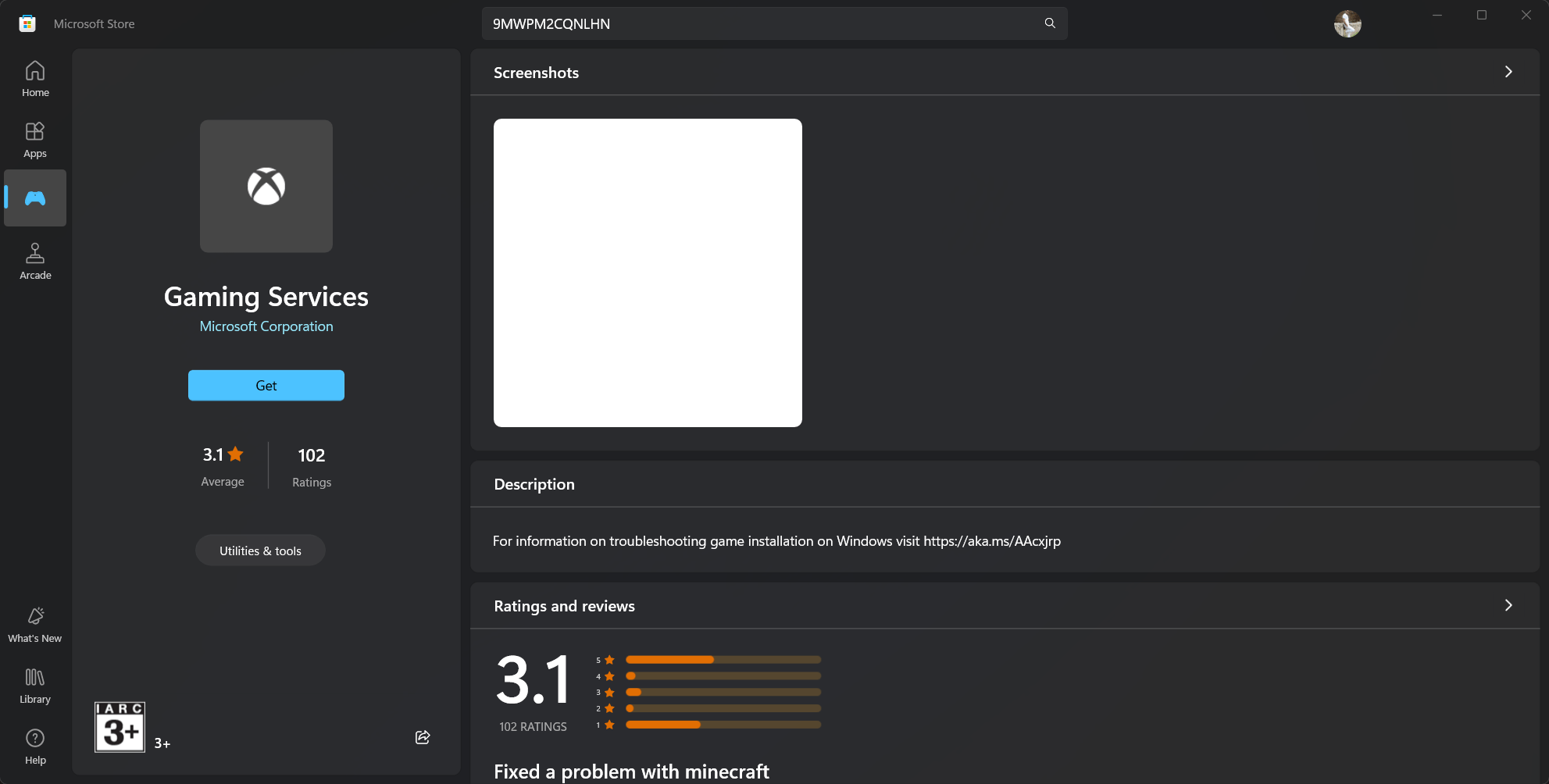A közelmúltban sok felhasználó panaszkodott, hogy nem tud. Ez valószínűleg annak köszönhető, hogy a Microsoft nagy hangsúlyt fektet az olyan biztonsági követelményekre, mint pl. Azonban még mindig van néhány megoldás, amellyel kijavíthatja, hogy a Rufus nem működik a Windows rendszerben.
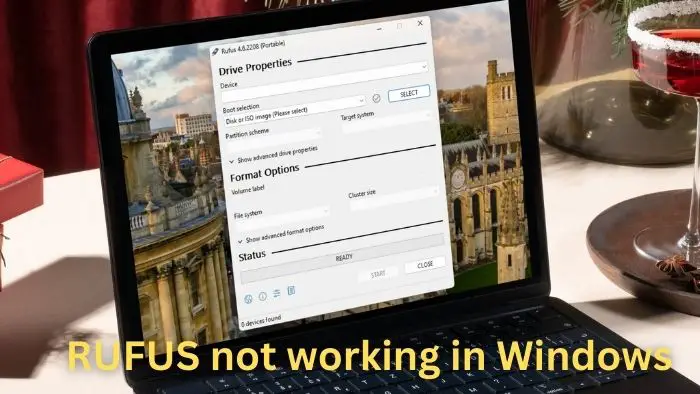
A RUFUS nem működik a Windows 11/10 rendszerben
Próbálja ki ezeket a módszereket, hogy a Rufus működjön a Windows 11/10 rendszeren.
- Töltse le a legújabb Rufust
- Használjon Rufus alternatívákat
- Hozzon létre Windows telepítési adathordozót.
Mielőtt elkezdené, távolítsa el a Rufust, indítsa újra a PV-t, telepítse újra a Rufust rendszergazdaként, majd ellenőrizze, hogy működik-e.
1] Töltse le a Rufus legújabb verzióját
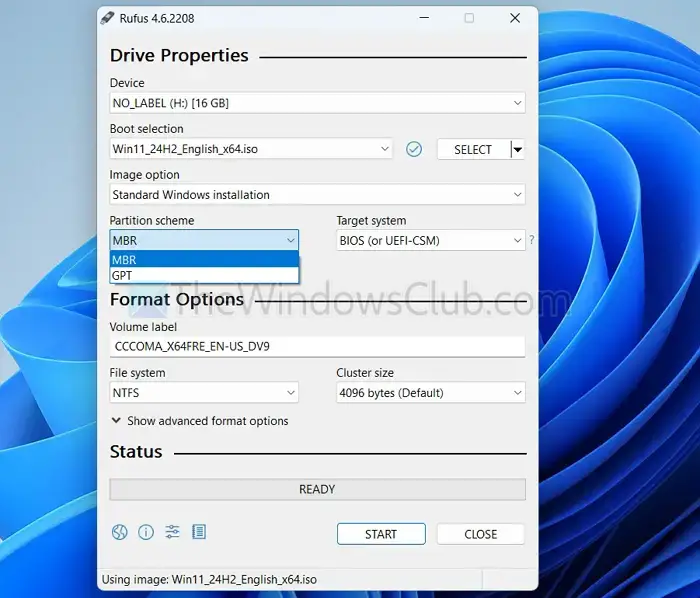
- Először töltse le a Windows ISO legújabb verzióját a Microsoft webhelyéről.
- Ezután töltse le a Rufus legújabb verzióját innenrufus.ieweboldal.
- Válassza ki a rendszerindító eszközt és az ISO-képet.
- Ezután a partíciós rendszerben válassza az MBR lehetőséget, ha az alaplap nem támogatja az UEFI-t. Ez lesz(4 GB RAM, TPM 2.0, Biztonságos rendszerindítás.
- Végül futtassa a telepítőt, indítsa el a számítógépet a segítségével, és ellenőrizze, működik-e.
Olvas:
2] Használjon Rufus alternatívákat
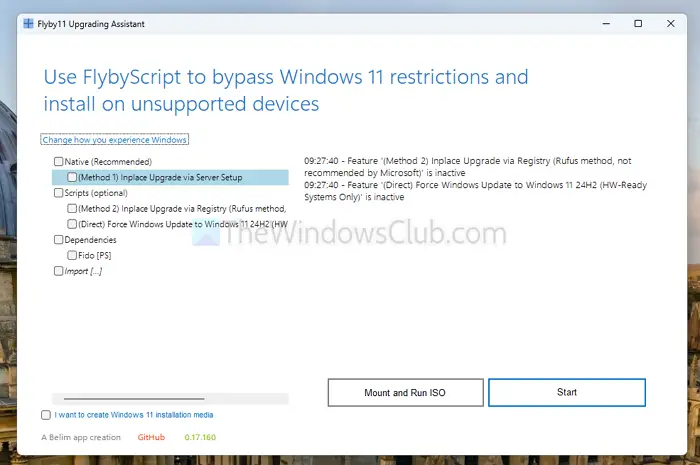
Végül mindig használhat más Rufus-alternatívákat a rendszerindító meghajtók létrehozásához. Azonban nem sok Rufus alternatíva képes megkerülni a Windows 11 követelményeit.
Van azonban ez a GitHub eszköz, az úgynevezetthogy megpróbálhatod. Az eszköz alapvetően kihagyja a legtöbb hardver-kompatibilitási ellenőrzést.
Ha nem kell megkerülnie a Windows 11 követelményeit,az Etcher és a PowerISO.
3] Windows telepítési adathordozó létrehozása
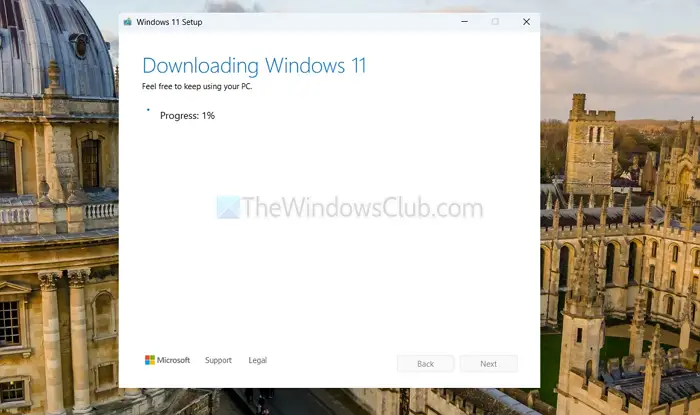
A Rufuson kívül a Microsoft aa Windows letöltéséhez és a telepítéshez rendszerindító meghajtó létrehozásához.
Az egyetlen bökkenő azonban az, hogy a számítógépnek meg kell felelnie a Windows 11 követelményeinek a telepítési adathordozó létrehozásának megkezdéséhez. A Windows 11 követelményeit nem lehet megkerülni.
- Először töltse le a Windows 11 telepítési adathordozóját, és futtassa az eszközt.
- Ezután fogadja el a licencszerződést, majd válassza ki a Windows verziót, és válasszon egy USB flash meghajtót.
- Végül várjon egy kicsit, hagyja letölteni a Windows fájlokat, majd hozza létre a rendszerindító meghajtót.
Miért nem érzékeli a Rufus az USB-meghajtót>?
Ha a Rufus nem észleli az USB-meghajtót, győződjön meg arról, hogy a meghajtó megfelelően csatlakozik a számítógéphez, és nem sérült. Próbáljon meg másik USB-portot, lehetőleg USB 2.0-s portot használni, mivel egyes USB 3.0-s portok kompatibilitási problémákat okozhatnak. Ezenkívül ellenőrizze, hogy az USB-meghajtó megfelelően van-e formázva; A Lemezkezelés vagy a Rufus segítségével újraformázhatja FAT32-re vagy NTFS-re. A módosítások elvégzése után indítsa újra a Rufust, és fontolja meg rendszergazdaként történő futtatását, hogy megfelelő jogosultsággal rendelkezzen a hardver észleléséhez.
Miért omlik össze a Rufus, vagy miért nem tud rendszerindító meghajtót létrehozni?
Először is meg kell győződnie arról, hogy az ISO-fájl nem sérült-e. Ehhez töltse le újra, és ellenőrizze az ellenőrző összeget, ha lehetséges. Ezután ideiglenesen letilthat minden olyan víruskeresőt vagy biztonsági szoftvert, amely zavarhatja a Rufust, mivel blokkolhatják a műveleteket. Ha a probléma továbbra is fennáll, ellenőrizze az USB-meghajtón a hibákat a CHKDSK parancs segítségével a parancssorban.

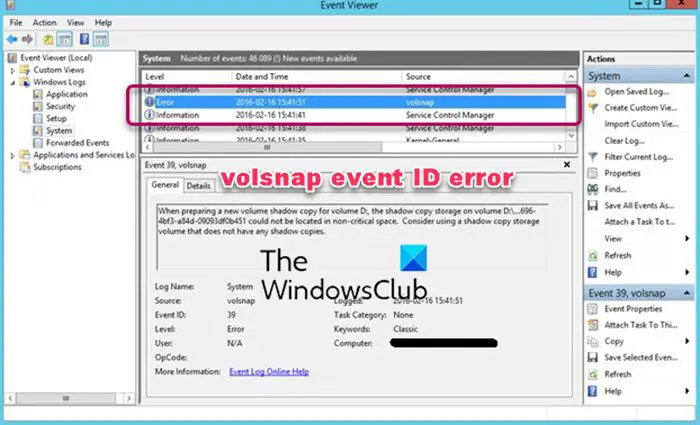
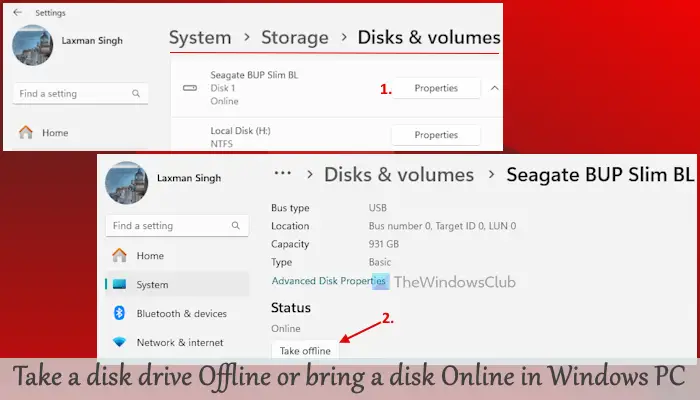
![A VirtualBox nem tud csatlakozni az internethez [Javítás]](https://elsefix.com/tech/tejana/wp-content/uploads/2024/12/virtualbox-cant-connect-to-the-internet.jpg)
![ClipChamp beragadt a képernyő előkészítésére [Fix]](https://elsefix.com/tech/tejana/wp-content/uploads/2025/02/Clipchamp-stuck-on-Preparing-screen.png)