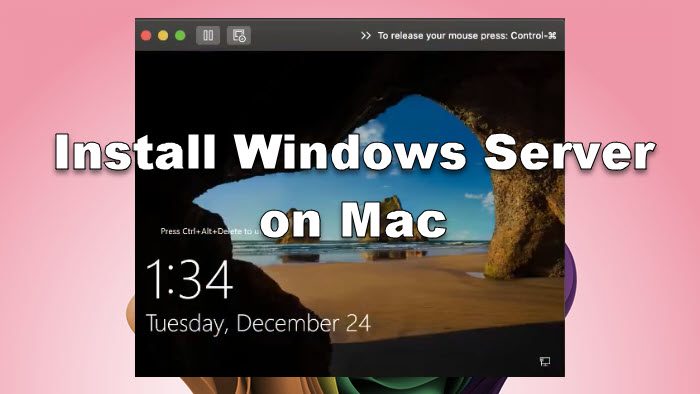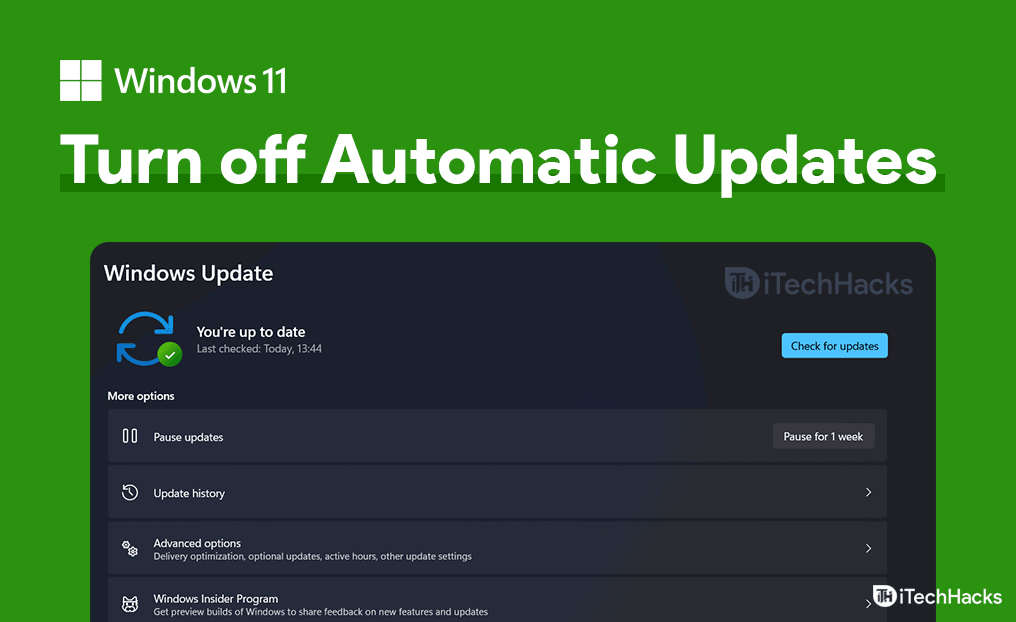A legjobb teljesítmény eléréséhez folyamatosan frissíteni kell az illesztőprogramokat. Néhány felhasználó azonban rendszerindítási problémákat tapasztalt, miután telepítette a grafikus kártya illesztőprogramjának legújabb frissítését. Ha a teA számítógép nem indul el a grafikus illesztőprogramok telepítése után, használhatja a cikkben található javaslatokat.

A Windows PC nem indul el a grafikus illesztőprogramok telepítése után
Alkalmazza a következő javításokat, ha a Windows 11/10 számítógép nem indul el a grafikus illesztőprogramok telepítése után.
- Válassza le az összes szükségtelen eszközt
- Végezze el a GPU illesztőprogram tiszta telepítését
- Állítsa vissza a BIOS-t
- Indítási javítás futtatása
- Állítsa vissza a rendszert
Mindezeket a javításokat az alábbiakban részletesen ismertetjük.
1] Válassza le az összes szükségtelen eszközt
Először próbálja meg bekapcsolni a számítógépet az összes felesleges eszköz leválasztásával. Ha ez működik, nyissa meg az Eszközkezelőt, miután bejelentkezett a rendszerébe, és ellenőrizze a grafikus kártya illesztőprogramjának állapotát.
Ha az illesztőprogram figyelmeztető táblát mutat, akkor a frissítés nem megfelelő.
Olvassa el aa GPU illesztőprogramjához, és ennek megfelelően végezze el a hibaelhárítást.
Olvas:
2] Végezze el a GPU illesztőprogram tiszta telepítését
Végezze el a GPU illesztőprogram tiszta telepítését. Ehhez csökkentett módban kell indítania. Mivel a számítógép nem indul el a grafikus illesztőprogram telepítése után, a csökkentett módba lépéshez a Windows helyreállítási környezetet kell használnia.
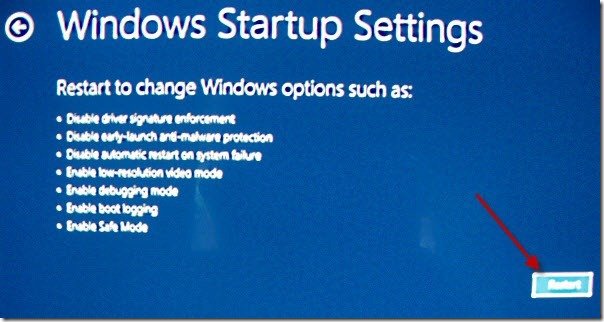
A Windows helyreállítási környezetbe való belépéshez kapcsolja be a számítógépet. Amikor a Windows logó vagy a számítógép gyártójának logója megjelenik a képernyőn, azonnal nyomja meg és tartsa lenyomva a bekapcsológombot a számítógép kényszerített kikapcsolásához. Ismételje ezeket a lépéseket, amíg a rendszer meg nem jelenik az Automatikus javítás előkészítése képernyőn. Most válasszonSpeciális beállítások > Hibaelhárítás > Speciális beállítások > Indítási beállítások > Újraindítás. Újraindítás után nyomja meg a gombotF5gombot a csökkentett módba lépéshez.
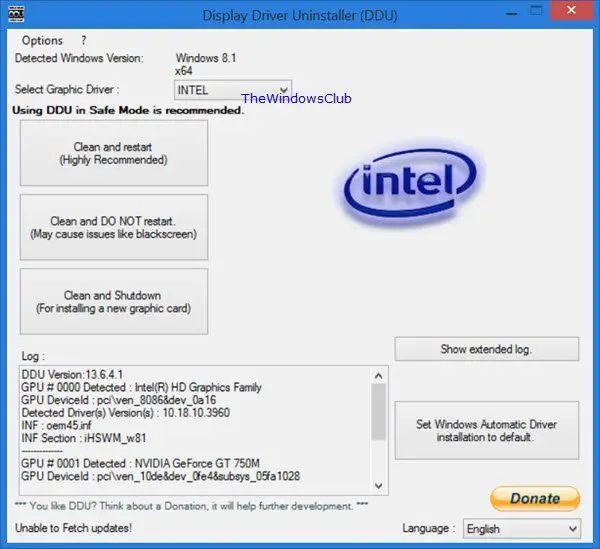
Használhatja ahogy belépjen a Windows helyreállítási környezetbe. Azonban egy másik működő számítógépet kell használnia a Windows telepítési adathordozó USB flash meghajtón történő létrehozásához.
Ha csökkentett módban van a hálózattal,. Előfordulhat, hogy WIFI-kapcsolata nem működik csökkentett módban. Ha igen, csatlakoztassa számítógépét Ethernet-kábellel. Ha nem áll rendelkezésre Ethernet-kábel, letöltheti a DDU-t egy másik működő számítógépre, majd átmásolhatja egy USB flash meghajtóra. Most csatlakoztassa az USB flash meghajtót, és használja a DDU telepítéséhez. A Display Driver Uninstaller telepítése után indítsa el, és teljesen távolítsa el a GPU-illesztőprogramot.
3] Állítsa vissza a BIOS-t

az alapértelmezett beállításokra. A különböző márkájú számítógépek különböző kulcsokkal rendelkeznek a BIOS-ba való belépéshez. A dedikált kulcs segítségével lépjen be a BIOS-ba, és állítsa vissza. Ha ez nem működik, törölje a CMOS-t. Ehhez nyissa ki a számítógép házát, és keresse meg a CMOS akkumulátort. Kérjük, vegye ki az akkumulátort a foglalatból, és várjon néhány percet. Most helyezze be az akkumulátort a megfelelő polaritással, és kapcsolja be a számítógépet.
Ha ez működik, ellenőrizze, hogy a legújabb BIOS-frissítés elérhető-e a számítógép gyártójának hivatalos webhelyén. Ha igen, töltse le és telepítse. A Rendszerinformációs eszközzel ellenőrizheti a BIOS aktuális verzióját a rendszeren. Látogassa meg a hivatalos webhelyet, és keresse meg a BIOS firmware-t.
4] Indítási javítás futtatása
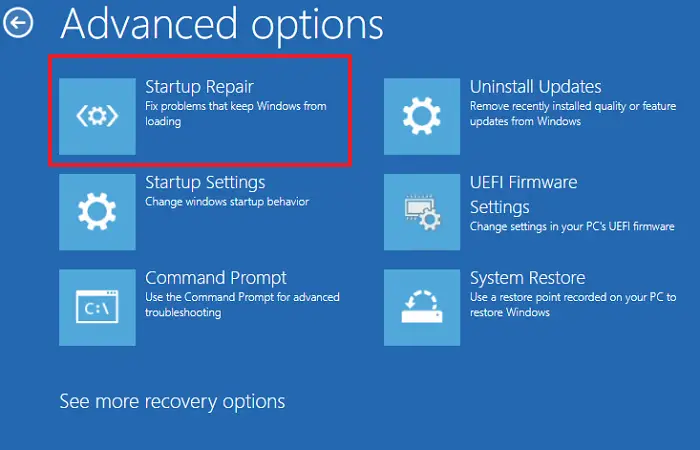
Használja aeszköz a szükséges javítások futtatásához a rendszeren. Ezt az eszközt a Windows helyreállítási környezeten keresztül indíthatja el. Ha nem tud elindulni a Windows helyreállítási környezetből, használja a Windows Installation Media alkalmazást. Miután belépett a WinRE-be, válassza kiHibaelhárítás > Speciális beállítások > Indítási javítás.
5] Állítsa vissza a rendszert
A Rendszer-visszaállítás visszaállítja a rendszert a korábbi működő állapotába, és eltávolítja a legújabb telepített programokat és illesztőprogram-frissítéseket. Ezért, ha a probléma továbbra is fennáll, a Rendszer-visszaállítás eszközzel telepítheti a grafikus illesztőprogram korábbi verzióját.
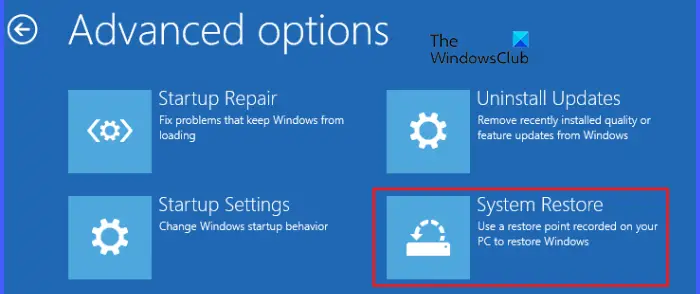
A rendszer korábbi működő állapotának visszaállításához be kell lépnie a Windows helyreállítási környezetbe (WinRE). Amikor a WinRE-ben van, kattintson a gombraHibaelhárítás > Speciális beállítások > Rendszer-visszaállítás. Most válassza ki azt a visszaállítási pontot, amelyet a probléma fellépése előtt hoztak létre.
Remélem ez segít.
Javítható a halál fekete képernyője?
Aa legtöbb esetben javítható. Különféle forgatókönyvek esetén előfordulhat, hogy a „halálfekete képernyő” hibaüzenet jelenik meg Windows rendszerű számítógépén, például a,,stb. A hiba kijavítására szolgáló megoldások a hiba okától függően eltérőek.
A GPU okozhat rendszerindítási problémákat?
Igen, a hibás GPU rendszerindítási problémákat okozhat. Amikor egy GPU el fog halni, bizonyos tüneteket tapasztalhat, például vizuális hibákat, képernyőszakadást, furcsa színeket a képernyőn stb. Néha a számítógép nem indul el, vagy kék képernyő hiba lép fel a hibás GPU miatt. Ha ezekkel a tünetekkel találkozik, kérjen szakértői segítséget, és cserélje ki a GPU-t (ha szükséges).
Olvassa el a következőt:.
![Nem található az efi\boot\bootx64.efi [Javítás]](https://elsefix.com/tech/tejana/wp-content/uploads/2025/01/Could-not-locate-bootx64-efi.png)
![Az indítási alkalmazások nem jelennek meg a Windows 11 Beállítások alkalmazásában [Javítás]](https://elsefix.com/tech/tejana/wp-content/uploads/2024/12/startup-not-showing-settings-windows-11.png)
![DeepSeek 400 hiba Érvénytelen formátum [javítás]](https://elsefix.com/tech/tejana/wp-content/uploads/2025/02/DeepSeek-400-error-Invalid-format.png)