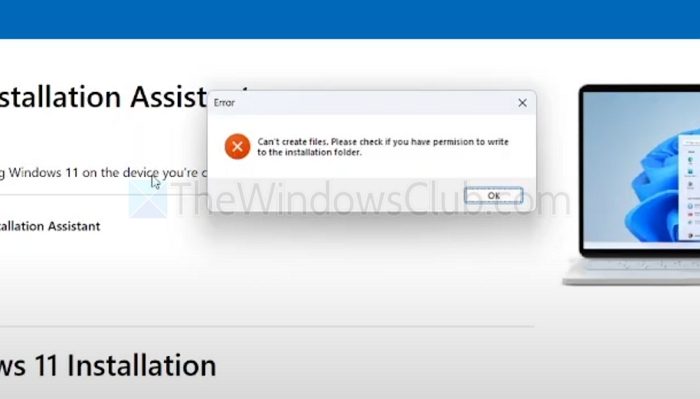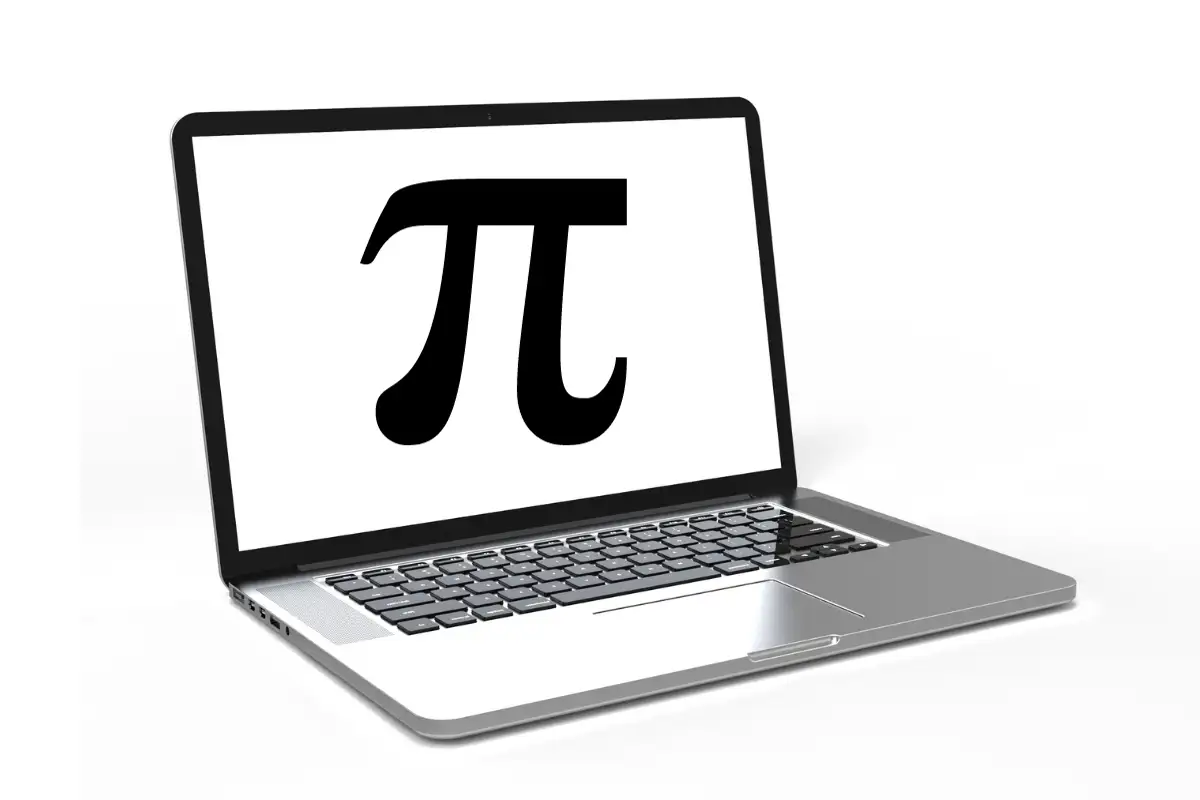Ha aAz USB -eszköz nem jelenik meg a VMware -ben, Ez megzavarhatja a napi munkafolyamatot, különösen akkor, ha a felhasználók a tesztelés és a fejlesztés virtuális gépére támaszkodnak. Ez általában téves konfigurált beállítások, elavult járművezetők vagy sérült telepítés miatt következik be. Ez a cikk egyértelmű lépéseket fog végezni minket a probléma hibaelhárításának és megoldásának megoldása érdekében.
Miért nem észlelik az USB -eszközt?
Az USB -eszközöket különféle okok miatt nem lehet észlelni, azonban a közönségesek elavult mozgatórugók, téves konfigurált beállítások vagy a virtuális gép beállításaival való konfliktusok. Az USB engedélyezése a virtuális gép beállításaiban, az illesztőprogram frissítése gyakran megoldja a problémát, és a következő szakaszban további hibaelhárítási megoldásokat fogunk látni.
Javítsa meg a VMware -t, amely nem észlel az USB -eszközt
Ha az USB -eszköz nem jeleníti meg, nem észleli vagy felismeri a VMware Workstation -ban, olvassa el az alábbiakban említett megoldásokat:
- Engedélyezze az USB -t a virtuális gép beállításaiban
- Csatlakoztassa újra az USB -eszközt a virtuális géphez
- Ellenőrizze az USB kompatibilitását
- Konfigurálja a VMware USB választottbírósági szolgáltatást
- Frissítse az USB illesztőprogramot a gazdagépen
- Készítse újra a virtuális gépet a régebbi gép használatával
- Helyezze vissza a VMware Workstation -t
Kezdjük a hibaelhárítási útmutatóval.
1] Engedélyezze az USB -t a virtuális gép beállításaiban
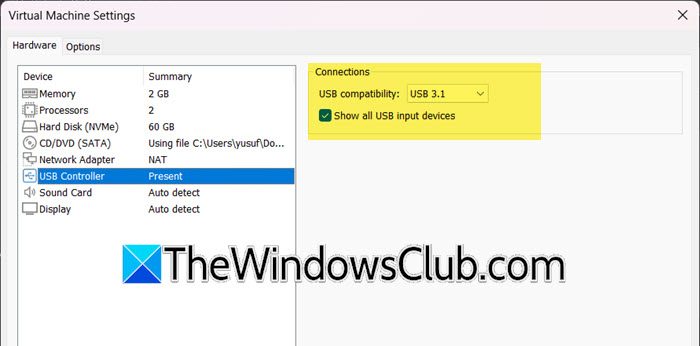
Mindenekelőtt engedélyezzük az USB -t a VMware Workstation -ban, hogy a virtuális gép felismerje és használja a gazdarendszerhez csatlakoztatott USB -eszközöket. Ezt a beállítást engedélyezni kell, és a következőképpen kell megtenni.
- Zárja be a virtuális gépet megfelelően, lépjen a VM menübe, kattintson a Kezelés gombra, és válassza a Beállítások lehetőséget.
- Lépjen a Hardver szakaszra, kattintson a Hozzáadás gombra az USB -vezérlő kiválasztásához, az USB vezérlő kiválasztásához, majd nyomja meg a Befejezés gombot.
- Kattintson aUSB -vezérlőfül a listából, és válassza kiMutassa meg az összes USB bemeneti eszközt-
- Engedélyezze a helyes USB kompatibilitást: USB 3.1 vagy USB 2.0, és nyomja meg az OK gombot.
- Kattintson az OK gombra, játssza le a virtuális gépet, érje el a lejátszó menüjét, és ellenőrizze, hogy az USB -eszköz már látható -e a cserélhető eszköz menüben.
Ennek meg kell oldania a problémát az Ön számára, és ha nem, akkor csúsztassa a következő megoldást.
2] Csatlakoztassa újra az USB -eszközt a virtuális géphez
A probléma akkor fordulhat elő, ha a virtuális gép nem képes felismerni az USB -eszközt. Ilyen esetekben a csatlakozási probléma megoldása érdekében ajánlott újracsatlakozni az USB -eszközt.
- Húzza ki az USB -eszközt, csatlakoztassa be néhány másodperc múlva, és indítsa el a VMware munkaállomásot.
- Keresse meg a virtuális gép menüjét, válassza ki a cserélhető eszközöket, és keresse meg az USB -eszközt a listában.
- Válassza ki a Connect (Disconnect a Hostból) opciót, és egy megerősítő üzenet jelenik meg a képernyőn, jelezve, hogy az USB -eszköz már csatlakozik.
Ha az USB -eszköz még mindig nem jelenik meg a virtuális gépen, lásd a következő megoldást.
3] A VMware USB választottbírósági szolgáltatás konfigurálása
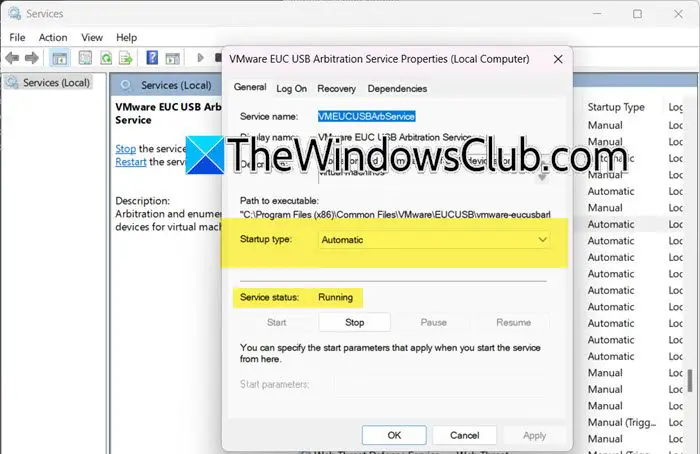
A VMware USB választottbírósági szolgáltatás döntő szerepet játszik azáltal, hogy felismeri a gazdarendszerhez csatlakoztatott USB -eszközöket, és elérhetővé teszi azokat virtuális gépek számára. A probléma megoldásához konfiguráljuk ezt a szolgáltatást. Ehhez hajtsa végre az alább vázolt lépéseket:
- Kattintson a Win + R gombra a futás párbeszédpanel megnyitásához, írja be a services.msc fájlt, majd kattintson az OK gombra a Szolgáltatások megnyitásához.
- A Szolgáltatások ablakban keresse megVMware EUC USB választottbírósági szolgáltatás, és kattintson a jobb gombbal.
- Válassza a Tulajdonságok lehetőséget, keresse meg a Startup Type legördülő menüjét, állítsa be automatikus módra, és ellenőrizze, hogy ez jelzi a szolgáltatás állapotában történő futást.
- Ha nem jelenik meg a futás, kattintson a Start gombra, és kattintson az OK gombra.
Miután elkészült, frissítse az operációs rendszert, majd ellenőrizze, hogy a probléma továbbra is fennáll -e. Ha igen, akkor lépjen tovább a következő megoldásra.
4] Frissítse az USB illesztőprogramot a gazdagépen
Ha van kompatibilitási probléma a VMware munkaállomás és a csatlakoztatott USB -eszköz között, és az USB nem ismeri fel vagy nem jelenik meg a VMware környezetben,segíthet megoldani.
- Kattintson a Win + X gombra a menü megnyitásához, és válassza az Eszközkezelő lehetőséget.
- Azonosítsa aUniverzális soros buszkészülékek, és bővítse.
- A különféle telepített USB-illesztőprogramok között kattintson a jobb gombbal a frissíteni kívánt illesztőprogramra, és a varázsló megnyílik a képernyőn.
- Válassza ki aA frissített illesztőprogram -szoftverek automatikus keresése, és várja meg, amíg a Windows azonosítja, letölti és telepítse az illesztőprogramot.
Használhat aA meghajtó frissítéséhez vagy letöltéséhez a-
Remélhetőleg ez elvégzi a munkát, és ha ez nem működik, nézd meg a következő megoldást.
5] A régebbi gép használatával hozza létre a virtuális gépet
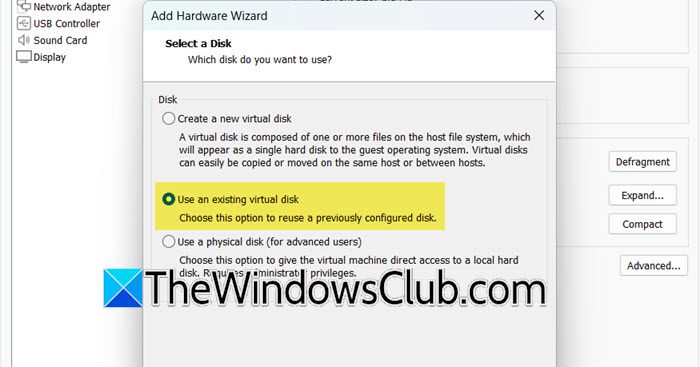
Időnként az USB -eszközök észlelésének problémái a helytelen eszközbeállításokból vagy más csatlakoztatott eszközökkel való konfliktusokból fakadhatnak. A virtuális gép újjáépítése lehetővé teszi a felhasználók számára, hogy tiszta konfigurációval kezdjenek frissen, és ezt fogjuk tenni ebben a megoldásban.
- Indítsa el a VMware munkaállomásot, és a készletből kattintson a jobb gombbal a virtuális gépen, majd kattintson az Eltávolítás gombra.
- Most kattintson a Fájl menüre, válassza az Új Virtuális gép opció lehetőséget, és hozzon létre egy virtuális gépet a szokásos módon.
- Miután létrehozta a virtuális gépet, kattintson a jobb gombbal, válassza a Beállítások lehetőséget, lépjen a merevlemezre, válassza a Hozzáadás gombot, majd kattintson a Következő gombra.
- Tartsa az összes lehetőséget alapértelmezés szerint, amíg a képernyőn nem áll a merevlemez kiválasztásához, kattintsonHasználjon meglévő virtuális lemezt, majd nyomja meg a következő gombot.
- Válassza a Tallózás lehetőséget, keresse meg a meglévő virtuális gép helyét, válassza a VMDK fájlt, majd kattintson a Megnyitás gombra.
- Miután elkészült, kattintson a Befejezés gombra, majd indítsa el a virtuális gépet.
Haladjon a következő megoldáshoz, ha az USB -eszköz nem látható.
Olvas:
6] Helyezze vissza a VMware munkaállomás újratelepítését
Végül, de nem utolsósorban, a VMware munkaállomás újratelepítése az utolsó lehetőség. Ezzel visszaállítja a szoftvert, és biztosítja, hogy az összes illesztőprogram megfelelően legyen telepítve.
- Nyomja meg a Win + I gombot a beállítások megnyitásához, lépjen az Apps szakaszba, és válassza a Telepített Alkalmazások lehetőséget.
- Keresse meg a VMware -t, nyomja meg a három pont opcióit, és kattintson az Ellenőrzés opcióra.
Megjegyzés: Győződjön meg arról, hogy a szoftverhez kapcsolódó összes maradék fájl vagy nyilvántartási bejegyzés eltávolításra kerül. - Most navigáljonsupport.broadcom.com, és töltse le a legújabb verziót. A befejezés után indítsa el a telepítő fájlt, és kövesse a képernyőn megjelenő utasításokat a VMware munkaállomás telepítéséhez.
- Miután elkészült, indítsa újra az eszközt, újrakonálja az alkalmazás beállításait, és hozzon létre egy új virtuális gépet.
Remélhetőleg ezek a megoldások megoldják a problémát, és az USB -eszköznek nincs további problémája.
Olvas:
Hogyan lehet engedélyezni az USB meghajtót a VMware -ben?
Az USB meghajtó engedélyezéséhez a VMware -ben lépjen a VM> Seetings> USB vezérlő elemre, csatlakoztassa az USB meghajtót, és ellenőrizze, hogy az USB -támogatás engedélyezve van -e. Ha nem látja az USB -vezérlő opcióját, nyissa meg a gép beállításait, kattintson a Hozzáadásra, válassza az USB vezérlő lehetőséget, majd kattintson a Befejezés gombra.
Olvas:-