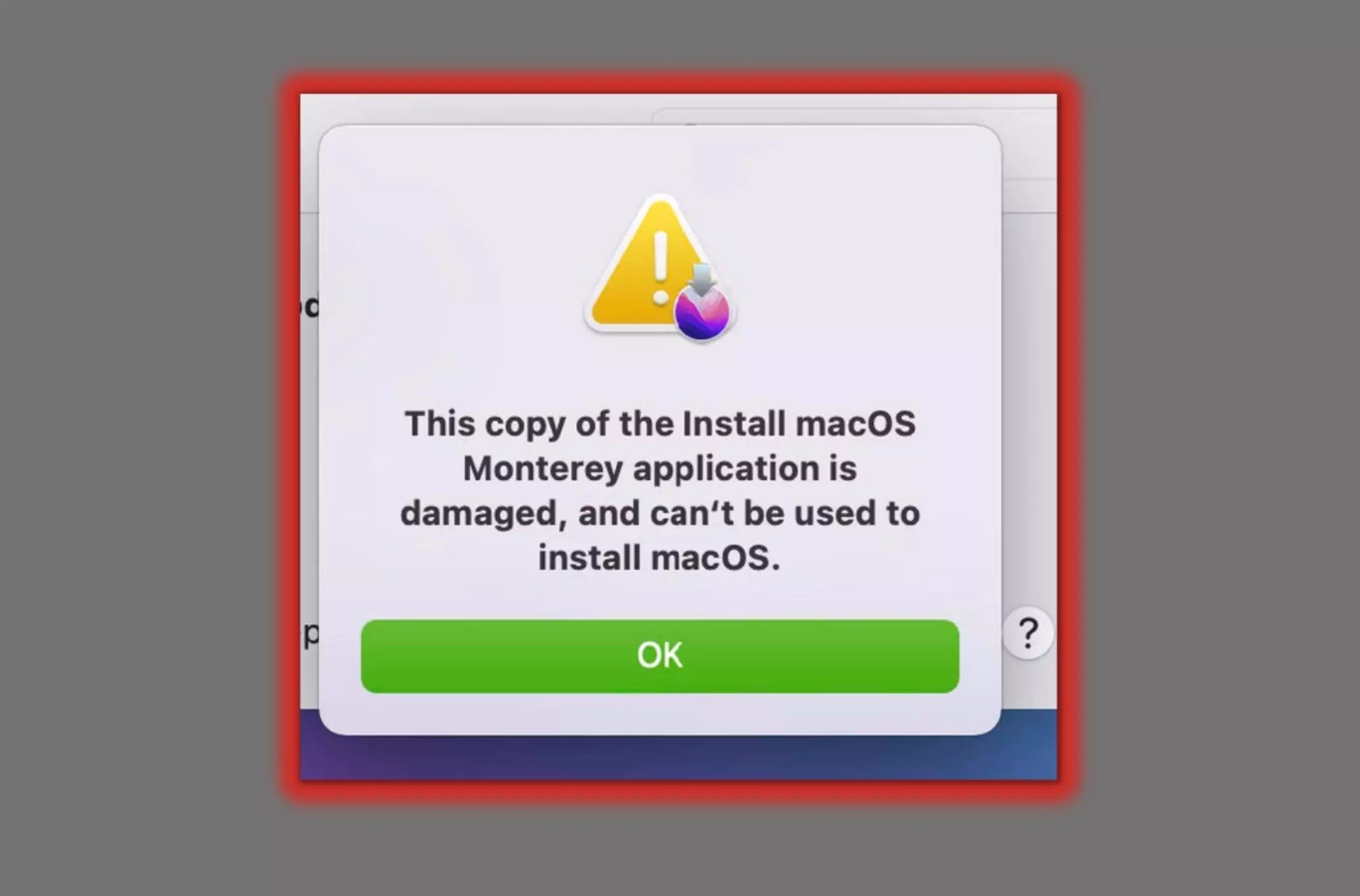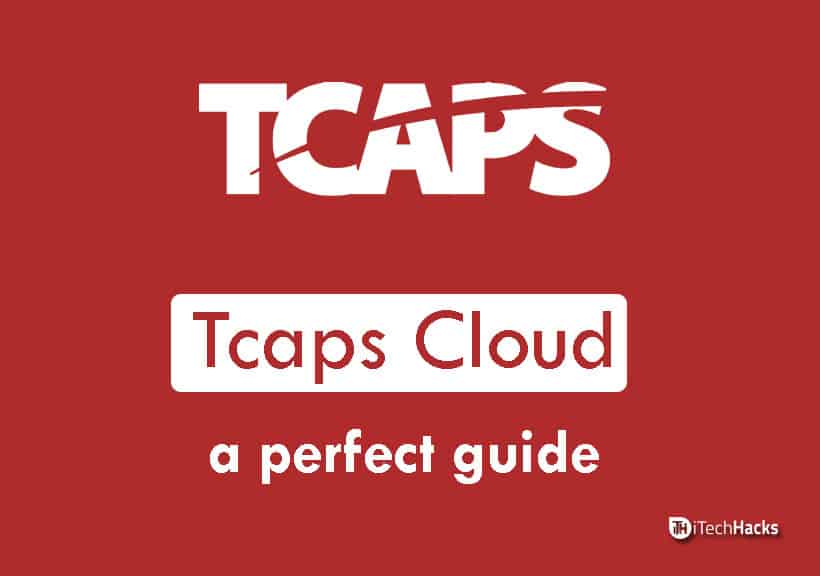Ha az vagyDiagnosztikai indítási módban ragadt a Windows 11/10 számítógépenhibaüzenettel, amely azt mondja, hogy teA PIN-kód nem elérhető, megmutatjuk, hogyan háríthatja el a problémát hatékony lépésekkel. Ez akkor fordulhat elő, ha beállítja, hogy a Windows elinduljonDiagnosztikai indításmód beés most nem tud kiszállni belőle.
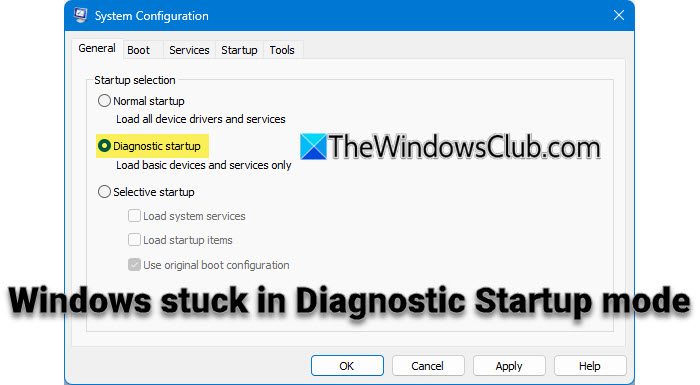
Windows hiba,Ez egy gyakori hiba, amellyel sok felhasználó szembesül, amikor a Windows Hello PIN-kóddal próbál bejelentkezni eszközére. Különféle helyzetekben jelenhet meg. Az egyik ilyen helyzet az, amikor a felhasználók belépnek aDiagnosztikai indítási módvalamit tesztelni vagy elhárítani, és ott elakadni. A probléma megakadályozza, hogy a rendszer ellenőrizze a meglévő PIN-kódot, és a felhasználó nem tud új PIN-kódot beállítani a rendszerbe való bejelentkezéshez. A teljes hibaüzenet a következő:
Valami történt, és a PIN-kódja nem érhető el. Kattintson a PIN-kód újbóli beállításához.
A probléma az újabb Windows 11/10 buildekben a Microsoft-fiókok speciális bejelentkezési beállítása miatt merül fel.(mint a PIN-kód), és letiltja a hagyományos jelszó alapú bejelentkezést. Ha azonban a Windows Hello-hoz szükséges szolgáltatásokat letiltják, a rendszer nem tudja hitelesíteni a PIN-kódot, és a bejelentkezés lehetetlenné válik, ha a Microsoft-fiók az egyetlen elérhető felhasználói fiók.
Mi az a Diagnosztikai indítási mód, és miért rontja el a PIN-kódot?
A Diagnostic Startup egy hibaelhárítási konfiguráció, amely csak a lényeges illesztőprogramokat és szolgáltatásokat tölti be, és minimális környezetet biztosít a Windows operációs rendszerrel kapcsolatos szoftverek, illesztőprogramok vagy beállítások által okozott problémák azonosításához.
A Diagnostic Startup letiltja a nem alapvető szolgáltatásokat, beleértve a Windows Hello és a PIN hitelesítéshez szükséges szolgáltatásokat. E szolgáltatások nélkül a rendszer nem tudja érvényesíteni a meglévő PIN-kódot, és nem engedélyezi új PIN-kód beállítását.
Hogyan lehet kilépni a Diagnosztikai indításból a Windows 11 rendszerben
Ha a teA Windows PC Diagnosztikai indítási módban ragadtés PIN-kódja nem érhető el a bejelentkezéshez, használja az alábbi megoldásokat:
- Normál rendszerindítás kényszerítése parancssoron keresztül (Utilman)
- Tiltsa le a csak PIN-kóddal történő bejelentkezést a Regediten keresztül Windows helyreállítási módban
- Használja a Rendszer-visszaállítás funkciót a helyreállítási környezetben
Lássuk ezt részletesen.
1] Normál rendszerindítás kényszerítése parancssoron keresztül (Utilman)
Ez a megoldás magában foglalja a helyreállítási környezet kihasználását, hogy ideiglenesen lecserélje aUtilman.exefájllalcmd.exe (parancssor)az adminisztrációs eszközök eléréséhez a bejelentkezési képernyőről.
Az Utilman.exe egy rendszersegédprogram, amely akadálymentesítési szolgáltatásokat biztosít a fogyatékkal élő felhasználók számára. A bejelentkezési képernyőről a Könnyű hozzáférés ikonra kattintva érhető el. Ha az „Utilman.exe” fájlt ideiglenesen „cmd.exe”-re cseréli, megnyithatja a parancssort közvetlenül a bejelentkezési képernyőről, futtathatja az MSConfig programot, és visszaállíthatja a rendszert Normál indításra. Íme, hogyan:
Nyomja meg és tartsa lenyomva a gombotVáltásgombot, kattintson a gombraHatalomikont a bejelentkezési képernyő jobb alsó sarkában, és válassza kiIndítsa újra. A Windows elindul aHelyreállítási környezet (WinRE).
A „Válasszon opciót” alatt válassza ki a lehetőségetHibaelhárítás > Speciális beállítások > Parancssor.

A számítógép újraindul, és a rendszer kérheti a rendszergazdai jelszó megadását. Válassza ki fiókját, és adja meg a megfelelő jelszót a folytatáshoz.
Megnyílik a parancssor rendszergazdai jogosultságokkal. Írja be a következő parancsokat a Parancssor ablakba, és nyomja meg a gombotEnterminden parancs után:
move c:\windows\system32\utilman.exe c:\
copy c:\windows\system32\cmd.exe c:\windows\system32\utilman.exe
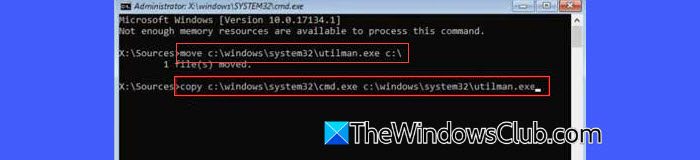
A parancsok végrehajtása után hajtsa végre a következő parancsot:
shutdown /r /t 0
Ezzel azonnal újraindul a számítógép. A bejelentkezési képernyőn kattintson a gombraKönnyű hozzáférésikonra (jobb alsó sarokban). Ezzel megnyílik egy Parancssor ablak.
A parancssorba írja bemsconfig, és nyomja meg a gombotEnterkulcsfontosságú.Rendszerkonfigurációablak jelenik meg.
Menj aÁltalánosfület, és válassza kiNormál indításalattIndítási kiválasztás. KattintsonAlkalmazni, majd kattintsonRENDBENa változtatások megerősítéséhez.

Zárja be a Parancssort gépelésselexités megnyomvaEnter. A bejelentkezési képernyőn kattintson a gombraHatalomgombot a jobb alsó sarokban, majd válassza kiIndítsa újra.
A számítógépnek normál módon kell elindulnia (az összes szükséges szolgáltatás engedélyezve van), így a szokásos módon bejelentkezhet a PIN-kóddal.
Ezután állítsa vissza az eredeti Utilman.exe fájlt a megfelelő helyre az alábbi lépéseket követve:
Nyissa meg a File Explorer programot, és lépjen a következőre:C:\(ahova az eredeti Utilman.exe fájl ideiglenesen át lett helyezve). Másolja ki az „Utilman.exe” fájlt, és navigáljon ideC:\Windows\System32\. Kattintson a jobb gombbal a mappán belülre, és válassza kiPaszta. Ha a rendszer kéri, kattintsonFolytatása művelet befejezéséhez.
2] Tiltsa le a csak PIN-kóddal történő bejelentkezést a Regediten keresztül Windows helyreállítási módban
Ez a módszer magában foglalja a beállításszerkesztőt helyreállítási módban a csak PIN-kóddal történő bejelentkezési házirend letiltásához.
Jegyzet:Óvatosan járjon el, amikor a rendszerleíró adatbázist helyreállítási módban szerkeszti. A helytelen módosítások további problémákat okozhatnak, vagy a rendszert bootolhatatlanná tehetik. Mielőtt folytatná, győződjön meg arról, hogy alaposan megértette a lépéseket.
Indítsa el a rendszert helyreállítási módba a fent leírtak szerint. A Helyreállítás menüben válassza a lehetőségetHibaelhárítás > Speciális beállítások > Parancssor.
A parancssorba írja beregedités nyomja megEnter. Ezzel megnyílik a Rendszerleíróadatbázis-szerkesztő, beállításjegyzék-szerkezetek nélkül (ez a RegEdit alapértelmezett viselkedése a WinRE-ben).
A rendszerleíró adatbázis betöltéséhez válassza a lehetőségetHKEY_LOCAL_MACHINEa bal oldali ablaktáblában, majd kattintson aFájlmenüt és válassza kiLoad Hive…
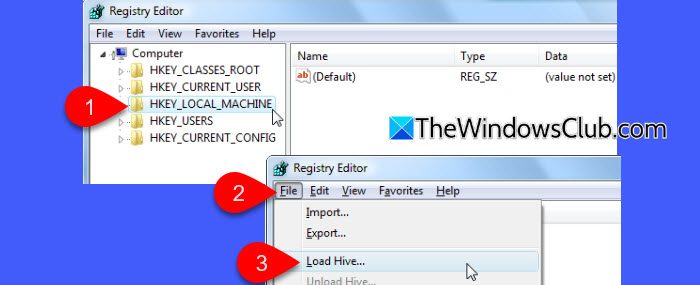
Keresse meg azt a meghajtót, ahol a Windows telepítése található (ez általában nemC:\WinRE-ben; lehet, hogy egy másik betűként címkézzük fel, plD:\vagyE:\.) Ezután navigáljon ide[Meghajtóbetűjel]:\Windows\System32\Configés válassza ki aSZOFTVERkaptár fájl. Amikor a rendszer kéri, adjon ideiglenes nevet a kaptárnak (pl.szoftver).
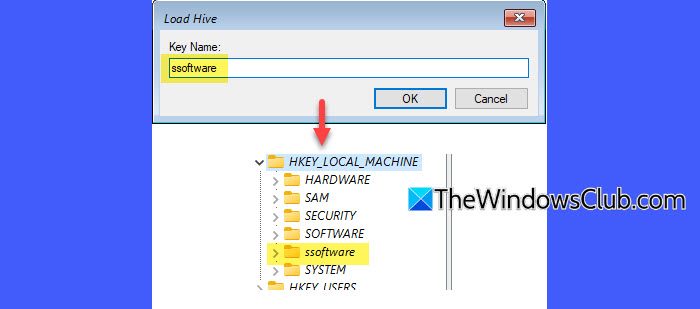
Ezután bontsa ki a betöltött kaptárt, és navigáljon a következő útvonalra:
HKEY_LOCAL_MACHINE\ssoftware\Microsoft\Windows NT\CurrentVersion\PasswordLess\Device
Keresse meg a kulcsotDevicePasswordLessBuildVersionés változtassa meg az értékét2hogy0.

Ezzel letiltja a „Windows Hello megkövetelése” funkciót, amely csak PIN-kóddal történő bejelentkezést kényszerít ki.
Újraindítás után próbáljon meg bejelentkezni a jelszavával. Ha a jelszavát nem fogadják el, előfordulhat, hogy korábban soha nem használták helyi szinten, ami további lépéseket igényel. Ezek a lépések biztosítják, hogy a bejelentkezéshez, a hálózati hozzáféréshez és a Microsoft-kiszolgálókkal történő érvényesítéshez szükséges kritikus szolgáltatások futjanak, lehetővé téve a sikeres bejelentkezést.
Indítsa újra a WinRE parancssorba, és nyissa meg újra a Rendszerleíróadatbázis-szerkesztőt. Ezúttal töltse be aRENDSZERkaptár (plrendszer).
Ezután lépjen a következő kulcsra:
HKEY_LOCAL_MACHINE\ssystem\ControlSet001\Services
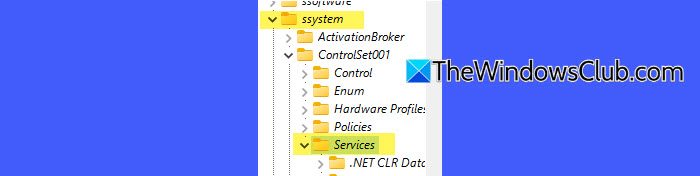
A következő szolgáltatások mindegyikéhez szerkessze aStartkulcsértéke a következő:
Kézi indítás (Start= 3):
lmhosts(TCP/IP NetBIOS Helper)Netman(Hálózati kapcsolatok)VaultSvc(Hitelesítés-kezelő)Wecsvc(Windows Eseménygyűjtő)WbioSrvc(Windows biometrikus szolgáltatás)wlidsvc(Microsoft-fiók bejelentkezési asszisztens)
Automatikus indítás (Start= 2):
Dhcp(DHCP kliens)EventLog(Windows eseménynapló)EventSystem(COM+ eseményrendszer)LanmanServer(szerver)LanmanWorkstation(Munkaállomás)NlaSvc(Hálózati helytudatosság)nsi(Hálózati áruház interfész szolgáltatás)SamSs(Biztonsági fiókkezelő)
Indítsa újra a számítógépet. A visszaállított szolgáltatásoknak lehetővé kell tenniük a rendszer számára, hogy kapcsolatba lépjen a Microsoft szervereivel, lehetővé téve a bejelentkezési jelszó érvényesítését.
Olvas:
3] Használja a Rendszer-visszaállítást a helyreállítási környezetben
Ha a probléma fellépése előtt rendelkezik visszaállítási ponttal, hatékonyan visszaállíthatja a rendszer normál működését.
A bejelentkezési képernyőn kattintson a gombraHatalomgombot, tartsa lenyomvaVáltásés válassza ki a lehetőségetIndítsa újra. Alternatív megoldásként, válassza ki a nyelvi beállításait, majd kattintsonKövetkező.
KattintsonJavítsa meg számítógépéta bal alsó sarokban.
Miután beírta a WinRE-t, válassza a lehetőségetHibaelhárítás > Speciális beállítások > Rendszer-visszaállítás.
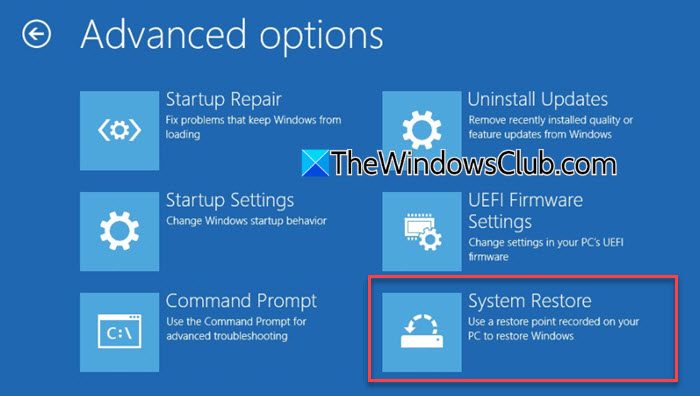
Megnyílik a Rendszer-visszaállítás ablak, amely lehetővé teszi a visszaállítási pont kiválasztását.
A Diagnostic Startup engedélyezése előtt válasszon visszaállítási pontot, majd kattintson a gombraKövetkező, és kövesse a képernyőn megjelenő utasításokat a visszaállítási folyamat befejezéséhez.
A visszaállítás után indítsa újra a számítógépet, és ellenőrizze, hogy működik-e a PIN-kód.
Remélem ez segít!
Olvas: .
Hogyan léphetek ki a Windows diagnosztikai módból?
SajtóWin + Ra Futtatás párbeszédpanel megnyitásához. Írja bemsconfigés nyomja megEnter. A Rendszerkonfiguráció ablakban válassza a lehetőségetNormál indításaz Általános fül alatt. KattintsonRENDBENa változtatások alkalmazásához. Ha elakadt a Diagnosztikai módban, és nem tud bejelentkezni, mert a PIN-kód nem elérhető, indítsa el a helyreállítási módot, nyissa meg a Parancssort, indítsa el az MSConfig programot a parancssoron keresztül, majd váltson Normál indításra.
Olvas:
Hogyan oldhatom fel a Windows zárolását, ha elfelejtettem a PIN-kódomat?
A Windows feloldásához, ha elfelejtette PIN-kódját, használja Microsoft-fiókja jelszavát. A bejelentkezési képernyőn kattintson a gombraBejelentkezési lehetőségek. Válassza a jelszó ikont, és adja meg Microsoft-fiókja jelszavát a bejelentkezéshez. Ha a rendszer csak PIN-kódos bejelentkezést kényszerít ki (a Windows Hello beállítása miatt). Ebben az esetben előfordulhat, hogy a jelszó használatához le kell tiltania ezt a korlátozást a beállításjegyzék szerkesztésével vagy helyreállítási lehetőségeivel.
Olvassa el a következőt: .


![Nem lehet elindítani a Windows rendszert az Ubuntu telepítése után [Javítás]](https://elsefix.com/tech/tejana/wp-content/uploads/2024/11/unable-to-boot-windows.png)

![A Steam Client Service szolgáltatás nem indult el [Javítás]](https://elsefix.com/tech/tejana/wp-content/uploads/2024/12/steam-client-service-failed.jpg)
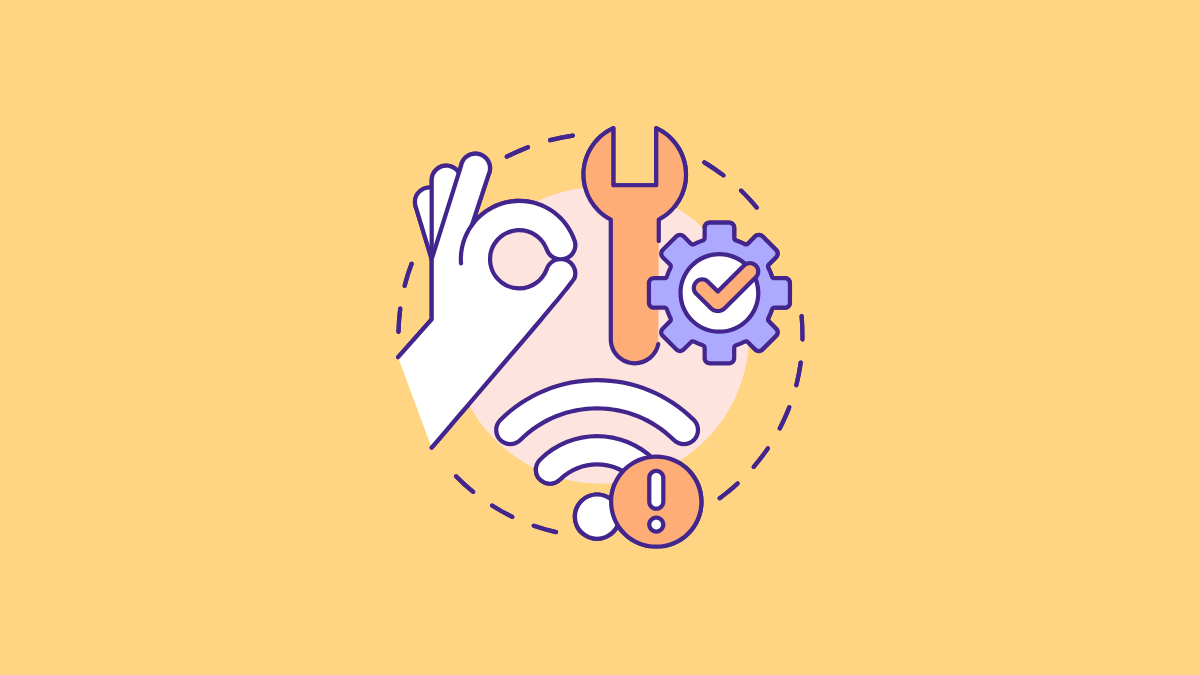





![[Javítva] A PGSharp elakadt a betöltési képernyőn: tippek és megoldások](https://elsefix.com/statics/image/placeholder.png)