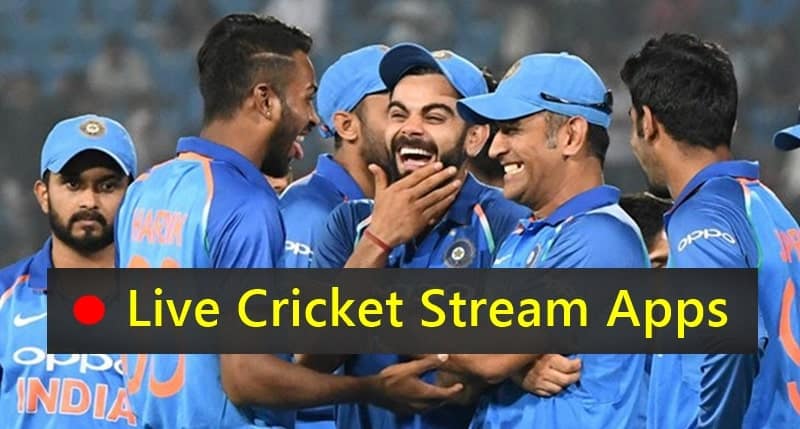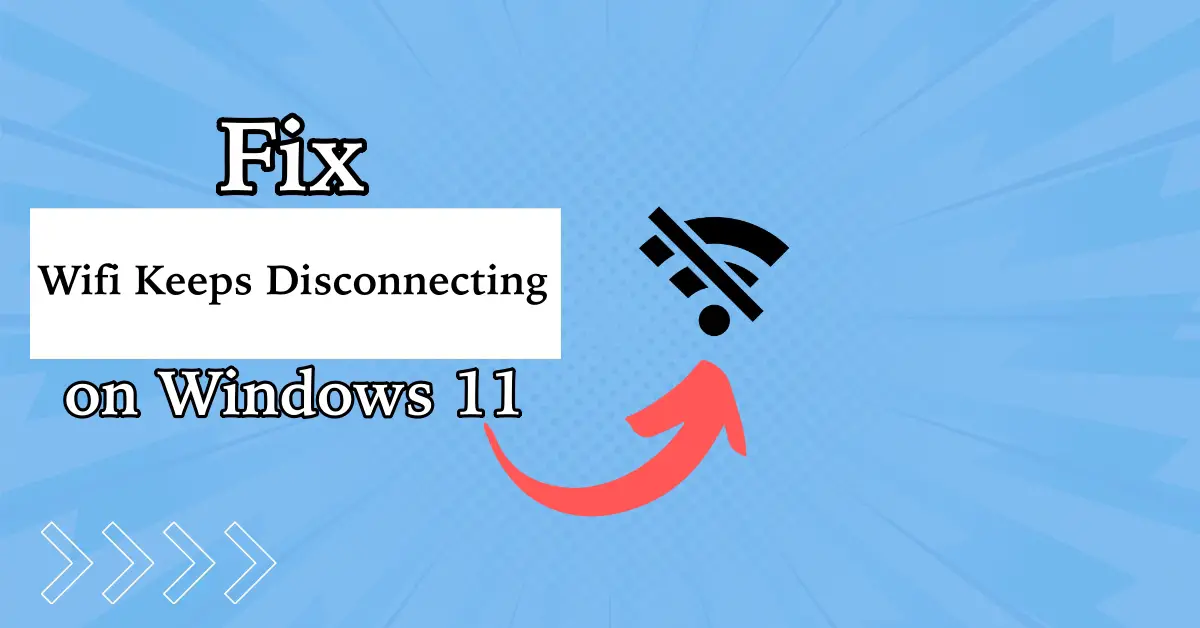L'uso di Microsoft Word su Windows potrebbe non essere sempre un'esperienza senza problemi. A volte, Microsoft Word può impedirti di visualizzare in anteprima, aprire o salvare i documenti visualizzando la parola non è in grado di creare il file di lavoro. Controlla la variabile dell'ambiente temp. " Errore su Windows 10 o 11 PC.
Questo messaggio di errore apparentemente criptico può apparire per una serie di motivi, inclusi file corrotti, problemi del disco o problemi con le variabili di ambiente. In questo articolo, discuteremo delle soluzioni pertinenti per risolvere questo errore sul tuo PC.
1. Spegnere il riquadro di anteprima
Se si ottiene solo l'errore "Word non è stato possibile creare l'errore del file di lavoro" durante l'anteprima dei documenti in File Explorer, è possibile disattivare temporaneamente il riquadro di anteprima. Premere il tasto Windows + E Shortcut della tastiera per aprire File Explorer. Fai clic sul menu Visualizza, vai per mostrare e disabilita l'opzione del riquadro di anteprima.
Naturalmente, questa è solo una soluzione temporanea per impedire l'apparizione del messaggio di errore. Se vuoi risolvere per sempre il problema sottostante, continua con le correzioni seguenti.
2. Esegui lo strumento disco SFC e controlla
I file di sistema corrotti o gli errori del disco possono attivare tali errori su Windows. È possibile provare a eseguire gli strumenti del disco di sistema (SFC) integrato e controllare se ciò risolve il problema.
Passaggio 1:Fare clic con il pulsante destro del mouse sull'icona di avvio e selezionare Terminal (amministratore) dall'elenco.

Passaggio 2:Seleziona Sì quando viene visualizzato il prompt di Control Account User (UAC).

Passaggio 3:Nella console, digitare il comando indicato di seguito e premere Invio.
SFC /scannow

Passaggio 4:Attendere la finitura della scansione SFC, quindi eseguire il comando seguente per eseguire l'utilità del disco di controllo.
chkdsk c: /r /scan /perf

Riavvia il PC dopo aver eseguito i comandi sopra e controlla se Microsoft Word mostra ancora errori.
3. Aggiungi una variabile di ambiente
La variabile di ambiente % utente Profile % su Windows consente a programmi come Microsoft Word di accedere a dati e impostazioni specifici dell'utente. Se manca questa variabile di ambiente, Word potrebbe non essere in grado di creare un file di lavoro sul tuo computer. Ecco come puoi risolverlo.
Passaggio 1:Premere il tasto Windows + I Forcatore della tastiera per aprire l'app Impostazioni. Nella scheda Sistema, scorrere verso il basso per selezionare.

Passaggio 2:Fare clic sulle impostazioni di sistema avanzate.

Passaggio 3:Fai clic sul pulsante Variabili di ambiente. Quindi, in variabili utente, fare clic sul nuovo pulsante.

Passaggio 4:Nel campo Nome variabile, immettere %UserProfile %.
Passaggio 5:Nel campo Valore variabile, immettere C: utenti [yourusername]. Quindi, fai clic su OK.
Nota:Sostituisci [YourUserName] nel comando sopra con il tuo nome utente effettivo.

Riavvia il PC dopo questo e controlla se l'errore si verifica ancora.
4. Creare una cartella di file Internet temporanei
Tali errori possono anche sorgere se Microsoft Word non è in grado di creare file temporanei per il documento su cui si sta lavorando. Per risolvere questo problema, è possibile creare manualmente una cartella di file Internet temporanei utilizzando questi passaggi:
Passaggio 1:Premere il tasto Windows + R Shortcut tastiera per aprire la finestra di dialogo Esegui. Incolla il seguente percorso nella casella di testo e premere Invio.
C:Users[YourUsername]AppDataLocalMicrosoftWindowsINetCache
Nota:Sostituisci [YourUserName] nel comando sopra con il tuo nome utente effettivo.

Passaggio 2:Nella finestra File Explorer, premere Control + Shift + N Shortcut della tastiera per creare una nuova cartella. Nomina IT Content.word e premere Invio.

Dopo aver creato la cartella sopra, riavvia il tuo PC ancora una volta e usa di nuovo Microsoft Word.
5. Controllare la posizione predefinita per i file Internet temporanei
Se l'errore persiste anche dopo la creazione di una cartella per file Internet temporanei, è necessario controllare la posizione impostata di tali file. Ecco come farlo.
Passaggio 1:Premere il tasto Windows + R Shortcut tastiera per aprire la finestra di dialogo Esegui. Digitare INETCPL.CPL nella casella e premere Invio.

Passaggio 2:Nella finestra Proprietà Internet, fare clic su Impostazioni. Quindi, fare clic sul pulsante Sposta la cartella.

Passaggio 3:Nella finestra della cartella Sfoglia, vai alla seguente cartella:
C:Users[YourUsername]AppDataLocalMicrosoftWindows

Passaggio 4:All'interno della cartella Windows, selezionare InetCache e fare clic su OK.

Dopo aver completato i passaggi precedenti, l'errore non dovrebbe apparire.
6. Controlla la posizione di OneDrive
Stai ricevendo il messaggio di errore "Word non è in grado di creare il file di lavoro" quando si salva un documento su OneDrive? Ciò potrebbe accadere se la posizione di OneDrive specificata non fosse disponibile. Puoi provare a salvare il tuo documento Word in una posizione diversa e vedere se questo aiuta.
In Microsoft Word, premere F12 per visualizzare la finestra di dialogo Salva come dialogo. Passare in una posizione diversa nella directory OneDrive e fare clic su Salva.

7. Apri parola in modalità provvisoria
È possibile che uno dei tuoi componenti aggiuntivi di parole sia sbalordito e innescando questo errore. È possibile utilizzare Microsoft Word in modalità provvisoria per verificare questa possibilità. Per fare ciò, tieni premuto il tasto di controllo e fai doppio clic sul collegamento della parola. Quindi, selezionare Sì per confermare.

Dopo che Word si aprirà in modalità provvisoria, prova ad aprire o salvare i documenti e vedere se si ottengono errori. In caso contrario, significa che uno dei componenti aggiuntivi che disabilitano stava causando il problema. Per trovare il colpevole, dovrai disabilitare tutti i tuoi componenti aggiuntivi e riaccenderli uno alla volta.
Passaggio 1:Apri Microsoft Word e fai clic sul menu File nell'angolo in alto a sinistra.

Passaggio 2:Seleziona le opzioni dalla barra laterale sinistra.

Passaggio 3:Nella scheda Aggiungenti, selezionare i componenti aggiuntivi COM dal menu a discesa Gestisci e fai clic sul pulsante GO accanto ad esso.

Passaggio 4:Cancella tutte le caselle di controllo per disabilitare i componenti aggiuntivi e premere OK.

Riavvia la parola e abilita i tuoi componenti aggiuntivi uno per uno fino a quando non viene visualizzato l'errore. Dopo aver trovato il componente aggiuntivo problematico, considera di rimuoverlo.
8. RIPRISTER FILE WORD
Se nient'altro funziona, puoi prendere in considerazione la registrazione di file Word su Windows. Ciò ripristinerà le associazioni di file e le impostazioni del registro per i documenti di parole, risolvendo qualsiasi problema. Premere il tastiera di Windows + R Tastiera per accedere alla finestra di dialogo Esegui. Digita Winword.exe /R e premere Invio.

Attendi l'esecuzione del comando e prova a usare di nuovo Microsoft Word.
Risolvere i guai delle parole
Sperimentare errori come "Word non è in grado di creare il file di lavoro" mentre si lavora o accedere a un documento importante può facilmente interrompere la tua esperienza. Speriamo che una delle correzioni sopra abbia risolto il problema. In caso contrario, potresti prendere in considerazione l'utilizzo della versione web di Microsoft Word per un po '.